Понякога Windows „забравя“, че имате потребителски акаунт и вместо това използва временен. Ето как да възстановите отново стария си акаунт.
Влизането във вашия компютър с Windows за нещо важно само за да откриете, че сте влезли с временен профил, може да бъде разочароващо изживяване. Това може да наруши работния ви процес и да ви накара да се чудите какво се е объркало.
По-долу изследваме причините Windows да ви влиза с временен профил и ви предоставяме набор от практически поправки за разрешаване на този проблем.
Защо Windows ви влиза с временен профил?
Ако Windows ви влезе с временен профил, това обикновено показва проблем с вашия потребителски профил. Ето някои често срещани причини за възникване на този проблем:
- Вашият потребителски профил може да е повреден или непоследователен, което да доведе до неизправност.
- Недостатъчното свободно място на системния ви диск (обикновено C:) може да попречи на Windows да зареди вашия потребителски профил.
- Проблеми в редактора на системния регистър могат да нарушат нормалната работа на услугата за потребителски профили, което води до тази грешка.
- Ако използвате програма за сигурност на трета страна, тя може да маркира потенциална заплаха във вашия потребителски профил, като временно блокира достъпа. Понякога тези програми погрешно ограничават достъпа до файловете на потребителския профил, което води до проблеми със зареждането на профила.
- Самата ви система може да има повреди или несъответствия, които възпрепятстват правилното функциониране.
Сега, след като сте наясно с често срещаните причини, нека проучим методите за отстраняване на неизправности, които могат да помогнат за разрешаването на този проблем, независимо от неговия източник.
1. Приложете корекция на системния регистър
Редакторът на системния регистър в Windows съхранява различни настройки и конфигурации за потребителски профили. Ако записите в регистъра, свързани с вашия профил, се повредят или променят, услугата за потребителски профил (която е отговорен за зареждането на потребителски профили и настройки по време на процеса на влизане) може да не успее да зареди вашия профил като предназначени.
По този начин първото нещо, което препоръчваме да направите, когато се сблъскате с този проблем, е да приложите корекция на системния регистър. За да продължите с този метод, трябва да имате администраторски достъп до системата. Ако временният профил, с който сте влезли в Windows, няма администраторски достъп до системата, трябва първо да промените тази конфигурация.
Просто преминете към приложението Настройки и отидете до Сметки > Семейство и други потребители. Разгънете падащото меню за текущия профил и щракнете върху Променете типа акаунт бутон. В следната подкана разгънете падащото меню за Тип акаунт и изберете Администратор.
След като това стане, създайте резервно копие на регистъра. Това е от съществено значение, преди да промените настройките на редактора на системния регистър, просто за безопасност.
След като създадете резервно копие на системния регистър, изпълнете следните стъпки:
- Натисни Печеля + Р клавишите заедно, за да отворите Run.
- Въведете "cmd" в Run и щракнете Ctrl + Shift + Въведете клавиши заедно, за да стартирате командния ред като администратор.
- Кликнете да в следния ред.
- Сега въведете следната команда в командния ред и щракнете Въведете.
whoami/user
- Вече трябва да имате идентификатор за сигурност (SID) за текущия си акаунт. Копирайте това на сигурно място.
Сега отворете Run отново. След като се отвори:
- Въведете „regedit“ и щракнете Въведете.
- Хит да в подканата на UAC.
- В регистъра отворете местоположението по-долу:
HKEY_LOCAL_MACHINE\SOFTWARE\Microsoft\WindowsNT\CurrentVersion\ProfileList
- В ключа ProfileList потърсете SID ключа, който отбелязахте по-рано. Ако SID ключът няма .bak, свързан с него, щракнете двукратно върху него.
- Щракнете с десния бутон върху ProfileImagePath стойност и избор Променете от контекстното меню.
- Заменете данните за стойността с потребителския път на текущия ви профил. Можете да го проверите във File Explorer.
- Кликнете Добре за да запазите промените. В същия прозорец се уверете също, че данните за състоянието имат DWORD стойност 0.
- В случай, че SID ключът има .bak в края, щракнете с десния бутон върху ключа и изберете Преименуване от контекстното меню.
- Премахнете .bak от края и следвайте стъпките 10-12, споменати по-горе за този ключ.
- В случай че вашият редактор на системния регистър има два ключа (един с .bak и един без него), изтрийте този без .bak и следвайте стъпки 13-14 за ключа с .bak.
Накрая затворете редактора на системния регистър и рестартирайте компютъра. Надяваме се, че при рестартиране ще влезете успешно с вашия целеви потребителски профил.
2. Коригирайте всяка повреда във вашия потребителски акаунт
Ако корекцията на редактора на системния регистър не помогне, следващото нещо, което трябва да опитате, е да коригирате всички проблеми в потребителския акаунт, които може да допринасят за проблема.
Има няколко начина за коригиране на повреден потребителски акаунт, но по-долу са някои от най-ефективните съвети, които можете да опитате да коригирате проблема. За да започнете, стартирайте системата с безопасен режим. След като сте в безопасен режим, опитайте тези решения:
- Извършете SFC сканиране: Потребителският профил може да се занимава с повредена грешка, която му пречи да функционира правилно. Най-лесният начин за идентифициране и разрешаване на подобни корупционни проблеми е чрез стартиране на SFC сканиране. Проверката на системните файлове, както подсказва името, сканира критичните файлове на вашата система за проблеми. Ако бъде намерен проблемен файл, той ще го замени с неговия по-здрав кеширан аналог.
- Рестартирайте основните услуги: Препоръчваме също така да рестартирате услугата за потребителски профили, което ще коригира всички проблеми, които може да пречат на услугата да работи правилно. За целта отворете Run, въведете „services.msc“ и щракнете Въведете. В следващия прозорец потърсете услугата за потребителски профили, щракнете с десния бутон върху нея и изберете Рестартирам. Докато го правите, ние също препоръчваме да деактивирате услугите Windows Defender Advanced Threat Protection и Microsoft Defender Antivirus.
- Деактивирайте антивирусната си програма: Както споменахме по-рано, вашата програма за сигурност може да пречи на правилното зареждане на вашия потребителски профил, причинявайки проблема. За да коригирате това, временно деактивирайте вашата програма за сигурност и проверете дали потребителският профил се зарежда.
- Извършете възстановяване на системата: Проблемът започна ли да се появява след извършване на определена промяна в системата? Ако е така, можете използвайте помощната програма за възстановяване на системата за връщане на системата към по-ранно състояние, когато проблемът не е бил налице.
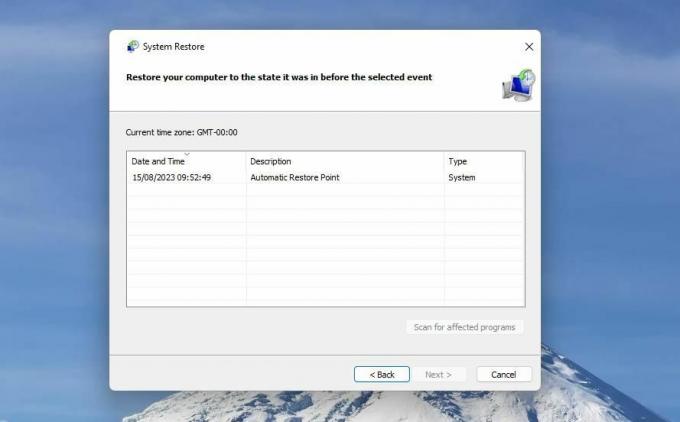
3. Създайте временно нов потребителски акаунт
Ако нито един от методите не се е оказал ефективен, препоръчваме да се свържете с официалния екип за поддръжка на Microsoft с описание на проблема. Те могат да помогнат да се определи точната причина и да се осигури съответното решение.
Имайте предвид, че този процес може да отнеме известно време. Междувременно помислете създаване на нов потребителски акаунт в Windows за да сте сигурни, че работата ви няма да бъде нарушена.
Възстановете достъпа до вашия потребителски акаунт в Windows
Невъзможността за достъп до основния ви акаунт и работата с временен потребителски профил може да бъде разочароващо. Надяваме се, че решенията, които изброихме по-горе в това ръководство, ще ви помогнат да разрешите проблема веднъж завинаги. След като си възвърнете достъпа до потребителския си акаунт, добра практика е да поддържате редовно архивиране на вашите важни данни и настройки, за да предотвратите бъдещи неудобства.

