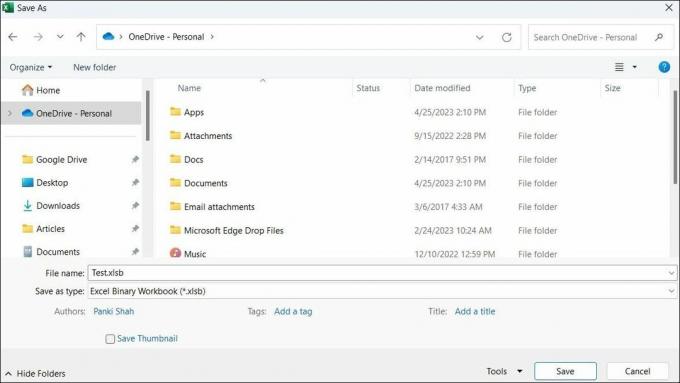Excel има за цел да направи организацията на данните по-бърза. Ако се е забавил до пълзене, ето как да го активирате отново в Windows.
Чувствате ли Microsoft Excel бавен или забавен на вашия компютър с Windows? Това може да попречи на способността ви да работите ефективно и да намали общата производителност. Няколко фактора могат да допринесат за това, включително ненужни фонови процеси, дефектни добавки, неправилно конфигурирани настройки и др.
Преди да обмислите преминаване към уеб версията на Excel или друга алтернатива, опитайте следните съвети, за да подобрите производителността на Excel на вашия компютър с Windows.
1. Стартирайте Excel в безопасен режим
Една от най-честите причини, поради които Excel може да работи бавно на вашия компютър с Windows, е ако една от добавките нарушава процесите на приложението. За да проучите тази възможност, можете да стартирате Excel в безопасен режим.
Натиснете Win + R да се отворете диалоговия прозорец Изпълнение. Тип excel /s в полето "Отвори" и натиснете Въведете.
След като Excel се отвори в безопасен режим, опитайте да го използвате за няколко минути и вижте дали работи гладко. Ако го направи, това показва, че една от вашите добавки причинява проблема. За да идентифицирате проблемната добавка, ще трябва да деактивирате всички добавки и след това да ги активирате отново една по една. За да направите това, използвайте следните стъпки:
- Отворете Excel и щракнете върху Файл меню в горния ляв ъгъл.
- Изберете Настроики от левия прозорец.
- В прозореца Опции на Excel изберете Добавки раздел.
- В десния прозорец изберете COM добавки в Управлявайте падащо меню.
- Щракнете върху Отивам бутон.
- Премахнете отметките от всички квадратчета, за да деактивирате добавките, и щракнете Добре.
Рестартирайте Excel на вашия компютър и активирайте вашите добавки една по една. Опитайте да използвате Excel, след като активирате всяка добавка, и наблюдавайте нейната ефективност. След като идентифицирате дефектната добавка, помислете дали да я премахнете.
2. Оптимизирайте Excel за съвместимост
Друго нещо, което можете да направите, за да подобрите производителността на Excel в Windows, е да оптимизирате неговия интерфейс за съвместимост вместо за най-добрия външен вид. Това може да доведе до по-добра цялостна производителност и по-плавна работа.
- Отворете Excel с помощта на менюто за търсене.
- Насочете се към Файл > Опции.
- В Общ раздел, изберете Оптимизирайте за съвместимост под Опции на потребителския интерфейс раздел.
- Кликнете Добре за да запазите промените.
Рестартирайте Excel след това и проверете дали все още работи бавно или изостава на вашия компютър с Windows.
3. Деактивирайте хардуерното графично ускорение
Хардуерно графично ускорение е полезна функция в Microsoft Excel, която позволява на приложението да използва вашия GPU и да подобри производителността по време на задачи, свързани с графики. Ако обаче тази функция не работи според очакванията, Excel може да работи бавно в Windows.
Можете да опитате да деактивирате хардуерното графично ускорение в Excel, за да видите дали това решава проблема.
- В Excel се насочете към Файл > Опции.
- Изберете Разширено в прозореца Опции на Excel.
- Под Дисплей раздел, отбележете Деактивирайте хардуерното графично ускорение отметка.
- Кликнете Добре и рестартирайте Excel.
4. Активиране на ръчно изчисление
Когато правите промени в клетка, Excel преизчислява всички формули и функции. Този процес може да изисква ресурси и да доведе до забавяне на приложението, когато въвеждате или редактирате данни.
За да коригирате това, можете да опитате да активирате режима на ръчно изчисление в Excel. За целта преминете към Формули раздел, щракнете върху Опции за изчисление и изберете Наръчник. След това можете да натиснете F9 всеки път, когато искате Excel да преизчисли.
5. Намалете размера на вашия Excel файл
Колкото по-голяма е вашата електронна таблица, толкова повече изчисления и операции трябва да извърши Excel. Това може да има отрицателно въздействие върху производителността на Excel и да доведе до различни проблеми. За да избегнете това, можете да опитате да намалите размера на вашата работна книга на Excel, като намалите броя на листовете, премахнете ненужното форматиране и компресирате всички картини в работната си книга.
Друго нещо, което можете да направите, е да запишете вашия Excel файл в двоичен (.xslb) формат. За да направите това, натиснете F12 на клавиатурата си, за да изведете Запази като диалогов прозорец в Excel. Щракнете върху падащото меню до Запиши като тип за избор Двоична работна книга на Excel (*.xslb) и щракнете върху Запазване бутон.
6. Актуализирайте Microsoft Excel
Използвате ли остаряла версия на Excel? Ако е така, може да пропускате нови функции и подобрения в производителността. Опитайте да актуализирате Excel на вашия компютър и вижте дали това подобрява неговата производителност на вашия компютър с Windows.
- Отворете Microsoft Excel и щракнете върху Файл меню в горния ляв ъгъл.
- Изберете Сметка от лявата странична лента.
- Кликнете Опции за актуализиране > Актуализиране сега.
Изчакайте Microsoft Office да актуализира Excel заедно с други приложения на Office и проверете дали това решава проблема.
Ако актуализирането на Excel се окаже неефективно, може да има проблем с някои от основните файлове на приложението. В такъв случай можете да опитате да стартирате инструмента за поправка на Office, за да коригирате основния проблем. Ето как да го направите.
- Натиснете Win + S за да отворите менюто за търсене.
- Тип Контролен панел в кутията и натиснете Въведете.
- Отидете на Програми и функции.
- Превъртете през списъка, за да намерите и изберете Microsoft Office.
- Щракнете върху промяна бутон в горната част.
- Изберете Бърз ремонт опция и след това щракнете Ремонт.
Позволете на инструмента за поправка да коригира всички проблеми с Excel. Ако проблемът остане дори след това, можете да извършите Онлайн ремонт вместо. Това ще позволи на инструмента да извърши по-цялостен ремонт за разрешаване на всички проблеми.
8. Опитайте някои общи корекции на Windows
Ако никой от горните съвети не помогне, можете да опитате някои общи корекции, за да ускорите работата на Excel в Windows.
- Затворете фоновите приложения: Изпълнението на прекалено голям брой приложения и програми едновременно може да натовари системните ресурси, което води до ниска производителност в Excel. Опитвам затваряне на приложения и програми не е необходимо да освобождавате системни ресурси и да видите дали това помага.
- Поправете вашия Excel файл: Ако Excel изпитва забавяне само когато работите върху конкретна работна книга, може да има проблем със самия файл. В такъв случай можете да опитате поправяне на работната книга на Excel за решаване на проблема.
- Ускорете вашия компютър с Windows: Проблеми с вашия компютър с Windows може да накарат да изглежда, че има проблем с Excel. Ако твоят Компютърът с Windows работи бавно или изостава, опитайте да промените плана за захранване или да освободите място за съхранение, за да разрешите проблема.
Изпитайте Excel без забавяне отново в Windows
Може да е разочароващо, ако Excel работи бавно и постоянно изостава на вашия компютър с Windows. Не е нужно обаче да се примирявате с такова лошо преживяване. Прилагането на горните съвети трябва да ускори работата на Excel на вашия компютър и да ви успокои.