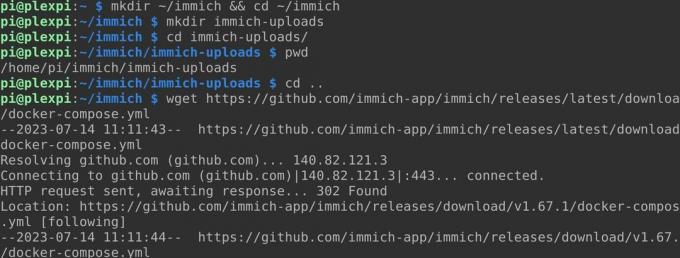Искате самостоятелно хоствано решение за съхранение на снимки като алтернатива на Google Photos или Apple iCloud? Ето как да инсталирате Immich на Raspberry Pi.
Google Photos е доминиращото решение за съхранение и архивиране на снимки, което без усилие пренася вашите изображения от телефона ви в облака. Но ако не искате да споделяте личните си снимки с Google, има алтернативи.
Въпреки че има много самостоятелно хоствани решения, които можете да хоствате на Raspberry Pi, Immich стои главата и раменете над повечето конкуренти. Той предлага машинно обучение, множество потребители, автоматично класифициране на изображения, лицево разпознаване, собствени приложения за Android и iOS и множество други функции.
Защо да инсталирате Immich на Raspberry Pi?
Снимките улавят части от нашия живот, които смятаме, че си струва да ги запаметим и ще искаме да си ги припомним на по-късна дата. Те са спомени за хубави моменти, чудесни ястия, високи дни и празници.
През десетилетията на миналото е трябвало да носите филм или цифров фотоапарат със себе си, за да снимате тези случаи, след което или да ги разпечатате, или ръчно да прехвърлите файловете на вашия компютър.
Днес почти всеки носи телефон с две или повече вградени камери и най-добрите телефонни камери са достатъчно добри, за да се използват от професионални фотографи.
Автоматично качване
През повечето време, когато правите снимка, тя се качва или в Google, или в Apple, и можете да получите достъп до нея отново през всяко устройство, използващо уеб интерфейс или приложение. Но има основателни причини да не искате да разчитате на трета страна за хостване на вашите изображения.
Освен това тези услуги се заплащат, след като преминете прага за съхранение - в момента 15 GB за Google и 5 GB за Apple – никога не можете да сте сигурни, че компаниите не подслушват вашата снимка архив или използване на вашите изображения за обучение на генеративни AI.
Хостваното в облак хранилище за снимки е нещо повече от просто съхраняване и достъп до вашите снимки и през последните години свикнахме с автоматично генерирани албуми, разпознаване на лица, времеви линии, идентификация на обекти, напомняния за значими моменти и възможност за търсене времева линия. Естествено, трябва да идва и с атрактивни мобилни приложения, чрез които можете да качвате вашите снимки в облака
Immich е самостоятелно хостван софтуер с отворен код, който ще направи всичко това и още. Ето как да инсталирате Immich на вашия Raspberry Pi. Преди да продължите, трябва изтеглете вашите снимки от Google, или експортирайте вашите изображения от iCloud.
Как да инсталирате Immich на Raspberry Pi
Преди да започнете, ще трябва да настройте своя Raspberry Pi като уеб сървър. Въпреки че не се нуждаете строго от MariaDB или PHP, за да инсталирате Immich, може да ги намерите за полезни за други самостоятелни проекти. Вие също трябва инсталирайте най-новата версия на Docker Compose ръчно.
След като вашият Pi започне да функционира като основен уеб сървър, създайте нова директория за Immich, след което се преместете в нея:
mkdir ~/immich && cd ~/immiгл Ще трябва също да създадете директория за качени файлове
mkdir immich-качванияПо-късно ще ви трябва абсолютният път на тази директория, така че преминете в нея и използвайте pwd команда, за да намерите точно къде се намира във вашата файлова система:
cd immich-качвания
pwdОтбележете резултата и го запазете на сигурно място. Сега преместете ниво на директория нагоре и използвайте wget за да изтеглите Immich docker-compose.yml файл и файл на среда, като въведете отделно тези команди:
cd..
wget https://github.com/immich-app/immich/releases/latest/download/docker-compose.yml
wget -O .env https://github.com/immich-app/immich/releases/latest/download/example.envThe .env файлът на обкръжението съдържа променливи, които трябва да промените, преди да поставите вашето копие на Immich онлайн. Използвайте нано текстовия редактор, за да отворите файла:
нано.envЗадайте местоположението за качване на директорията за качване, която сте създали по-рано. Това е единствената необходима промяна, която трябва да направите във файла, но има и други опции за конфигурация, които можете да посочите, ако решите.
Ако искате Immich да може да етикетира вашите снимки с името на мястото, на което са направени, превъртете надолу до Обратно геокодиране раздел и разкоментирайте Обратно геокодиране и REVERSE_GEOCODING_PRECISION линии.
Immich предлага четири нива на прецизност. 3 е най-точният и ще посочи селища с население над 500 души. Тази прецизност идва с цена на паметта и настройка 3 ще изисква 200MB RAM. За сравнение, задаване на стойност на 0 ще посочи градове с над 50 000 жители и ще изсмуче само 40MB.
Променете PUBLIC_LOGIN_PAGE_MESSAGE към всичко, което искате потребителите да видят, преди да влязат в сайта.
Когато сте доволни от промените си, запишете и излезте от nano с Ctrl + O тогава Ctrl + X.
Следващата команда ще изведе Docker Compose в отделен режим и ще изтегли необходимите изображения и ще настрои контейнерите, които Immich трябва да изпълнява.
докер-съставяне -dПроцесът ще отнеме няколко минути, през което време можете разгледайте някои страхотни подкасти във вашия терминал. Когато Immich стане онлайн, посетете уеб приложението във вашия браузър на адрес вашият-pi-местен-ip-адрес: 2283.
Кликнете Първи стъпки, след което създайте администраторски потребител. Вашето копие на Immich в крайна сметка ще бъде изложено в мрежата, така че не забравяйте да използвате силна парола, която не може да се познае, след което щракнете върху Регистрирай се. Ще трябва да влезете отново с вашия имейл адрес и парола.
Качете вашите снимки в Immich
Освен ако не започвате напълно от нулата, вероятно искате да качите съществуващия си архив със снимки в новия си екземпляр на Immich. Докато можете да щракнете върху Качване бутон в горния десен ъгъл на уеб интерфейса, след което изберете изображенията ръчно, този метод не е практичен, ако имате хиляди снимки в многогигабайтов архив.
Разработчиците на Immich услужливо създадоха CLI инструмент, който можете да използвате за групово качване на вашите изображения в Immich. Въпреки че е изкушаващо да използвате защитено копие (SCP), за да прехвърлите вашите файлове, Immich няма да ги разпознае.
Ще трябва да инсталирате CLI инструмента за качване на вашата локална система, а не на самия Pi. Но първо трябва да имате Node Package Manager и Node.js версия 16 или по-нова. Можеш инсталирайте npm и Node.js на Windows, и е още по-лесно да инсталирайте npm и Node.js на Linux.
Върнете се в уеб приложението, щракнете върху вашата потребителска икона или инициали в горния десен ъгъл на екрана, след което щракнете Настройки на акаунта > API ключове > Нов API ключ.
Дайте име на клавиша, след което натиснете Създавайте. Immich ще генерира нов API ключ - отбележете го.
В прозореца на терминала или командния ред отидете до директорията, където се съхраняват вашите изображения, и въведете:
immich качване --key вашият генериран-API-ключ --сървър http://your-pi-local-ip-address: 2283/api --рекурсивно.Хит г когато бъдете попитани дали искате да започнете процеса на качване, седнете удобно, тъй като това може да отнеме известно време. За справка, качването на нашия архив от 82 GB с повече от 40 000 изображения отне около шест часа, но това е само част от работата.
След като качването приключи, Immich ще обработи вашите изображения, ще извлече метаданни, ще маркира лица и ще изпълни алгоритми за разпознаване на обекти. По време на този процес уеб интерфейсът ще реагира по-малко и изображенията може да се появят в грешен ред. За нашия архив процесът отне около четири дни на 8GB Raspberry Pi 4B—въпреки че нямаше забележимо въздействие върху множеството други услуги, които обичайно хостваме.
Можете да следите напредъка през уеб интерфейса, като щракнете Администрация > Работа. Immich ще обработва множество задачи едновременно; за да промените тези стойности и потенциално да ускорите процеса, отидете на Администрация > Настройки > Настройки за работаи настройте паралелността по ваш вкус.
Разкрийте Immich в мрежата
Ще трябва да създадете конфигурационен файл на Apache за вашия екземпляр на Immich:
cd /etc/apache2/sites-available && sudo nano immich.confВ новия файл поставете следното:
<VirtualHost *:80>
Име на сървъраимето на вашия-домейн.tld
ProxyPass / http://127.0.0.1:2283/
ProxyPassReverse / http:/127.0.0.1:2283/
ProxyPreserveHost включен
VirtualHost>Запазете и излезте от nano с Ctrl + O тогава Ctrl + X. Активирайте conf файла, след което рестартирайте Apache:
sudoa2ensiteimmich.conf && sudoобслужванеapache2рестартирамИзползвайте Certbot за извличане и внедряване на TLS сертификати и ключове:
sudo certbotИзберете името на вашия домейн от списъка и натиснете Въведете. Рестартирайте отново Apache с:
sudo service apache2 рестартиранеВече можете да получите достъп до вашето уеб приложение Immich, като използвате името на вашия домейн.
Използвайте мобилни приложения с Immich
Ако използвате Immich, за да копирате функционалността на търговските предложения, ще ви е необходимо придружаващо приложение на телефона ви. Immich се предлага за Android и iOS и поддържа качване и преглед на изображения и видеоклипове, бърза навигация и автоматично архивиране, търсене и др.
За да започнете, въведете вашия Immich URL адрес, включително https:// префикс и влезте с вашите администраторски данни. Ще трябва да дадете разрешение на приложението да преглежда вашите снимки и видеоклипове.
Интерфейсът е ясен и интуитивен и трябва да можете да навигирате в повечето от него без чужда помощ. Щракнете върху иконата на облак в горния десен ъгъл и изберете локалните албуми, които искате да архивирате, както и да активирате автоматично архивиране на преден план и заден план.
Изтегли: Immich за iOS | Android (Магазин за игри) | Android (F-Droid)
Immich е в процес на работа
Разработката на Immich продължава непрекъснато и въпреки че работата по проекта започва едва през 2022 г., той без съмнение е удивително компетентен самостоятелно хостван заместител на iCloud или Google Photos.
Ако предпочитате проект, който е малко по-зрял, помислете за внедряване на PhotoPrism на вашия Raspberry Pi вместо това.