реклама
Актуализация на Windows поддържа вашата система кръпка и безопасна с актуализации за сигурност.
В Windows 10 обаче Microsoft използва и Windows Update, за да внедрява незначителни актуализации на качеството веднъж месечно и основните актуализации на функциите два пъти годишно. Това може да натовари ограничените интернет връзки, тъй като Windows Update ще изтегли гигабайти данни. Тъй като актуализациите се прилагат автоматично, рестартирането също може да стартира в неудобни моменти.
Изучаване на как да управлявате актуализацията на Windows Как да управлявате актуализацията на Windows в Windows 10За контролните изроди Windows Update е кошмар. Той работи на заден план и поддържа системата ви безопасна и безпроблемна. Показваме ви как работи и какво можете да персонализирате. Прочетете още ще ви постави под контрол над вашите актуализации. Тук сме съставили всички скрити настройки и ощипвания, които могат да ви помогнат да запазите прекъсвания и изненадващи промени, причинени от Windows Update.
Професионален съвет: Актуализирайте до Windows 10 Pro
Някои от съветите по-долу не са достъпни за потребителите на Windows 10 Home. Ако изобщо е възможно, надстройка до Windows 10 Pro Как да надстроите от Windows 10 Home до Professional EditionНа потребителите на Windows 10 Home липсват няколко фини функции. Потребителите на Pro например могат временно да отложат актуализациите на Windows. Показваме ви как можете да надстроите до Pro изданието, за да си възвърнете контрола над Windows ... Прочетете още тъй като предлага допълнителни функции по отношение на контрола на Windows Update. Можете да закупите надстройката или да приложите съществуващ продуктов ключ за Windows 7 или 8 Pro към текущата си инсталация на Windows 10 Home. За съжаление Windows 10 Pro не е безплатна надстройка.
Като посредническа стъпка можете да използвате Безплатен продуктов ключ на Microsoft за надграждане до Windows 10 Pro за да преминете от началната към Pro изданието. Това обаче все още изисква правилно активиране, например с клавиш Windows 7 Pro.
Ако искате да опитате това, ето ключът на Windows 10 Pro на Microsoft:
VK7JG-NPHTM-C97JM-9MPGT-3V66T
Насочете се към Настройки (Ключ за Windows + I) > Актуализация и защита> Активиране> Промяна на продуктов ключ и въведете ключа по-горе.
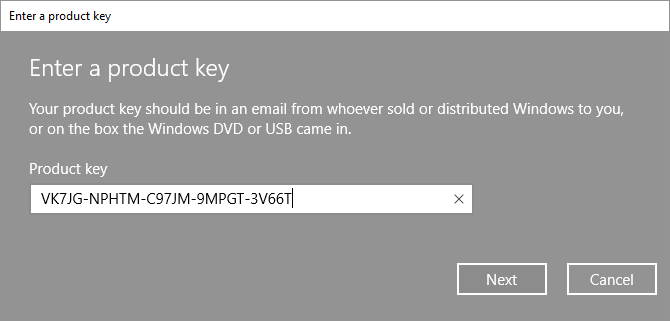
Въведете продуктовия ключ, след което щракнете Следващия. След това Windows 10 ще ви помоли да запазите работата си и да затворите приложенията си, преди да се рестартира, за да приложи промените. Това е като всяко друго надграждане на функции, което може да промени настройките, но няма да загубите данните или инсталираните си програми и приложения.

След като инсталацията приключи, ще трябва да я активирате с клавиш Windows 7 или Windows 8.1 Pro.
Дръжте актуализацията на Windows под контрол
1. Запишете честотна лента на измервани връзки
При отмерена връзка Windows няма да изтегля актуализации на функциите, въпреки че все още може да изтегля критични корекции.
Опцията „дозирана връзка“ е най-лесният метод за постоянно блокиране на повечето актуализации. Той е достъпен за всички издания на Windows 10, включително Windows 10 Home. В ранните версии на Windows, това ощипване не работи, ако сте били прикачени към Ethernet кабел. Ако използвате Windows 10 Creators Update (1703) или по-нова версия, можете задайте едновременно Wi-Fi и Ethernet връзка Как да настроите вашата Wi-Fi и Ethernet връзка, както се измерва в Windows 10В Windows 10 можете да зададете вашата Wi-Fi или Ethernet връзка като дозирана. Това ще ограничи потреблението на данни от Windows Update и други фонови приложения. Ето как да го настроите. Прочетете още .
Забележка: Можете да приложите настройката само докато сте свързани към съответната мрежа.
За да маркирате вашата интернет връзка като измерена, отидете на Настройки> Мрежа и Интернет> Wi-Fi, изберете мрежата, към която в момента сте свързани, и под Измервана връзка> Задайте като дозирана връзка завъртете превключвателя На.
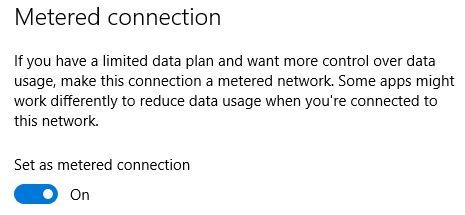
Забележка: Винаги можете да отидете на Windows Update и ръчно да стартирате изтеглянето и инсталирането. Или можете да отидете на Настройки> Актуализация и защита> Актуализация на Windows> Разширени опции и позволи на Windows да автоматично изтегляне на актуализации, дори и чрез измервани връзки за данни (може да се начислят такси).
2. Пауза актуализации за до седем дни
Microsoft добави опция за временно спиране на актуализациите. Тази настройка е идеална за когато просто се нуждаете от бърза почивка от интензивни актуализации на ресурсите или когато не искате Windows да продължи с инсталирането на вече изтеглена актуализация. Тази опция не е достъпна за потребителите на Windows 10 Home.
За да спрете Windows Update, отидете на Настройки> Актуализация и защита> Актуализация на Windows> Разширени опции и под Пауза на актуализациите задайте плъзгача на На. Сега актуализациите няма да се инсталират до седем дни или докато не изключите опцията.

Ако имате обновявания в очакване за рестарт, когато ангажирате тази настройка, вашият екран за актуализация на Windows ще има а Възобновете актуализациите бутон. Щракването върху този бутон ще премахне актуализациите.

След изтичане на седемте дни ще трябва да инсталирате всички чакащи актуализации, преди да можете отново да направите пауза за актуализацията на Windows.
3. Получавайте известия преди да бъдат изтеглени актуализации
Можете да накарате Windows 10 да ви известява, когато са налични актуализации и ръчно да задейства изтеглянето. Това помага на потребителите с ниска честотна лента или ограничена интернет връзка. За съжаление този трик работи само ако имате достъп до редактора на груповите правила Как да получите достъп до редактора на групови правила, дори и в Windows Home & Settings да опитатеГруповата политика е мощен инструмент, който ви позволява да получите достъп до разширени системни настройки. Ще ви покажем как да получите достъп до него или да го настроите в Windows Home и 5+ мощни групови политики за зареждане. Прочетете още , което изключва домашните потребители.
Натисни начало бутон, тип Редактиране на групова политикаи отворете съответния резултат. Сега се насочете към Конфигурация на компютъра> Административни шаблони> Компоненти на Windows> Актуализация на Windows и отворен Конфигурирайте автоматични актуализации. Активиране настройката и под Конфигурирайте автоматично актуализиране, избирам 2 - Уведомете за изтегляне и уведомете за инсталиране.

Следващия път, когато са налични актуализации, в Центъра за действие ще видите известие, че Имате нужда от някои актуализации. Избирането на съобщението ще ви отведе до Актуализация на Windows, където трябва да щракнете върху Изтегли бутон за иницииране на процеса на актуализация.
Забележка: Активирането на тази настройка ще деактивира някои опции под Windows Update в приложението Настройки, като например Уведомете за изтегляне (споменато по-долу).
Този метод първоначално е докладван от Ананд от Windows Club.
4. Забавяне на актуализациите, докато не са безопасни
Следните опции са чудесни, ако искате само временно да се откажете от актуализации на качеството или функциите. Забавянето на актуализациите може да ви купи време и да се уверите, че бъговете няма да ви засегнат. След изтичане на гратисния период отложените актуализации ще бъдат внедрени автоматично. Към този момент обаче Microsoft трябваше да отстрани всички проблеми, идентифицирани по време на първоначалното представяне. Тази опция не е достъпна за потребителите на Home Edition.
Забележка: Настройката за отлагане на надстройки, използвана за сядане в приложението Настройки. С последните актуализации на функциите обаче Microsoft го премести изцяло в редактора на групови политики.
Как да отложите актуализациите на функциите до 365 дни
В редактора на груповите правила (вижте инструкциите по-горе) отидете на Конфигурация на компютъра> Административни шаблони> Компоненти на Windows> Актуализация на Windows> Актуализация на Windows за бизнес и отворете настройката Изберете кога са получени актуализации за преглед и актуализации на функциите.
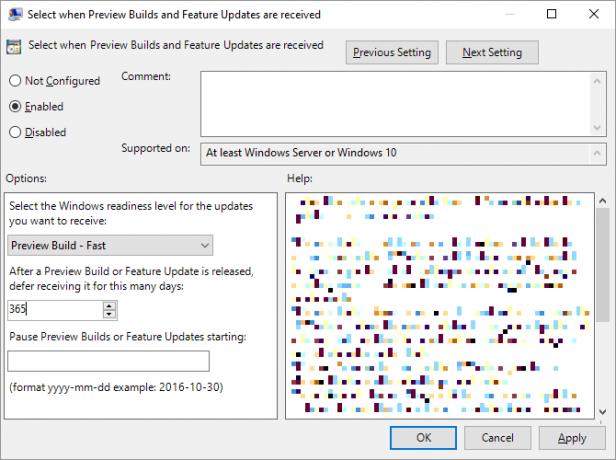
Задайте тази политика на Enabled, Избери своя Ниво на готовност на Windows (на снимката по-горе на екрана са опции за Windows 10 Insider Preview; вашите опции могат да се различават) и въведете броя на дните (максимум 365 дни), за които искате да отложите Preview Build или Feature Update. Освен това можете да зададете начална дата за отлагането.
Как да отложим актуализациите на качеството до 30 дни
Конфигурация на компютъра> Административни шаблони> Компоненти на Windows> Актуализация на Windows> Актуализация на Windows за бизнес и отворете настройката Изберете кога се получават актуализации на качеството.

Пожелайте тази настройка Enabled, можете да отложите получаването на качествени актуализации за до 30 дни. Можете също пауза започва актуализации на качеството на дата по ваш избор, която ще ги постави на пауза до 35 дни, т.е. 5 дни повече от отлагането им.
5. Блокирайте актуализациите през активните часове
Потребителите, които работят с актуална версия на Windows 10, могат да зададат активни часове, през които Windows Update ще бъде блокиран от рестартиране на устройството. Опцията е достъпна под Актуализация на Windows> Промяна на активните часове.

Забележка: Вие сте ограничени до обхват от 18 часа.
6. Време за инсталиране на изтеглени актуализации
След като Windows Update изтегли нов материал, ще ви бъдат нужни часове, докато не трябва да рестартирате и да оставите Windows да приложи актуализациите. Когато имате чакащи актуализации, можете да насрочите рестарт.
Отидете на Актуализация на Windows и до бутона „рестартирайте сега“ изберете планирайте рестарта. След като зададете опцията на На, можете да изберете час и дата до шест дни в бъдеще.

Силно ви препоръчваме да изберете напреднали Ще покажем напомняне, когато ще рестартираме (по-рано опция „Уведомяване за рестартиране на график“) под Актуализация на Windows> Разширени опции така че Windows няма да се опита да определи най-доброто време за рестартиране самостоятелно. В противен случай можете да намерите Windows, попаднала в това, което може да изглежда безкраен цикъл на актуализация, докато се върнете от обедната си почивка.
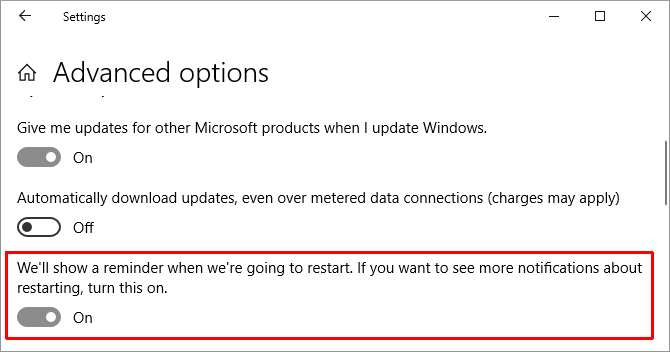
7. Напълно деактивирайте актуализациите
В краен случай ето един от методите, които наистина ще изключат актуализациите, напълно или докато не рестартирате компютъра си. Предлага се във всички издания на Windows 10.
Отидете на начало, Тип Административни пособияи отворете съответстващия резултат. отворено Услуги> Актуализация на Windows. По-долу Състояние на услугата, щракнете Спри се за да изключите Windows Update, докато не рестартирате. при Тип стартиране, можете да изберете хора с увреждания за да се предотврати зареждането му с Windows.
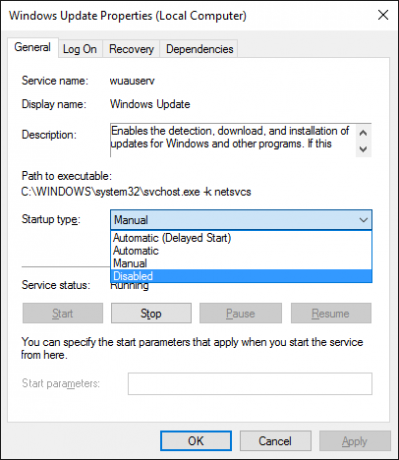
Не забравяйте да включите актуализациите възможно най-скоро или да продължите ръчно да инсталирате актуализации за сигурност.
Блокиране на проблемни актуализации на драйвери
Започвайки с Windows 10, Windows Update също обработва актуализации на драйвери. Тези актуализации могат да бъдат особено крехки, защото Microsoft използва само стандартни драйвери. Тези драйвери могат да нарушат вашите индивидуални настройки или да въведат проблеми, въпреки че версията на производителя работи перфектно.
Можете да отстраните и блокирате актуализации на драйвери, които са се объркали с помощта Отстраняване на неизправности на Microsoft за показване или скриване на актуализации (директно сваляне).

Можете също така ръчно да върнете назад повреждащи актуализации на драйвери, да инсталирате нови драйвери и да блокирате бъдещи актуализации на драйвери, както сме разгледали подробно в нашия Ръководство за актуализиране на драйвери за Windows 10 Вземете обратно контрол над актуализациите на драйвери в Windows 10Лош Windows драйвер може да ви съсипе деня. В Windows 10 Windows Update автоматично актуализира драйвери за хардуер. Ако понесете последствията, нека ви покажем как да върнете драйвера си и да блокираме бъдещето ... Прочетете още .
Деактивирайте автоматичните актуализации на приложенията на Microsoft Store
Не много отдавна публикувахме дълъг урок за как да деактивирате автоматичните актуализации за приложения на Windows Store Как да изключите автоматичните актуализации на приложения в Windows 10Деактивирането на актуализации на системата не се препоръчва. Но ако е необходимо, ето как го правите в Windows 10. Прочетете още . Малко след това Microsoft направи тази опция супер проста за потребителите на Pro изданието на Windows 10 (вижте по-горе съвети за надграждане); актуализирахме статията.
Накратко, като потребители на Windows 10 Pro, можете да стартирате Microsoft Store, щракнете върху иконата с три точки на менюто (Виж повече) до изображението на вашия профил, изберете Настройки, и зави Актуализирайте приложенията автоматичноот.
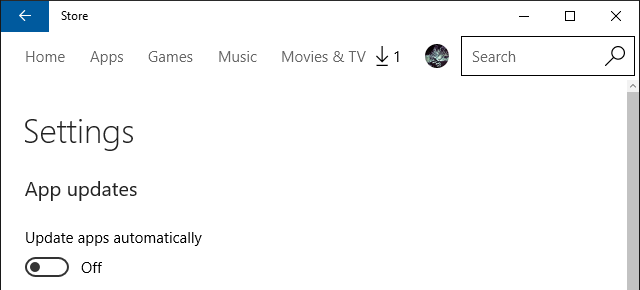
За да задействате ръчно актуализациите, отидете на Вижте още> Изтегляне и актуализации, Натисни Получавайте актуализации (преди това „Проверка за актуализации“) и след приключване на сканирането щракнете Актуализирай всички или актуализирайте отделни приложения, като щракнете върху стрелка за изтегляне вдясно отдясно.
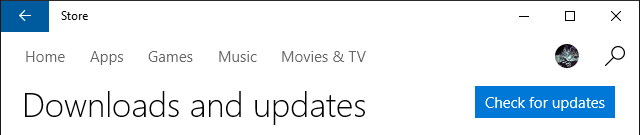
Изборът да не актуализирате приложенията на Microsoft Store няма никакви последици за сигурността, защото те приложенията работят в пясъчна кутия Най-добрите инструменти за пясъчник за безопасно тестване на Windows програмиКогато тествате нова програма, използвайте пясъчна среда, за да защитите системата си от вреден софтуер. Прочетете още което ограничава взаимодействието с останалата част от операционната система. Придържайки се към стара версия обаче, може да пропуснете поправки на грешки или нови функции.
Очаква се нова актуализация на Windows
Манията за актуализация на Windows 10 е благословия, колкото е проклятие. От една страна, Microsoft може постоянно да подобрява операционната система и да благослови потребителите с нови опции и функции, с които да играе. От друга, актуализациите също могат да имат нежелани последици 7 Настройки на Windows 10 по подразбиране, които трябва незабавно да проверитеMicrosoft взе някои съмнителни решения с Windows 10. Някои от настройките му по подразбиране не трябва да се оставят на мира. Показваме ви как да подобрите поверителността, да запазите честотната лента, да намалите разсейването и много други. Прочетете още или премахнете стар софтуер и функции Windows 10 може автоматично да премахне софтуера срещу вашата воляWindows 10 деинсталира софтуер, който не смята за съвместим. Засегнати ли сте? Показваме ви кои приложения бихте могли да загубите и защо. Прочетете още оценихте.
И така, готови ли сте за следващата актуализация на Windows? Какво е било най-проблемното ви изживяване на Windows Update досега? Имайте предвид, че ако имате проблеми, има начини да разрешаване на заседнала актуализация на Windows Как да разрешите проблемите с актуализацията на Windows в 5 лесни стъпкиПроблемът с Windows Update не успя ли? Може би изтеглянето се е забило или актуализацията е отказала да инсталира. Ще ви покажем как да отстраните най-често срещаните проблеми с Windows Update в Windows 10. Прочетете още .
Тина пише за потребителските технологии повече от десетилетие. Има докторска степен по природни науки, диплома от Германия и магистърска степен от Швеция. Аналитичният й опит е помогнал на нейния успех като технологичен журналист в MakeUseOf, където сега ръководи изследванията и операциите с ключови думи.
