реклама
Съвет, който ще намерите в повечето статии успех в Instagram е да бъдем последователни. Тази последователност може да ви помогне да изградите следното и това е изненадващо лесно да се постигне.
Ако искате да публикувате снимки и видеоклипове с постоянен вид, всичко, от което се нуждаете, е двойка програми на Adobe, заедно с приложение на трета страна, наречено LUT Генератор за да гарантирате, че цялото ви съдържание има еднакъв вид и усещане.
В тази статия ще обясним как да използвате пресети Lightroom и LUT в Adobe Premiere.
Значението на последователността
Има няколко причини, поради които може да обмислите да положите малко допълнителни усилия, за да гарантирате, че вашите снимки и видеоклипове изглеждат последователни.
Ако се опитвате да съставите портфолио, което показва кой сте художник, последователността във вашите снимки и видеоклипове е чудесен начин да направите това.
Без значение къде споделяте съдържанието си, силен художник е този, който създава нещо, което другите виждат и мигновено казва: „Знам кой го е създал!“
Как да намерите и инсталирате пресети за Lightroom
Има много професионални и популярни фотографи, които предлагат безплатни и платени пресети в Lightroom. Едно бързо търсене онлайн ще разкрие колко пресета в Lightroom можете да откриете там.
След като изтеглите няколко предварителни настройки, инсталирането им в Lightroom е прост процес в четири стъпки.
- В Lightroom отидете на Редактиране> Предпочитания в Windows или Lightroom> Предпочитания на Mac.
- В пресети раздела, щракнете Показване на папката с лесни пресети.
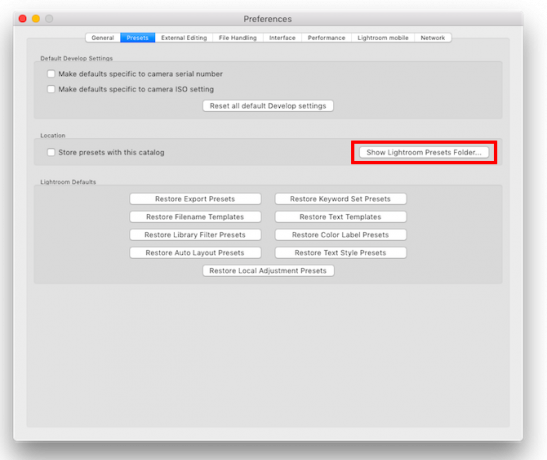
- В прозореца Explorer / Finder, който се отваря, отворете следните папки: Lightroom & разработване на предварителни настройки.
- Можете да създадете нови папки, в които след това можете да копирате и поставите изтеглени пресети, можете да копирате и поставите цели папки, които сте изтеглили, или да копирате отделни предварително зададени настройки в папката User Presets. Ако ще изтеглите много предварителни настройки, поддържането им организирано ще ви помогне да поддържате подобие на здравина, докато сте в Lightroom.
Как да направите вашите собствени предварителни настройки за светли помещения
Можете също така лесно създайте свои собствени персонализирани настройки:
- Отворете изображението, което искате да редактирате, и отидете на Разработване раздел.
- Приложете редакциите, които искате да направите в Lightroom.
- Щракнете върху + бутон в пресети панел.
- Можете да поставите отметка и премахнете отметката от всички редакции, които искате да бъдат включени в предварителната настройка.
- Всички предварителни настройки, които ще използвате в Premiere, не трябва да включват редакции от корекция на обектива, подробности, ефекти или яснота.

- Кликнете Създайте предварително зададени настройки.
Създаване на собствени пресети, които да използвате и в двете Premiere Как да направите своя собствена предварителна версия на Adobe Premiere ProПредварителните настройки на Adobe Premiere Pro са отличен начин за автоматизиране на повтарящи се задачи. И ето всичко, което трябва да знаете ... Прочетете още и Lightroom ви дава допълнителното предимство, че можете да създадете свой собствен личен облик за вашата работа.
Защо да използвате LUT в Adobe Premiere?
Сега, когато имате разработени ваши любими настройки за фотография, можете да приложите същия стил към вашите видеоклипове, като ги конвертирате в LUTs.
LUTs („Потърсете таблици“) ви позволява да прилагате класификация на цветовете към вашите видеоклипове.
Точно както използвате настройките на Lightroom, за да промените цвета и усещането на вашата снимка, можете да използвате LUT, за да промените цвета и усещането на вашето видео.
Можете да използвате LUT или за основна корекция на цвета, или за прилагане на определен вид или усещане, като например филмов ефект, към вашите кадри.
Въпреки че LUT могат да се използват в различни приложения за редактиране на видео като Adobe Premiere и Final Cut Pro, в този урок ще разгледаме как да използваме LUT в Adobe Premiere. (Те могат да се използват и във Photoshop.)
Как да конвертирате Lightset Preset в LUT
Ако искате да конвертирате Lightset Presets в Premiere LUT в Mac (10.8 или по-нова версия) и Windows (7 или по-нова), можете да направите това с помощта на безплатното приложение за помощ LUT Генератор.
Ако се чувствате щедри или планирате да го използвате за търговски цели, трябва да помислите да направите дарение на създателя, когато го изтегляте.
Изтегляне и инсталиране на LUT Generator
Така или иначе, за да изтеглите приложението, ще трябва да въведете имейл адреса си и връзката за изтегляне ще бъде изпратена до вашата пощенска кутия. Получавате максимум пет изтегляния чрез тази връзка.
Сваленият от вас zip файл включва няколко безплатни LUT, заедно с три версии на LUT Generator: бета версия на Mac, версия на Mac и версия на Windows.
Всяка версия е изпълним файл, така че всъщност няма да трябва да инсталирате нищо. Просто щракнете двукратно върху файла EXE или DMG, за да отворите приложението. Потребители на Mac: не е нужно да копирате приложението в папката си с приложения, за да работи.
Преобразуване на предварително зададения файл в LUT Generator
Сега, когато имате отворен генератор LUT, ще видите много малко приложение с два бутона: Генерирайте половинка и Преобразуване в Куб.
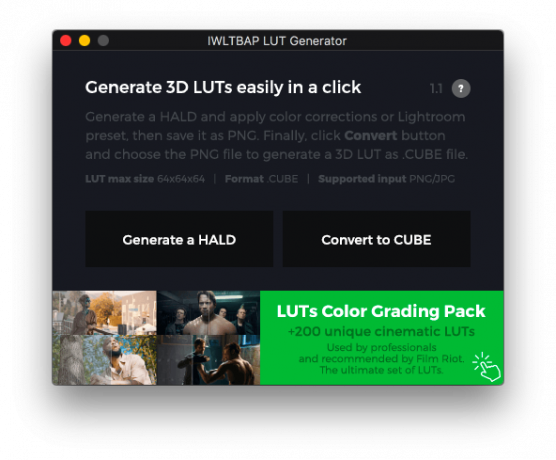
Първо ще генерирате изображение PNG с помощта на приложението, а след това ще импортирате изображението в Adobe Lightroom, за да приложите предварително зададеното към него.
И накрая, вие ще върнете този редактиран PNG файл обратно в генератора LUT, за да го преобразувате в CUBE файл.
Ето точния процес стъпка по стъпка:
- Щракнете върху Генерирайте половинка бутон. Това ще отвори прозорец на изследовател или търсач, където можете да изберете къде да запишете PNG файла, който ще генерирате.
- Изберете местоположението на папката и щракнете отворено. Изглежда, че нищо не се е случило и прозорецът ще се затвори, но бъдете сигурни, че файлът ви е генериран.
- Отворете мястото, където сте избрали да запазите файла. Сега трябва да видите PNG файл, наречен Neutral-512.png.
- Импортирайте файла в Lightroom Пълното ръководство за импортиране на снимки в LightroomLightroom можете да съхранявате, организирате, управлявате, неразрушително да редактирате снимките си - но първо трябва да ги импортирате. Ето как. Прочетете още .
- Щракнете двукратно върху изображението в библиотеката си, за да го отворите и щракнете върху Разработване раздел.
- В панела за предварителни настройки щракнете върху предварително зададеното, което искате да конвертирате в LUT, за да го приложите към изображението.
- Кликнете Файл> Експорт или използвайте клавишната комбинация Shift + Ctrl + E (Cmd вместо Ctrl на Mac), за да запишете файла на вашия компютър като JPG. при Настройки на файла нагласи качество при 100 и цветовото пространство до sRGB. Под Настройки на изображението задайте Резолюция на 72.
- След като файлът се експортира, върнете се към LUT Generator и щракнете Преобразуване в Куб.
- В прозореца, който се отваря, отворете мястото, където е запазен изнесеният файл и щракнете двукратно върху файла.
- Ще се отвори диалогов прозорец, показващ, че файлът ви е преобразуван.

- Сега трябва да видите файл с име Neutral-512.cube в същата папка като вашия PNG или JPG.
За да видите процеса в действие, вижте видеото по-долу:
Няколко неща, които трябва да имате предвид:
- Когато създавате или експортирате вашите предварителни настройки за използване в Adobe Premiere, следните настройки трябва да бъдат деактивирани, тъй като те не могат да бъдат приложени към LUTs: Подробности, корекции на обектива и ефекти.
- Ако искате първо да тествате предварително зададения на вашите кадри, можете да направите екранна снимка от видеото си и да го импортирате в Lightroom. По този начин можете да приложите пресети към кадрите и да видите кой от тях работи най-добре, преди да преобразувате Preset в LUT.
Прилагане на LUTs към видео кадри в Adobe Premiere
Сега, когато имате вашия LUT файл, можете да го импортирате в Adobe Premiere и да го приложите към вашите видео кадри. Има няколко начина да приложите LUT към вашите кадри, но това е най-лесният:
- След като отворите вашите кадри в Adobe Premiere, отидете на Прозорец> Lumetri Color за да отворите панела LUTs на програмата
- при Основна корекция намери Вход LUT опция.
- Щракнете върху падащото меню и изберете Преглед.
- Отворете преобразувания файл и щракнете двукратно върху него, за да го приложите към вашите кадри.
- Ако имате няколко парчета кадри, ще трябва да приложите LUT към всеки от тях.
Можете да видите този процес във видеото по-долу:
Ако знаете, че ще използвате LUT редовно, можете да го копирате в подпапка в папката Adobe Premiere.
- Потребителите на Mac могат да стигнат до папката, като отворят папката Applications и отворят папката Adobe Premiere. Задръж контрол и щракнете с десния бутон върху приложението Adobe Premiere и щракнете Показване на съдържанието на пакета. Потребителите на Windows могат да стигнат до тях, като отидат до своите C Дискове / програмни файлове / Adobe / Adobe Premiere Pro папка.
- След като влязат там, и Mac и Windows потребителите трябва да отворят следните папки: Lumetri / СДПП / Creative.
- Копирайте и поставете вашите LUT файлове в папката Creative.
- Ако имате отворена премиера, затворете я и я отворете отново и сега вашите LUT-и трябва да се появят в падащия ви списък Lumetri Color.
Защо LUTs има значение
Ако все още сте на оградата и не сте сигурни дали LUTs си заслужават времето, ето още няколко причини, които трябва да обмислите да използвате LUT:
- Можете да получите кинематографичен вид в работата си.
- Можете да се учите от други фотографи и режисьори, на които се възхищавате, докато започнете да развивате свой собствен личен стил.
- Можете да създадете коригиращ слой (отидете на File> New> Layer за регулиране) и приложите LUT към този слой. Разширете този слой върху множество клипове и ще получите един и същ поглед върху всички тях, спестявайки ви известно време в процеса на редактиране.
След като сте успели да стигнете до края на това ръководство за използване на Lightroom пресети и LUT в Adobe Premiere, може да искате да проверите този списък с безплатни настройки за Lightroom 1500+ безплатни пресета за светли помещения за всякакъв поводКакви са пресетите на Adobe Lightroom? Ето какви са те, как да ги използвате и къде да получите най-добрите безплатни пресети в Lightroom. Прочетете още да отговарят на всички вкусове или как да намалим мъглата в Lightroom. Ние също показахме как да използвате инструмента за съвпадение на цветовете в Premiere Pro Как да използвате Adobe Premiere Pro Color Match ToolAdobe Premiere Pro има вграден инструмент за автоматично съвпадение на цветовете и в тази статия обясняваме как да го използвате правилно. Прочетете още и как да започнете корекция на цвета Как да започнете да използвате цветната корекция в Adobe Premiere ProКорекцията на цвета може драматично да повлияе на вашите видеоклипове. Ето всичко, което трябва да знаете за корекцията на цвета в Premiere Pro ... Прочетете още .
Нанси е писател и редактор, живееща във Вашингтон. Преди тя беше редактор в Близкия Изток в The Next Web и в момента работи в мозъчен тръст, базиран на DC, за комуникации и социални медии.