Реклама
Ако 18,4-инчовият таблет звучи огромно, това е така. Samsung Galaxy View има по-голям екран от повечето лаптопи и въпреки това е таблет с Android.
В много начини това е уникално устройство. В допълнение към огромния си размер, той също има вградена стойка, която винаги е навън - което означава, че това не прилича на другите тънки таблети на Samsung - и дръжка за носене.
Объркани ли сте вече? Нека да разгледаме по-отблизо този таблет и да видим дали има някакъв практически смисъл. преглед на истории за Instagram
Спецификации
- Цена: $ 550 от Amazon
- Размери: 451.8mm x 275.8mm x 11.9mm (17.79in x 10.86in x 0.47in)
- Тегло: 2,65 кг (5,84 фунта)
- Екран: 18.4 ″ 1080p дисплей
- Процесор: Окта-ядрен 1.6Ghz Exynos 7580
- RAM: 4 гигабайта
- Памет: 32GB
- Батерия: 5 700mAh
- Камера: 2.1MP f / 2.2 предна камера
- Операционна система: Android 5.1 Lollipop с TouchWiz наслагване
- Екстри: Слот за MicroSD карта
Хардуер
Samsung Galaxy View е за разлика от всяко устройство с Android, което някога съм използвал, така че е малко трудно да се опише. Самият таблет е тънък отдолу и отгоре, въпреки че има някаква подутина на гърба около две трети от пътя нагоре. Стойката се прикрепя към тази неравности, така че ако горната част на стойката е на едно ниво с таблета (и е магнитно задържана там), дъното стърчи от таблета - и обратно. Няма начин да се срине напълно стойката.

По-горе можете да видите таблета в режим на гледане. С така подпрения таблет е лесно да гледате филми или телевизионни предавания - макар че ъгълът на екрана не може да се регулира.
Ако обаче вземете устройството и натиснете надолу в долната част на стойката (което отнема малко усилия, благодарение на магнитите, които го държат на място), тогава горната част на стойката ще стърчи, докато долната част е изравнена с устройство.

Можете да видите този режим - нека го наречем режим на писане - демонстриран по-горе. Този режим улеснява отпускането на таблета върху равна повърхност като бюро или скута ви и лесно пишете. С цялото екранно недвижимо имущество тук всъщност е доста удобно да пишете.

По върха има дръжка за изтегляне на този звяр наоколо. Може да звучи нелепо да включите дръжка в таблет, но Galaxy View би било досадно да го носите с две ръце в противен случай.

От гледна точка на материала тук разглеждате много пластмаса. Освен предната част, която очевидно е стъклена, изгледът е изцяло пластмасов, през цялото време. Задната част на самия таблет - която почти никога не виждате поради стойката - е матова, гладка пластмаса. Стойката има приятен текстуриран ефект, който не привлича пръстови отпечатъци, така че няма да се оплаквам.

Що се отнася до бутоните и входовете, ще намерите основния бутон за захранване и клавиша за регулиране на звука в горния ляв ъгъл на устройството. В долния десен ъгъл ще намерите жак за слушалки, порт microUSB и собствен порт за зареждане (защото това нещо е твърде голямо, за да се зарежда чрез microUSB).
Има и слот за microSD карта, дискретно поставен под стойката в долната задна страна. Отляво и отдясно на бумчето има два високоговорителя, които предлагат впечатляващ и силен звук. Въпреки че са обърнати назад, изглежда, че стойката работи, за да отразява звука обратно към вас, като тези Направи си сам говорители на телефона Създаване на собствени високоговорители за смартфони - тестове MakeUseOfСредният говорител на смартфона е обида за ушите на аудиофила. Лошото качество, ниската сила на звука и липсата на бас могат да развалят звука. Тъй като тези високоговорители са вградени, няма лесен начин за ... Прочетете още .

Въпреки че повечето от устройствата на Samsung имат физически бутон Начало с капацитивен Back и Multitasking клавиши, изгледът премахва всички физически бутони за софтуерни клавиши, които ще обсъдим повече в следващото раздел.
На таблета има и предна камера, но няма задна камера. Единичната камера заснема 2MP изображения и може да записва в 1080p и мога да потвърдя, че работи чудесно за Skyping, въпреки че снимките не са най-ясни при тази ниска резолюция.
Софтуер
Touchwiz, Samsung Кожа на Android Обяснени скинове на Android: Как производителите на хардуер променят запаса на Android?Производителите на хардуер обичат да приемат Android и да го преобразуват в нещо, което е изцяло тяхно собствено, но това добро или лошо нещо ли е? Разгледайте и сравнете тези различни скинове на Android. Прочетете още , обичан от мнозина и мразен от вероятно дори повече. Докато преди беше препълнен с функции до степен да бъде огромно, Samsung се справи добре с мащабирането му през последните години. Има няколко Специфични за Samsung функции и приложения Заменете приложенията на Samsung с тези по-добри алтернативиНезависимо дали имате устройство на Samsung и искате да избегнете вградените приложения, или просто искате някои от тези страхотни функции на Samsung, това са приложения, които трябва да проверите. Прочетете още които хората обичат, като разделен екран и режим с плаващ прозорец.
Докато стоковият Android позволява само едно приложение да бъде отворено наведнъж, изгледът на Galaxy позволява използване на две приложения едно до друго Вземете функцията на Samsung за много прозорци на всяко устройство с AndroidВсички нови Samsung Galaxy устройства идват с Multi Window, страхотна функция, която ви позволява да стартирате няколко приложения едновременно. Но как да получите това на устройство, което не е от Samsung? Прочетете още , както и отваряне на други приложения в плаващ прозорец Повече от просто приспособления - поглед към 3 полезни плаващи приложения за AndroidАко смятате, че отварянето на множество прозорци на вашето устройство с Android изисква да използвате някакво специално устройство, помислете отново. Прочетете още . С толкова много пространство на екрана, с което да се играете, и двата режима са много ценени, макар че отварянето им е малко интуитивно.
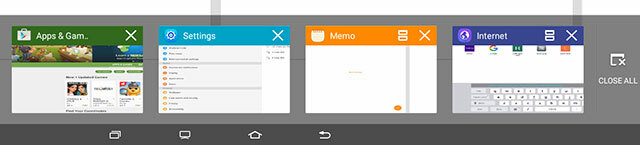
За да влезете в режим на разделен екран, трябва да докоснете бутона за многозадачност в долната част, след което да докоснете иконата с двоен правоъгълник в приложението, което искате да отворите вляво. Не всички приложения поддържат режим на разделен екран, така че ако не виждате иконата, нямате късмет.
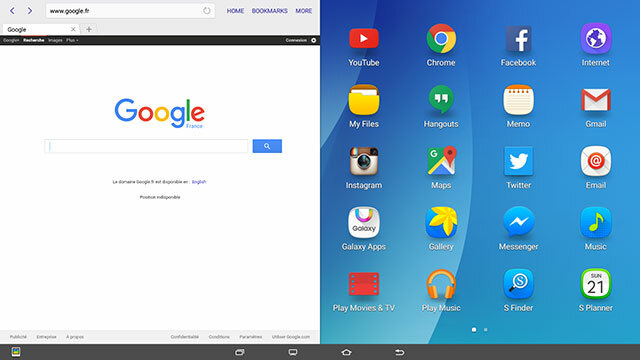
След това това приложение трябва да се отвори в лявата страна, а вдясно трябва да се появи мрежа от съвместими с разделен екран приложения. Изберете един и сте готови. Син правоъгълник ще очертае кой прозорец работите в момента и можете да регулирате размера на двете приложения, като плъзнете кръга в центъра.
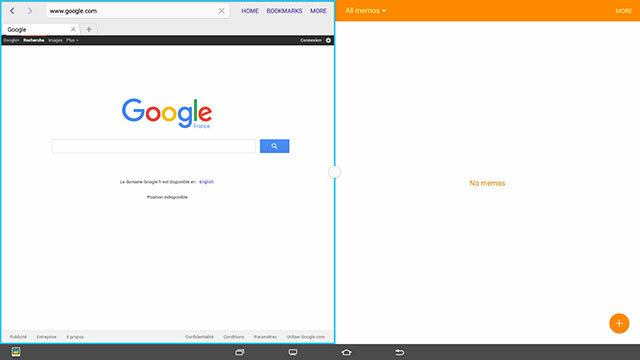
За режим с плаващ прозорец има няколко начина за достъп до него. Ако докоснете бутона за многозадачност, можете да докоснете и задържите всяко приложение (ако не го задържите, ще плъзнете приложението, изчиствайки го от RAM), след което го плъзнете на екрана, за да го отворите в плаващ прозорец .
Ако вече имате отворено приложение (или две), можете да го въведете в режим на плаващ прозорец, като плъзнете от горния ляв ъгъл.
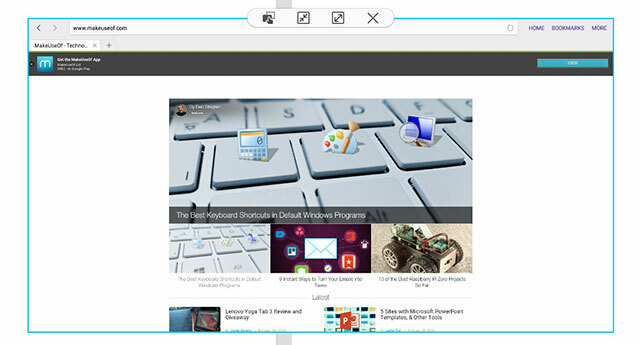
Плаващите прозорци имат кръг в горната част, който има същите опции като кръга между две приложения с разделен екран. Стрелките за притискане навътре минимизират приложението в плаващ балон, напомнящ на Facebook’s Chat Heads Глави за чат и стикери - Вижте новите функции на Facebook Messenger [Съвети за седмицата във Facebook]Забелязали ли сте вече най-новите функции на Facebook чата на iOS и Facebook Messenger на Android? Преди пускането на Facebook Home, приложението за чат на Facebook получи актуализация, която включваше глави за чат и ... Прочетете още . Стрелките за притискане навън разширяват приложението, за да заемат целия екран.
Твърдият правоъгълник над пунктирания контур на правоъгълник с пръст, който го пробожда (уау, каква икона) се използва за лесно копиране на информация от едно приложение в друго.
Но изчакайте, има още. Вземете която и да е плаваща икона и я плъзнете в крайния ляв или крайния десен ъгъл на екрана и над половината екран ще се появи син правоъгълник. Освободете плаващата икона и тя ще заеме половината от екрана (подобно на Функция за щракване в Windows Как да направя щракване на прозорец в Windows 10 по-малко досадно с едно ощипванеКогато щракнете прозорец отстрани на екрана, Windows автоматично показва други приложения, които можете да щракнете от другата страна. Ако не ви харесва този ред, ето как да го деактивирате. Прочетете още ).
По същия начин, ако вече имате отворено едно приложение, можете да отворите панела за многозадачност и да докоснете и задържите някое приложението, след което го плъзнете в крайния ляв или крайния десен ъгъл, за да го отворите в режим на разделен екран до вече отворения ап.
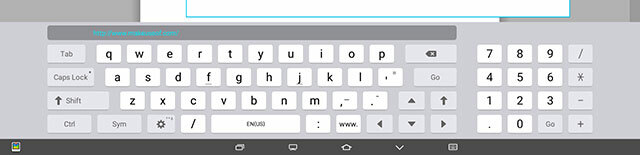
Ако използвате някое приложение в режим на цял екран (дори с отворени плаващи приложения над него), получавате клавиатура на цял екран (горе), която дори има цифрова клавиатура вдясно. Ако обаче използвате приложения в режим на разделен екран, получавате много по-малка изскачаща клавиатура, която можете да плъзнете по екрана (по-долу).

Имаш ли всичко това? Да, нито аз. Излишно е да казвам, че функциите са полезни, но не много интуитивни. Необходими са известни игри, за да се използва, и честно казано, все още се боря с това.

Единствената друга съществена промяна е добавянето на няколко нови бутона в навигационната лента. Между Multitasking и Home има бутон, който прилича на телевизор и ви отвежда до екран с огромни плочки от популярни медийни приложения. Това всъщност е вградено в стартовия панел - плъзнете надясно и ще се върнете у дома. Изглежда глупаво да имате този бутон вграден и неотстраним, когато можете просто да отворите приложенията от обикновения стартер.
В допълнение към това не можете да промените никоя от плочките и те изглежда избират приложения въз основа на вашето местоположение. Намирам се във Франция, което означава, че екранът ми е бил запълнен с френски приложения като Gulli, Allocine и FranceTVPluzz - но тъй като акаунтът ми в Play Store е базиран в САЩ, дори не можах да изтегля по-голямата част тези приложения. Така че сега остана с много лесен достъп до плочки до приложения, които всъщност не мога да изтегля.
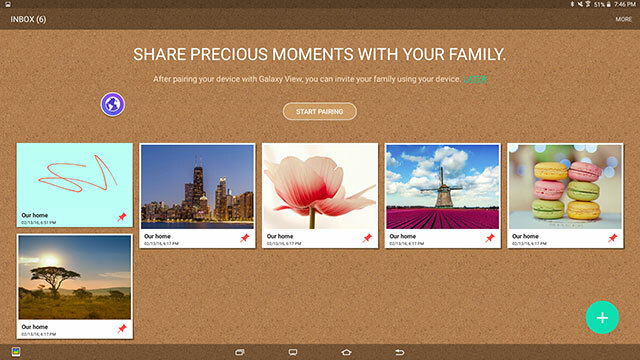
В навигационната лента има и още един неотстраним бутон, но този е далеч вляво и отваря приложението Family Square, където трябва да оставите бележки за различни членове на семейството - тъй като идеята е, че цялото ви домакинство споделя този таблет.
Производителност и използване на приложения
Накратко, не е нужно да се притеснявате за ефективността тук. Използвах View в продължение на часове и никога не съм имал проблеми с изоставането. Приложенията се отваряха гладко и работеха гладко.
Игри, обаче, не бях в състояние да преценя, тъй като вградената S конзола приложението изисква Bluetooth контролер за възпроизвеждане. Това не е точно таблет, който можете да вземете и наклоните, за да играете състезателни игри - това е нещо, което почивате пред себе си, докато играете с контролер.
Основните игри работят, разбира се, но ако те са игри, предназначени да се играят в портретен режим, ще получите неловко мини-портретна версия на приложението в центъра на екрана ви - защото този таблет никога не се върти към портрет режим. Всъщност всяко приложение само за портрет - като Instagram или Snapchat - ще се отвори така.
Много други приложения са изключително неудобни за използване на гигантския екран. Twitter изглежда странно, когато всичко е толкова широко, Facebook Messenger е труден за използване, когато получавате съобщения са толкова далеч от изпратените ви съобщения, а раздела „Тенденции“ на YouTube показва миниатюри на видеоклипове, широки колкото екран.
Изглежда, че някои приложения дори не са мащабирали правилно иконите си. Facebook, Facebook Messenger и Instagram изглеждат много пикселизирани в чекмеджето за приложения.
Други приложения не се държат правилно в режим на разделен екран, като Twitter, който става неизползваем, опитвайки се да запази твърде много бяло пространство отстрани, но компресира всички туитове в област с ширина само няколко пиксела в център.
Живот на батерията
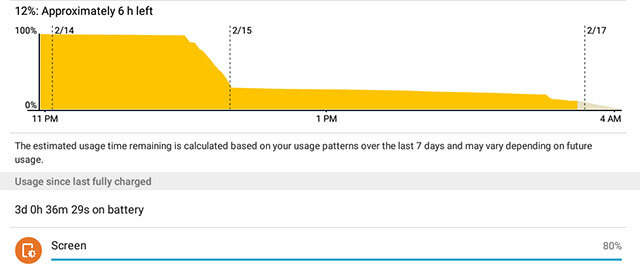
Когато не се използва, Galaxy View не консумира почти никаква батерия, което е хубаво, ако просто го оставите около хола за всеки в къщата да използва 4 съвета за споделяне на таблет с множество хораТака че искате да споделите една таблетка между вашето семейство или съквартиранти - ето как да направите това много по-лесен процес. Прочетете още .
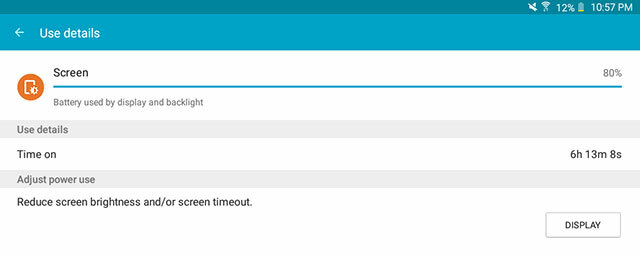
Дори след стрийминг на предавания в продължение на няколко часа (не ме осъждайте, и вие сте го направили), изгледът все още се бъркаше. Успях 6 часа екранно време в продължение на 3 дни. Не съм сигурен как трябва да прецените живота на батерията на устройство, което никога не е имало намерение да напуска къщата ви - тъй като винаги е близо до зарядно устройство, но със сигурност не съм бил разочарован.
Трябва ли да го купите?
И така, реално ли е реалистично да седнете и да използвате това 5-фунтово, 18-инчово чудовище? Всъщност не открих, че размерът е огромно възпиращо средство. Законосъобразно дръжката прави Galaxy View лесен за привличане и е забавно в действителност да се използва.
Като цяло бях доволен от използването на Galaxy View. Няколко странности на приложенията като цяло бяха незначителни и ми харесаха многозадачните функции и огромният екран. Това със сигурност е нова концепция, но все пак функционална.
Сега, ако просто живеете сами или пътувате често, това не е точно идеалното. Най-добрият сценарий, който мога да видя за използване на View, е семейство, което иска нещо да сподели.
Нашата присъда от Samsung Galaxy View:
Ако искате устройство просто да напусне къщата за гледане на медии и сърфиране в интернет, Galaxy View определено може да работи за вас. За да свършите работа обаче или за пътуване, ще искате нещо по-малко и по-леко.810
Изпратете вашите продукти за преглед. Контакт Джеймс Брус за повече подробности.
Скай беше редактор на раздели на Android и мениджър на дълги форми за MakeUseOf.