Браузърът ви извежда ли тази странна грешка, дори ако компютърът ви не е част от организация? Ето как да го поправите в Windows.
Съобщението „вашият браузър се управлява от вашата организация“ в Chrome и Edge означава две неща. Първо, вие използвате работен компютър; следователно браузърът и свързаните с него правила се управляват от ИТ администратора. Второ, легитимна компютърна програма е задала корпоративни политики за браузъра или сте инсталирали потенциално нежелано приложение (PUA), което е отвлякло браузъра.
Ако не използвате служебен компютър, вероятно е програма на трета страна като вашата антивирусна програма или злонамерено приложение, управляващо браузъра ви. Тук ви показваме как да отстраните и коригирате грешката „вашият браузър се управлява от вашата организация“ в Google Chrome и Microsoft Edge.
Какво причинява грешката „Вашият браузър се управлява от вашата организация“?
Ако използвате служебен компютър, това съобщение показва, че вашата организация контролира някои настройки и поведение на браузъра Edge или Chrome. Можете да пренебрегнете съобщението, ако използвате служебен компютър и да се свържете с вашия ИТ администратор, за да проверите причината.
Ако не използвате служебен компютър или част от каквато и да е организация, вероятно е конфликт на програма на трета страна или персонализирана политика. Някои антивирусни програми също могат да причинят този проблем с техните функции за уеб защита.
Въпреки това е известно, че това съобщение често се задейства, ако потенциално нежелано приложение е откраднало браузъра ви. Това често са рекламен софтуер, който идва в комплект с кракнати или безплатни програми. Тези приложения могат да променят вашата търсачка по подразбиране, да ви пренасочат към фишинг сайтове и дори да регистрират вашите данни за сърфиране.
Друга причина са персонализираните правила на браузъра в редактора на системния регистър. Ако сте направили някакви промени в системния регистър на Windows, за да добавите или премахнете функция на Chrome или Edge, a Браузърът Chromium ще отразява промените с „вашият браузър се управлява от вашата организация“ съобщение.
За да премахнете съобщението, първо проверете дали вашата антивирусна програма е отговорна за съобщението. Ако не, потърсете и премахнете злонамерени разширения, програми и правила, отвличащи вашия браузър Chrome или Edge.
1. Проверете вашите антивирусни настройки
Антивирусните програми на трети страни се предлагат с някои функции за уеб защита. Понякога тези функции могат да бъдат натрапчиви и да създадат проблеми с вашата мрежа и браузър. Например функцията AVG Antivirus Web Shield може да задейства съобщението „вашият браузър се управлява от вашата организация“.
За да определите причината, изключете функцията Web Shielded. За да направите това, отворете AVG антивирусни настройки и изберете Основна защита. Изберете Уеб щит раздела, превключете превключвателя и изберете Един час за временно изключване на защитата.
След това стартирайте диспечера на задачите (вижте как да стартирате диспечера на задачите) и крайни услуги, свързани с браузъра Chrome или Edge. Ако съобщението изчезне при повторно стартиране, е безопасно да се предположи, че вашата антивирусна уеб защита е отговорна за съобщението. Можете да включите вашата антивирусна програма и функцията за уеб защита сега.
Ако проблемът продължава, вероятно злонамерен софтуер или рекламен софтуер задейства съобщението в браузъра ви. За да разрешите проблема, проверете правилата на редактора на системния регистър за браузъра и премахнете всички подозрителни правила.
2. Премахнете правилата на редактора на системния регистър на Chrome или Edge
Потенциално нежелано приложение често променя системния регистър на Windows, за да зададе правила за браузъра. Можете ръчно да премахнете тези правила от редактора на системния регистър, за да премахнете съобщението.
Имайте предвид, че промяната на вашия регистър на Windows включва риск. Уверете се, че създайте точка за възстановяване на системата и архивирайте системния регистър на Windows преди да продължите със стъпката по-долу.
- Натиснете Win + R да отвориш Бягай.
- Тип regedit и щракнете Добре да отвориш Редактор на регистъра.
- В редактора на системния регистър отидете до следното местоположение:
Компютър\HKEY_CURRENT_USER\Software\Policies\ - Под Политики ключ, намерете и изберете Chrome или Ръб, край папка. Ако видите правила в десния панел, които не сте създали сами, щракнете с десния бутон върху правилата и изберете Изтрий.
- Ако няма правила за Chrome или Edge в Политики ключ, отидете до следното местоположение:
Computer\HKEY_LOCAL_MACHINE\SOFTWARE\Policies\ - След това, ако използвате Chrome, навигирайте до \Google Chrome и изтрийте всички стойности на правилата в десния панел.
- За Ръб, край, навигирайте до \Microsoft\MicrosoftEdge. В десния панел проверете за подозрителни правила. Ако съществува, щракнете с десния бутон върху политиката и изберете Изтрий.
- Затворете редактора на системния регистър и рестартирайте компютъра си, за да видите дали съобщението е премахнато.
3. Премахнете всички групови правила за потребителите с помощта на командния ред
Ако не можете да намерите правилата в редактора на системния регистър, можете да премахнете всички групови правила за акаунта на потребителя с помощта на командния ред. Това ще премахне всички групови правила, включително всяка настройка от зловреден софтуер. Така че не забравяйте да преконфигурирате всички персонализирани групови правила, които сте имали преди на компютъра.
За да премахнете всички групови правила с помощта на командния ред:
- Натисни Печеля ключ и тип cmd.
- Щракнете с десния бутон върху Командния ред и изберете Изпълни като администратор.
- В прозореца на командния ред въведете следната команда и натиснете Enter:
RD /S /Q "%WinDir%\System32\GroupPolicyUsers" - След това изпълнете следната команда, за да нулирате правилата на групата:
RD /S /Q "%WinDir%\System32\GroupPolicy"
- След това въведете следната команда, за да актуализирате принудително груповите правила:
gpupdate /force - Затворете командния ред и проверете дали съобщението е премахнато.
4. Нулирайте Chrome и Edge
Нулирането на браузъра премахва настройките и преките пътища, деактивира разширенията и изтрива бисквитките и други временни данни за сайта. Той не премахва вашите отметки или пароли, така че е напълно безопасен за изпълнение.
За да нулирате Google Chrome:
- Стартирайте Google Chrome и щракнете върху менюто с три точки в горния десен ъгъл.
- Изберете Настройки от менюто.
- Отвори Нулирайте настройките раздел в левия прозорец.
- След това щракнете върху Възстановете настройките до първоначалните им настройки по подразбиране.
- Кликнете Нулирайте настройките за потвърждение на действието.
- След нулиране рестартирайте браузъра и проверете за подобрения.
За да нулирате Microsoft Edge:
- Щракнете върху меню с три точки и изберете Настройки.
- Отвори Нулирайте настройките в левия прозорец и щракнете върху Възстановете настройките до техните стойности по подразбиране.
- Кликнете Нулиране за потвърждение на действието.
- Ще трябва да активирате разширенията си, след като нулирането завърши.
5. Стартирайте MalwareBytes AdwCleaner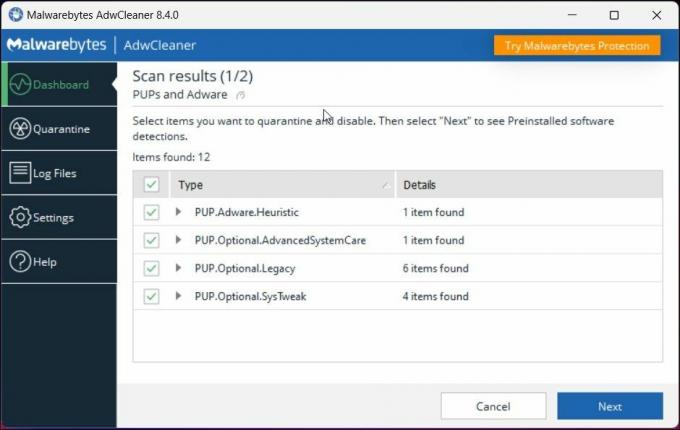
Malwarebytes AdwCleaner е безплатна помощна програма за сканиране и почистване на рекламен софтуер за Windows. Използвайте инструмента, за да сканирате компютъра си за PUP и друг зловреден софтуер и да ги премахнете с едно кликване.
За да премахнете рекламен софтуер с помощта на MalwareBytes:
- Отидете на Страница на Malwarebytes AdwCleaner и изтеглете програмата за почистване.
- Стартирайте приложението и щракнете Сканирай сега. Той ще сканира компютъра ви за потенциално нежелани програми и рекламен софтуер и ще запълни екрана.
- След като сканирането приключи, щракнете Следващия за поставяне под карантина на избрани елементи.
- След това ще покаже предварително инсталираните приложения. Можете да ги оставите без отметка и да щракнете Карантина. Това трябва да премахне всякакъв рекламен софтуер на вашия компютър.
- Затворете приложението и рестартирайте браузъра си, за да проверите за подобрения.
6. Извършете нулиране на Windows
Ако не можете да намерите засегнатата политика или не можете да премахнете злонамерения софтуер, ще трябва да извършите нулиране, за да премахнете съобщението и злонамерената програма.
Можете да нулирате вашия компютър с Windows, без да премахвате вашите лични файлове и папки. Това ще премахне всеки и целия софтуер на трети страни на вашия компютър. Така че ще трябва да започнете от нулата след нулирането.
За да извършите нулиране на системата на Windows:
- Натиснете Win + I да отвориш Настройки.
- В Система раздел, превъртете надолу и щракнете Възстановяване.
- Щракнете върху Нулирайте компютъра бутон за Нулирайте този компютър.
- След това изберете Запази моите файлове за да извършите нулиране, без да премахвате личните си файлове. Това обаче ще премахне приложенията и настройките.
- След това изберете Облачно изтегляне. Тази опция изисква активна интернет връзка за изтегляне и повторно инсталиране на най-новата версия на операционната система Windows. Ако не, изберете МестенПреинсталирайте.
- Изчакайте нулирането да завърши и вашият компютър ще се рестартира. След рестартирането ще трябва да преинсталирате браузъра и другите приложения, за да започнете.
Премахнете съобщението „Вашият браузър се управлява от вашата организация“ в Windows
Това съобщение може да се появи, ако вашата антивирусна програма контролира вашия уеб браузър с неговата функция за уеб защита. Ако изключите антивирусната програма да е проблемът, проверете дали потенциално нежелана програма е отвлякла браузъра. Ако да, ще трябва ръчно да премахнете правилата на системния регистър на Windows или да стартирате програма за почистване на рекламен софтуер, за да премахнете рекламен софтуер и PUPs от вашия компютър.
