реклама
Microsoft OneNote е многофункционално приложение за бележки. Можете да го оформите по всякакъв начин, за да свършите работата си. С вградената проста уики система можете да правите връзки с други бележки в същия раздел или друга тетрадка. Можете също така да свържете бележките си с уеб страница, връзка с документи в Office и други.
Дълбоката му свързваща структура гарантира, че бързо се включвате в изграждането на знания, критичното мислене и контекстуалното обучение. Ще ви покажем как да настроите уики в OneNote и изградете своя хранилище за знания, за да управлявате информация.
Какво прави OneNote страхотен Wiki
В основата си wiki е уеб пространство за сътрудничество, където всеки може да добавя или редактира съдържание. На която и да е страница, можете интуитивно да свързвате страниците, като маркирате ключови думи и теми.
Софтуерът след това автоматично каталогизира и създава йерархия на категории отгоре надолу. Въпреки че OneNote не може да съответства на специално уики приложение, той има някои невероятни функции, свързани с уики.
- Той е безплатен, кросплатформен и лесен за настройване. Ако сте малък екип, можете да споделяте организирана информация, без да преминавате през стръмна крива на обучение.
- OneNote не ви ограничава до определена информационна структура. Точно като в уики, можете да отидете на всяка дълбочина. Тетрадката се състои от секции. Всеки раздел може да бъде разделен на групи с различни теми. И всеки раздел може да съдържа множество страници или подстраници, свързани помежду си.
- Всеки с права на достъп до бележника може да редактира съдържанието на OneNote. Те дори не се нуждаят от редактиране в стила на уики
Как да настроите Wiki в OneNote
1. Създайте начална страница
Ще настроим уики начална страница с груб контур на документа. Очертанията предлагат съкратен изглед на определен предмет. Те често са създадени, за да планират и обобщават проект.
Можете да имате контур с основна заглавия в горната част и три нива на основните точки отдолу, всяко от които има пет до шест реда подробности в нашия пример.
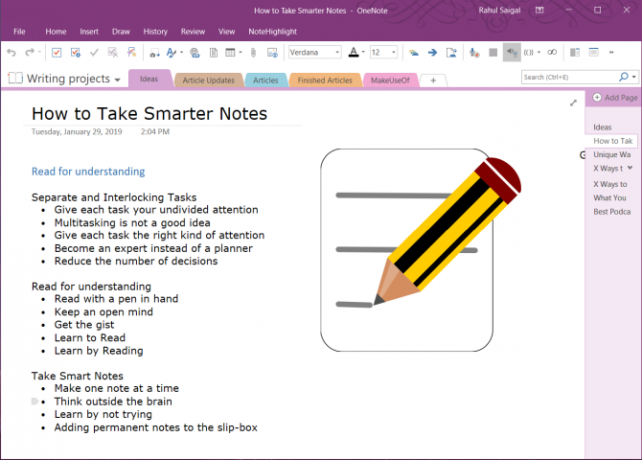
Тъй като всеки проект може да бъде различен, можете да добавите цели, списък със задачи, календар, дъска на Kanban или каквото и да е, за да ги персонализирате. С възможностите за свързване на OneNote можете да свържете всяка тема към страница, параграф, страница в различни раздели или към отделна тетрадка.
2. Връзка към страница или раздел, използвайки синтаксиса на Wiki
Ако току-що започвате, можете незабавно да превърнете тези точки в отделни страници. За целта маркирайте текста и изберете Връзка към страници от контекстното меню.
Всяка точка създава отделна страница в бележника ви и вмъква вътрешни връзки, сочещи към съответната страница.
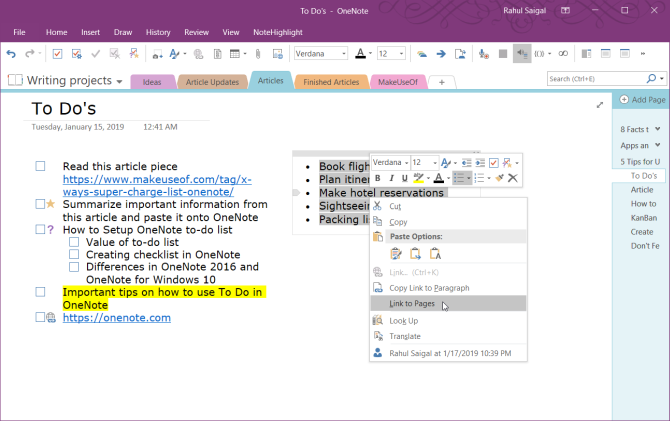
OneNote също така поддържа синтаксис за създаване на връзка, използван в няколко уики пакета. Въведете чифт леви скоби, последвани от името на страницата или секцията. Този текст трябва да съвпада точно с името на целта на вашата връзка. След това завършете връзката си с чифт правилни скоби.
Ако името на целта на вашата връзка съществува, текстът ще посочи това местоположение със синя, плътна линия. Или иначе казано, OneNote ще създаде нова празна страница със синя, начупена линия, която ви казва да добавите съдържание към тази страница.
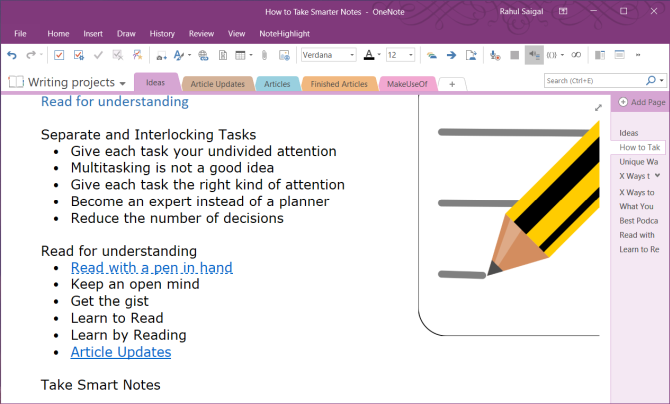
Забележка: Дори ако изтриете целевата връзка, OneNote ще отвори тази изтрита страница през кошчето за преносими компютри. Възможността за възстановяване на тази страница изтича след 60 дни. Ако имате раздел и страница със същото име, връзките в уикито ще са за предпочитане първо на страницата. Опитайте да използвате ръчния метод за създаване на връзки.
3. Връзка към раздел чрез диалогово поле за връзки
Маркирайте текста, който искате да свържете, след което изберете Вмъкване> Връзка. От диалоговия прозорец Връзка щракнете върху плюс подпишете до тетрадка, разширете тетрадката и изберете желания от вас раздел. Щракнете върху секцията или страницата, която искате да свържете, и щракнете Добре.
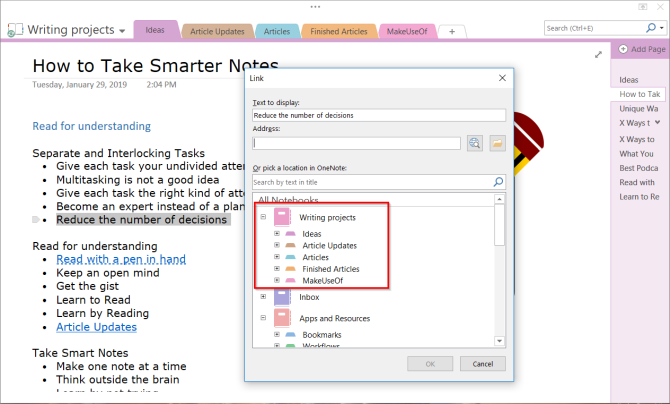
Връзките, които създавате чрез уики синтаксис или ръчен метод, няма да се прекъснат, ако промените името на страницата или секцията.
Дори ако премествате страници и раздели наоколо в бележника си, връзката ще остане непокътната. Зад сцената OneNote автоматично се актуализира и поддържа, ако е необходимо.
4. Връзка към конкретен параграф
Можете също така да свържете конкретен параграф в тетрадка. Това ви позволява да отидете директно до точната информация. Отворете тетрадката и отидете до абзаца, който искате да свържете.
Изберете вашия текст, щракнете с десния бутон и изберете Копиране на връзката към параграф. След това преминете към страница в друг раздел, маркирайте текста и поставете вашата връзка през диалоговия прозорец за връзка.
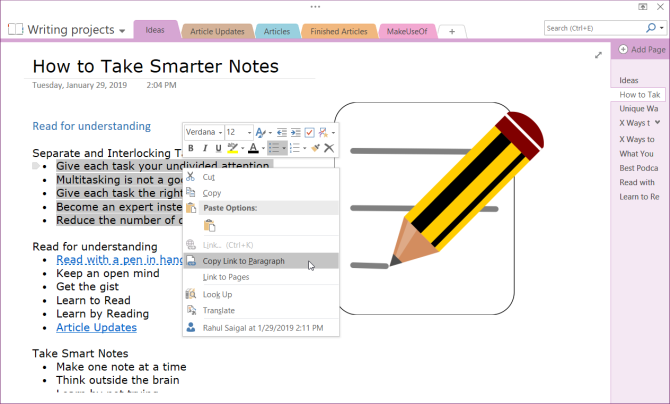
5. Връзка към вашите файлове и офис документи
Основното предимство на използването на OneNote 10 уникални начина за използване на Microsoft OneNoteOneNote е едно от най-недооценените приложения на Microsoft. Тя е достъпна на почти всяка платформа и може да прави много трикове, които не бихте очаквали от приложението за водене на бележки. Прочетете още като уики платформа е нейната поддръжка за много различни видове съдържание. Можете да получите подобни функции с други уики пакети, но това е много по-лесно да се постигне с OneNote. Навигирайте до файлове кликнете върху Insert и изберете Прикачен файл.
Освен това можете да съхранявате прикачения файл в облака. В OneNote за Windows 10 отидете на Настройки> Опции след това превключете Съхранявайте прикачени файлове в облак опция. Когато вмъкнете файл, да речем PDF, той качва файла в OneDrive и вмъква връзка към него.
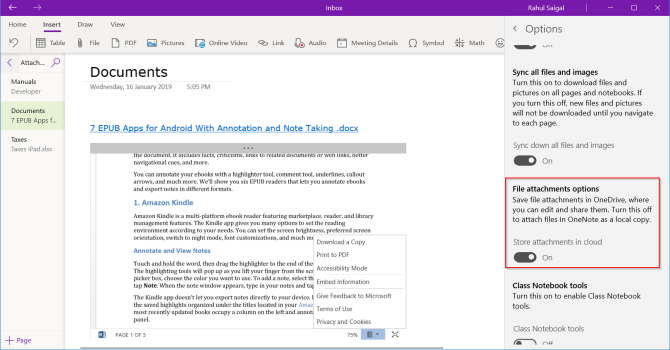
В случай на документи на Microsoft Word, OneNote ще покаже преглед на документа на живо. Можете също да го свържете към друга страница и да видите промените, направени в документа в реално време.
Как да създадете съдържание в OneNote
Едно от най-хубавите неща за wikis е, че те правят повечето неща на страницата автоматично. Когато създадете заглавия в страницата, уикито автоматично ще генерира съдържание.
Въпреки че OneNote не ви позволява да създадете съдържание по подразбиране, можете да направите нова страница на най-горното ниво и да свържете към страници, използвайки синтаксиса на wiki.
За да спестите време, инсталирайте Onetastic и рестартирайте OneNote. Отидете в Macroland и инсталирайте макрос на съдържанието. Изберете режим на генериране на връзка и изберете Създайте нова страница за TOC.
Вие също трябва да изпробвате тези макроси за повишаване на производителността ви с OneNote 10-те най-добри макроса OneNote, които трябва да опитатеOneNote е страхотен инструмент за производителност сам по себе си, но можете да го пренесете на следващото ниво с помощта на макроси. Показваме ви как да започнете и най-добрите налични макроси сега. Прочетете още . Към момента можете да използвате макроси само с OneNote 2016.
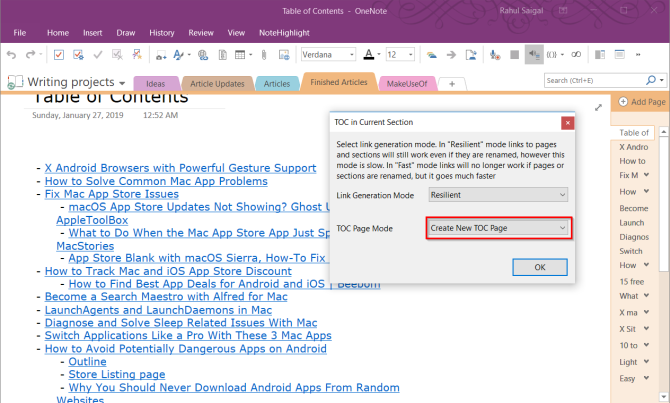
Има и макроси за създаване на съдържанието в текущата тетрадка и текуща страница. И ако създадете повече страници, можете също да актуализирате съдържанието, без да изтривате настоящите.
Как да видите историята на страниците в OneNote
Страницата с историята показва всички редакции, направени от потребителите на статия. В Wikipedia ще видите историята на страницата като Преглед на историята в горния десен ъгъл на страницата. Можете да продължите до богат избор от страници и редакции, които се връщат в продължение на десетилетия.
В OneNote 2016, отворете до история секция и щракнете Версии на страниците. Ще видите всички редакции, направени на тази страница, с техните дати в навигационната лента на страницата.
За да възстановите по-старата версия, щракнете върху жълтата лента в горната част на страницата. След това можете да изберете да възстановите страницата или да изтриете тази история от версиите на страницата.
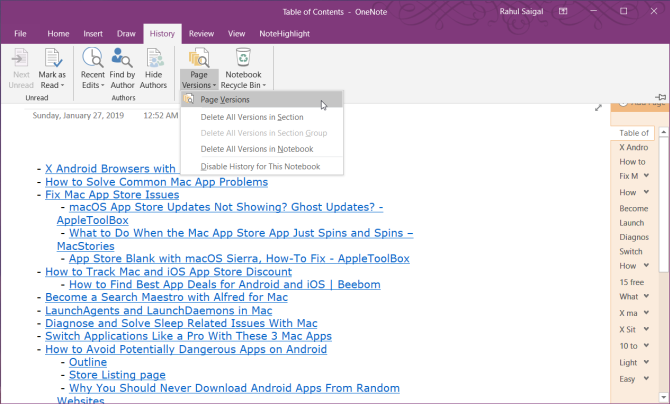
Как да си сътрудничим с други потребители в OneNote
Когато работите върху wiki проект, може да искате да споделяте бележки с други хора от вашата група и да си сътрудничите заедно. Навигирайте до досие секция и щракнете Дял за показване на опции за споделяне. Кликнете Споделяйте с хора за да се покаже полето за споделяне с хора.
Въведете имейл адреса на хората, с които искате да споделите, и изберете Може да редактира. След това щракнете върху Дял бутон. Потребителите трябва да кликнат на имейл с поканата, за да отворят тетрадката в OneNote Online.
Когато повече от един потребител редактира тетрадка, всяка промяна, направена от потребителя, се идентифицира с тяхното име или инициали. Задръжте курсора на мишката върху името, за да видите датата и автора на страницата.
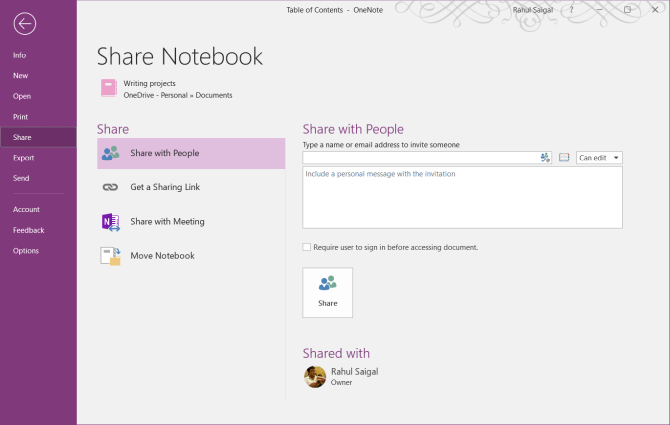
В OneNote за Windows 10 отворете бележника, който искате да споделите. В горния десен ъгъл на прозореца на приложение щракнете Дял. След това повторете всички стъпки.
След като започнете да работите, поддържането на вашите wiki страници става просто и ви помага бързо да управлявате много информация.
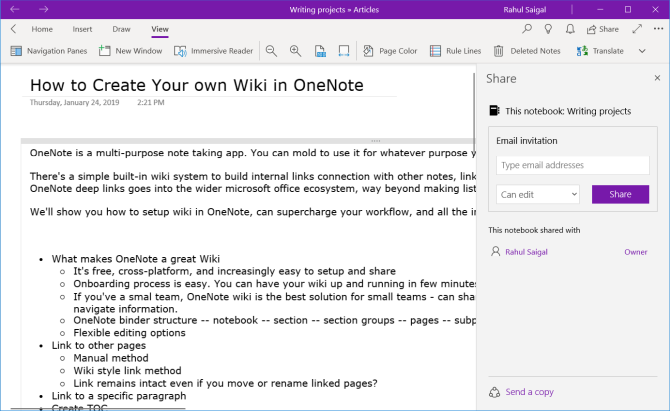
OneNote за управление на списъци със задачи
OneNote е мощна уики платформа, когато я използвате като такава. Най-добрият начин да разберете какво работи за вас е да експериментирате свободно. Вижте кои функции са полезни, правете редовни редакции в начина, по който е структурирана информацията ви и как да я интегрирате в работния си процес.
Знаете ли, че можете също да управлявате списъка си със задачи с OneNote? Създаването на списък със задачи в OneNote е просто и предлага много функции. За да знаете повече, прочетете съвети и трикове за използване на OneNote като ваш списък със задачи 6 съвета за използване на OneNote като вашия списък със задачиИзползвате ли най-много своя списък със задачи OneNote? Прилагайте нашите съвети за по-добри контролни списъци на OneNote. Прочетете още . И ако сте потребител на Mac, не забравяйте да проверите нашия съществено ръководство за OneNote за Mac Ръководството Essential OneNote за MacMicrosoft OneNote е безплатно приложение за записване на бележки за Mac, iPad и iPhone. Ето всичко необходимо, за да станете по-продуктивни. Прочетете още .
Рахул е писател на персонала в MakeUseOf. Има магистърска степен по оптикометрия от колежа Bharati Vidyapeeth, Пуна. Имам преподавателски опит от 2 години. Също така съм работил с други онлайн публикации повече от 4 години, преди да се присъединя тук. Обичам да пиша за технологията за читатели, които не я разбират добре. Можете да ме последвате в Twitter.


