Показалецът на мишката е като цифровата ви ръка; позволява ви да видите позицията на курсора на вашия екран и ви помага да управлявате елементи чрез мишката или тъчпада на вашия компютър. В допълнение, показалецът на мишката показва къде можете да въвеждате, избирате и маркирате текст на вашия компютър.
Подобряването на показалеца на мишката ви променя начина, по който взаимодействате с компютъра си, като подобрява производителността ви със задачи. За щастие, Windows 11 разполага с някои опции за достъпност, чрез които можете да конфигурирате курсора си според това, което работи най-добре за вас.
Как да персонализирате показалеца на мишката
Показалецът на мишката е неразделна част от компютъра и вие изпълнявате много функции на вашия компютър чрез него. Можете да избирате, насочвате и изпълнявате програми на вашия компютър, като преместите и щракнете върху показалеца на мишката.
Той променя формата си в зависимост от това къде е поставен; когато се задържи над редактируем текст, той се променя на текстов курсор. Междувременно се променя на ръка, когато задържите курсора на мишката над връзка и отваря уеб страницата, когато щракнете.
За инструмент, който е отговорен за повечето операции на вашия компютър, от решаващо значение е показалецът на мишката ви да е възможно най-достъпен и ефективен. И на вашия компютър с Windows има редица опции за персонализиране, които да ви помогнат да постигнете това.
Така че, без допълнително обожание, нека ги разгледаме.
1. Избор на вашия стил на показалеца на мишката
Да се променете стила на показалеца на мишката, преминете към Настройки > Достъпност на вашия компютър.
След това щракнете върху Показалец на мишката и докосване категория. Имате опции Бяло, Черно, Обърнато и По избор Стил на показалеца на мишката. По този начин можете да изберете всеки от тях, за да промените стила на показалеца си.
Използвайки Персонализиран елемент, можете да изберете персонализиран цвят за вашия показалец от препоръчаните или да щракнете Изберете друг цвят по-долу, за да използвате различен.
2. Регулиране на размера на курсора на мишката
Ако искате показалецът ви да изглежда по-голям, плъзнете Размер плъзгач, за да увеличите размера му.
3. Увеличете скоростта на показалеца на мишката
Скоростта на показалеца на вашата мишка има голямо влияние върху нейната производителност и често е от решаващо значение за подобряване на вашата ефективност. За да регулирате скоростта на показалеца, отидете на Настройки > Bluetooth и устройства и щракнете върху Мишка категория.
Плъзнете Скорост на показалеца на мишката плъзгач, за да регулирате скоростта на показалеца.
4. Промяна на вашия основен бутон на мишката
Левият бутон на мишката е основният бутон на мишката по подразбиране, който обикновено се използва за активиране или избиране на елементи на екрана. Използва се за действия с щракване, двойно щракване и плъзгане и пускане. От друга страна, десният бутон на мишката се използва най-вече за отваряне на контекстно меню, което предоставя повече информация за избрания елемент.
Настройката по подразбиране може да е достатъчно удобна за десничари, тъй като те имат лесен достъп до основния бутон на мишката с десния си показалец. Но може да е неудобно за левичари. Или може просто да предпочитате обратното.
Windows 11 предоставя бързи настройки за превключване на функциите на двата бутона. Така че не е нужно да се придържате към основните и вторичните позиции на мишката по подразбиране. За да направите това, просто отидете на Настройки > Bluetooth и устройства.
Кликнете върху Мишка и навигирайте до Основен бутон на мишката падащо меню. Можете да превключите основния си бутон на мишката към един от двата Ляво или дясно.
5. Допълнителни настройки на показалеца на мишката
За да настроите допълнително мишката си, преминете към Допълнителни настройки на мишката на същата страница.
От тук можете да активирате Щракнете върху Заключване за да ви позволи да плъзгате и пускате, без да задържате бутона на мишката.
Щракнете върху Указатели за да изберете схема на мишката и да персонализирате различните форми на показалеца на мишката. Можете също използвайте персонализиран курсор на мишката чрез щракване Прегледайте за изтегляне онлайн. Накрая можете да отметнете Подобрете сянката на показалеца отметка, ако предпочитате това.
От Опции на показалеца можете да изберете скорост на показалеца и Подобрете прецизността на показалеца с квадратчето за отметка. Ако искате показалецът да се премести до стойността си по подразбиране в диалогов прозорец, щракнете Прилепване към.
Под Видимост, можете да изберете дали искате показалецът ви да показва следи, да скриете показалеца, докато пишете, или да показвате местоположението на показалеца, когато се щракне върху клавиша Control.
Хит Приложи след това, за да приложите вашите промени.
Как да персонализирате своя текстов курсор
Текстовият курсор е тази мигаща вертикална линия, която показва точката, където можете да въведете или маркирате текст на екрана. Следните настройки ви показват как да подобрите външния вид на вашия текстов курсор.
1. Използване на индикатора за текстов курсор
Текстовият индикатор може да ви помогне лесно да намерите курсор в морето от текст. Като активирате текстовия индикатор в настройките, няма да ви се налага да губите време в търсене на текстовия курсор, докато пишете.
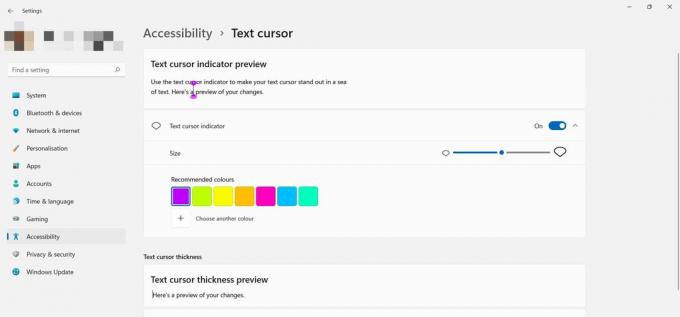
За да промените цвета на индикатора, изберете един от показаните цветове или изберете персонализиран. Можете също да регулирате размера му, като плъзнете Размер плъзгач. Вижте горната част, за да визуализирате промените си.
2. Промяна на дебелината на текстовия курсор
Може да искате текстовият курсор да изглежда по-дебел на екрана, така че да е по-видим. За да направите това, използвайте плъзгача в Дебелина на текстовия курсор раздел.
Конфигурирането на показалеца на мишката ви прави компютъра ви по-достъпен
Използваме курсора за почти всяка операция, извършвана на компютъра. Често локализирането на показалеца на мишката или текстовия курсор на екрана може да се окаже разочароваща задача.
Но не е нужно да се придържате към настройките по подразбиране; тази статия разгледа различни начини да ви помогне да подобрите показалеца на мишката на вашия компютър с Windows 11. За тази цел можете да ги приложите, за да постигнете максимална ефективност при работа на вашия компютър.

