реклама
Създаването на обозначен списък в Excel не е толкова просто, колкото в Word. На лентата в Excel няма бутон Bullets. Какво ще стане, ако искате да добавите маркиран списък към работен лист?
Днес ще покажем седем начина за създаване на списък с букети в Excel.
1. Създайте списък с букви с помощта на клавишни комбинации
Най-простият начин за създаване на обозначен списък е да използвайте клавишна комбинация 35 Ежедневни клавишни комбинации на Microsoft Excel за Windows и MacКлавишните комбинации могат да ви спестят много време! Използвайте тези преки пътища на Microsoft Excel, за да ускорите работата с електронни таблици в Windows и Mac. Прочетете още за да въведете символ на куршума в клетка.
Изберете клетката, в която искате да въведете куршум, и натиснете някоя от тях Alt + 7 или Alt + 0149 за твърд куршум или Alt + 9 за кух куршум. Когато пишете числата в тези преки пътища, трябва да използвате подложката с цифри на клавиатурата си.
Ако използвате лаптоп без цифрова подложка, може да сте в състояние да включите
Num Lock за да подражавате на цифрова подложка. Не всички лаптопи имат Num Lock ключ. Ако вашият има такъв, той вероятно ще бъде на един от функционалните клавиши. Можете или да натиснете Shift + Num Lock или Fn + Num Lock. След това числата за „подложката с цифри“ ще бъдат на някои букви от букви и цифри от дясната страна на клавиатурата.Ако изобщо нямате достъп до тампон с номера, не се притеснявайте. Следващият раздел ви показва как да въвеждате куршуми в клетки, без да използвате цифровия тампон.
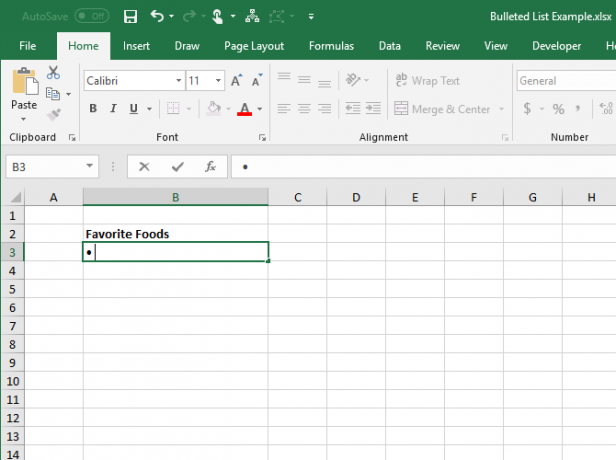
2. Създайте списък с букви, като използвате диалоговия прозорец Symbol
Ако нямате физическа или емулирана подложка с цифри на клавиатурата си или ако сте забравили клавишните комбинации за куршуми, можете да използвате диалоговия прозорец Symbol.
На Insert раздела, отидете на Символи> Символ в Символи секция. Ако прозорецът ви в Excel е достатъчно голям, можете да щракнете върху символ бутон в Символи секцията директно, без да кликвате върху Символи първо бутон.
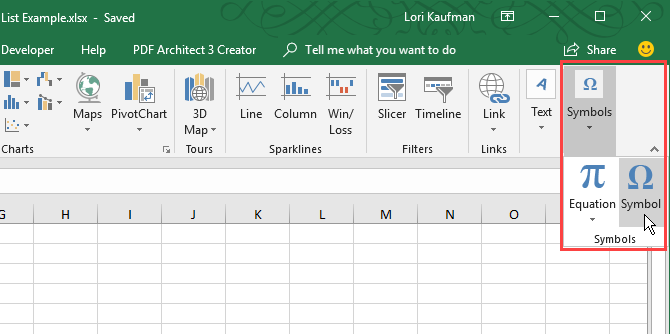
Шрифтът по подразбиране Calibri се избира автоматично в Font падащ списък, но можете да изберете различен шрифт.
Изберете символа, който искате да използвате за вашите куршуми и щракнете Insert. След това щракнете Близо.
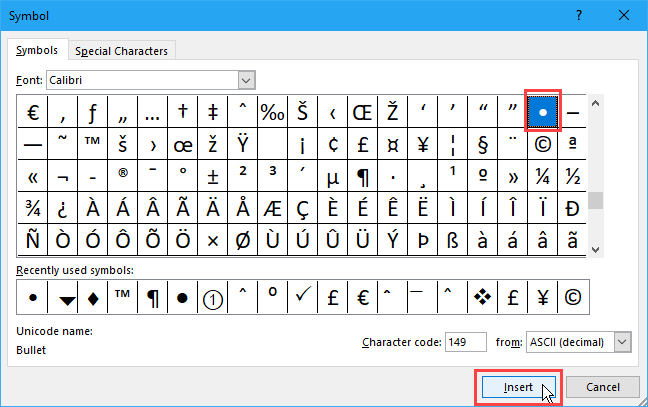
Ако имате проблеми с намирането на икона на куршум сред други символи, ние предоставихме няколко символа на куршума, които може да искате да използвате в изображението по-долу. На символ диалогов прозорец, първо изберете Unicode (шестнадесетичен) от от падащ списък. След това въведете един от кодовете, показани на изображението по-долу, в Код на знака кутия.
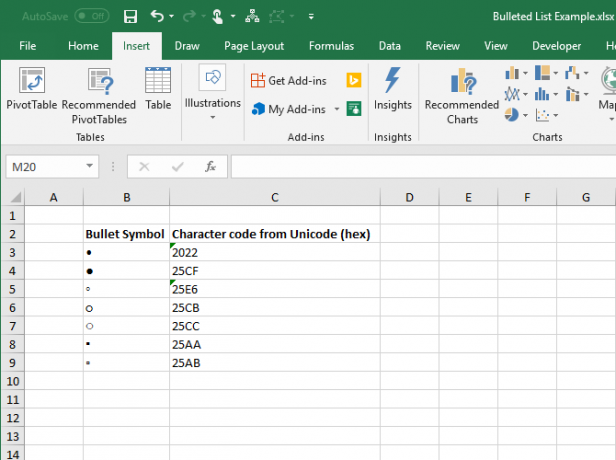
Въведете едно или две (или повече) интервала след куршума в клетката.
След това копирайте и поставете куршумите в другите клетки и добавете вашия текст.

За бързо попълване на други клетки в същата колона с куршуми, въведете куршум в първата клетка и след това използвайте Fill Handle за автоматично копиране и поставяне на куршума в другите клетки.
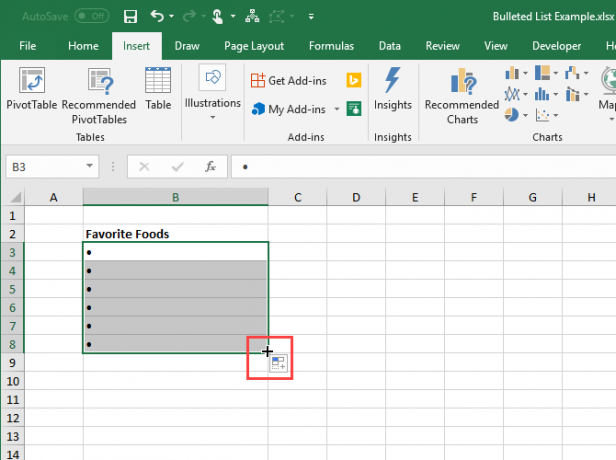
3. Създайте списък с маркери с помощта на персонализиран формат
Ако трябва да създадете дълъг буквен списък, можете да използвате персонализиран формат на номера, за да ускорите добавянето на куршуми към елементите от списъка ви.
Ако нямате цифрова подложка, първо поставете куршум в клетка, която не използвате, и след това го копирайте.
Изберете клетките, към които искате да добавите куршуми. Те могат да бъдат празни или вече да имат текст. След това щракнете с десния бутон върху избраните клетки и изберете Форматиране на клеткиили натиснете Ctrl + 1.
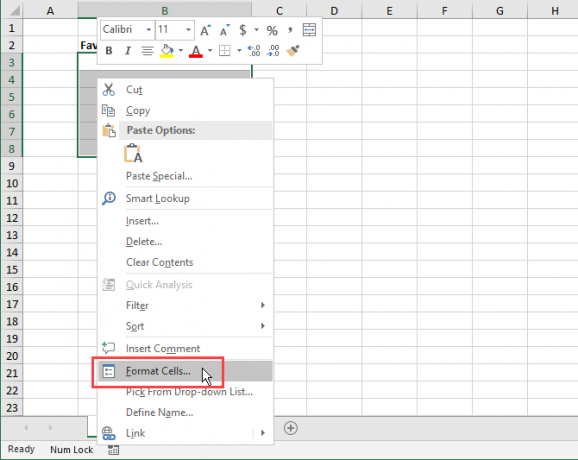
На номер раздел, изберете Персонализиран при категория.
В Тип или поставете куршума, който сте копирали, или използвайте един от клавишните комбинации, който ви показахме, за да въведете куршум. След това въведете интервал или две (или повече) и @ характер.
Кликнете Добре. Новият тип се прилага автоматично към избраните клетки.
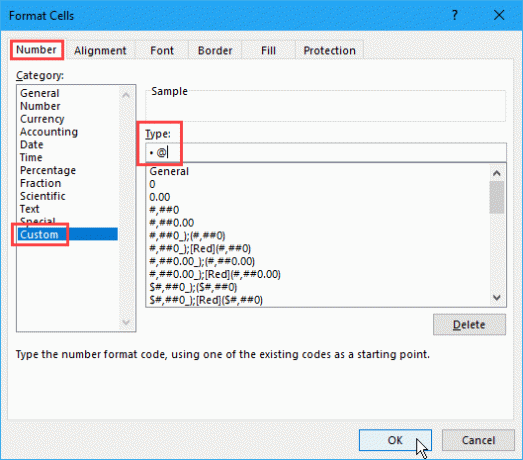
Сега, когато искате да добавите куршуми в клетки, изберете клетките, към които искате да добавите куршуми. След това натиснете Ctrl + 1 за да отворите Форматиране на клетки диалогов прозорец, изберете Персонализиран при категория на номер и изберете новото Тип вие създадохте.
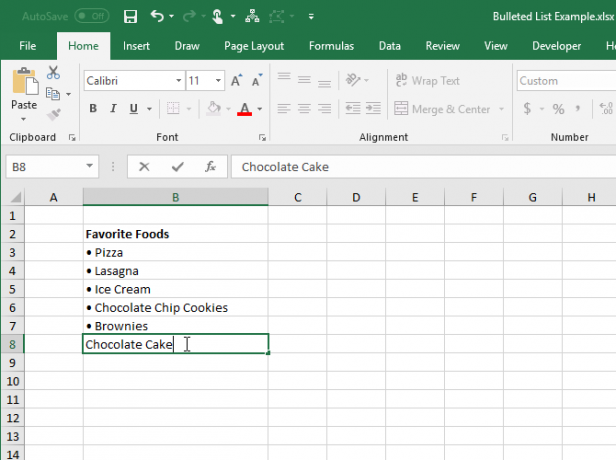
4. Създайте Маркиран списък в една клетка
За да въведете списък с букети в една клетка, щракнете двукратно върху клетката и използвайте клавишна комбинация или символ диалогов прозорец за вмъкване на куршум. Въведете желания брой интервали и след това текста, който искате за първата точка на куршума.
Натиснете Alt + Enter за да преминете към следващия ред в клетката. След това въведете друг куршум, едно или повече интервали и текста за втората точка на куршума.
Повторете за всяка точка на куршума, като натиснете Alt + Enter в края на всеки ред. След това натиснете Въведете когато сте готови да създадете списъка.
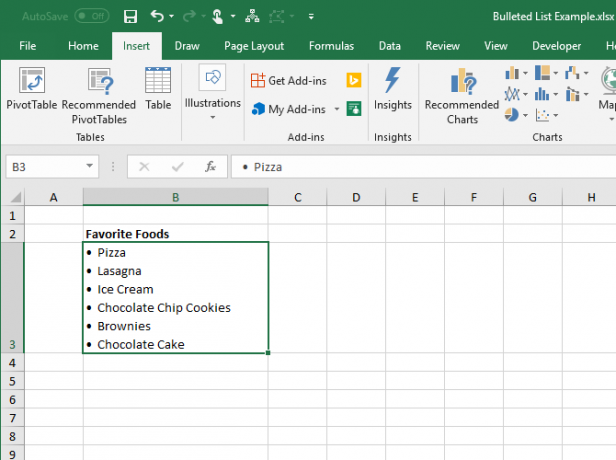
5. Създайте списък с букви, като го копирате от Word
Ако ти създаде обозначен списък в Microsoft Word Как да форматирате и управлявате списъци в Microsoft WordБез значение колко изброени или номерирани списъци сте създали с Microsoft Word през живота си досега, обзалагам се, че ще научите нещо ново от това ръководство! Или сме пропуснали нещо? Прочетете още или друг текстов процесор като LibreOffice Writer 9 ефективни съвета на писателя LibreOffice за повишаване на вашата продуктивностЕдинствената безплатна алтернатива на Microsoft Office, която блести над останалите, е LibreOffice. Ще ви помогнем да се запознаете (по-подробно) и продуктивно с този универсален офис пакет. Прочетете още , което искате да добавите в електронната си таблица, изберете списъка в тази програма и натиснете Ctrl + C да го копирате.
За да вмъкнете целия списък в една клетка, щракнете двукратно върху клетката и натиснете Ctrl + V. Възможно е да няма интервали между куршумите и текста на всеки ред, но можете да поправите това, като поставите курсора където искате и добавите интервали.
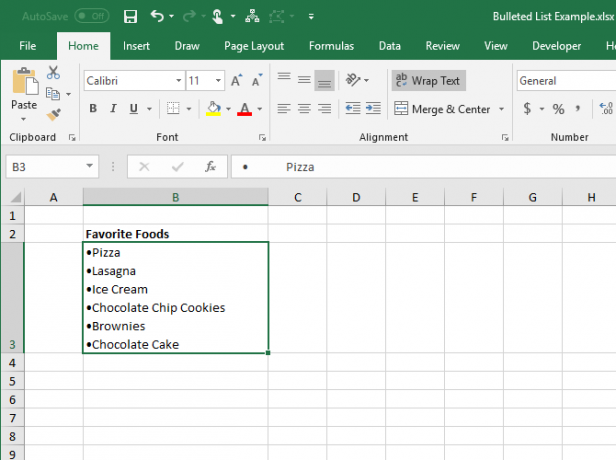
За да вмъкнете всеки елемент от списъка в отделни клетки, изберете клетката, в която искате да поставите първия елемент, и натиснете Ctrl + V.
Може да се наложи да коригирате разстоянието във всяка клетка.
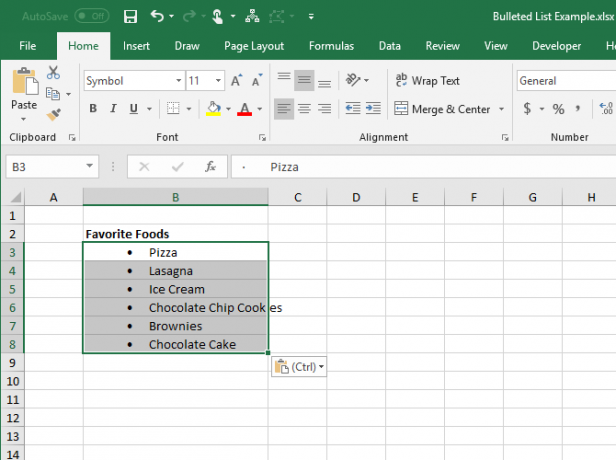
6. Създайте списък с маркери с помощта на функция
За да добавите куршуми към няколко клетки наведнъж, можете също използвайте функция Съвети за работа с текст и текстови функции в ExcelНека разгледаме различни начини за работа с текст в електронните таблици на Excel. Научете няколко различни текстови функции в Excel и вижте как могат да ви спестят време. Прочетете още . Функцията CHAR приема символен код и показва символа, който съответства на този код в клетката. Ще работим с кодове в Windows. (Кодовете на символите на Mac ще се различават, но използването на функцията CHAR е същото.)
За да въведете солиден символ на куршума в няколко клетки в Excel за Windows, изберете клетките и щракнете върху формула бар. Въведете следната функция и натиснете Ctrl + Enter:
= CHAR (149)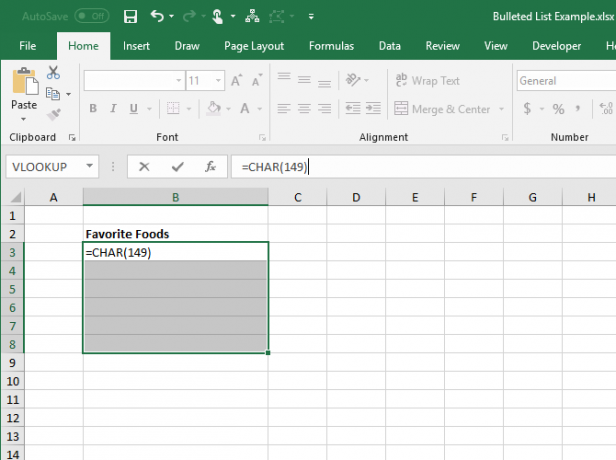
Всички избрани клетки се попълват със знака на твърдия куршум.
Когато използвате този метод, ще трябва да поставите текста за всеки маркиран елемент в колоната вдясно от куршумите, както направихме на изображението по-долу.
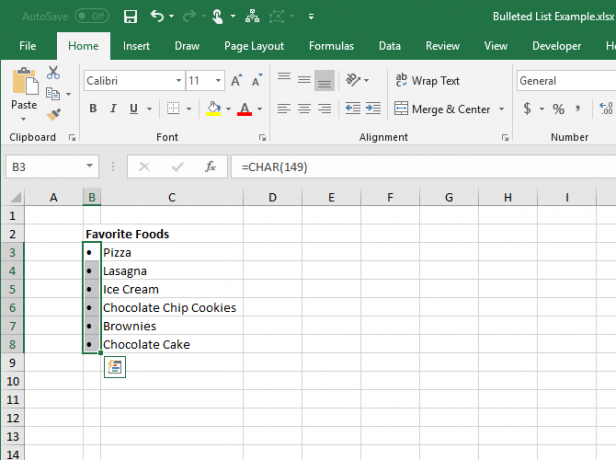
Можете да изградите списък с букети в една колона, като използвате функцията CHAR във формула. Този метод е полезен, ако вече имате списък с елементи в друга колона без куршуми.
Изберете клетката, която да съдържа първия елемент с символа на куршума. След това въведете следната формула, заменяйки „С3С референцията на клетката за първия елемент в другата колона.
= CHAR (149) & "" & C3Тази формула свързва плътен символ на куршума, едно пространство и стойността на реферираната клетка (С3 в нашия случай). Можете да въведете повече от едно интервал между кавичките, ако искате.
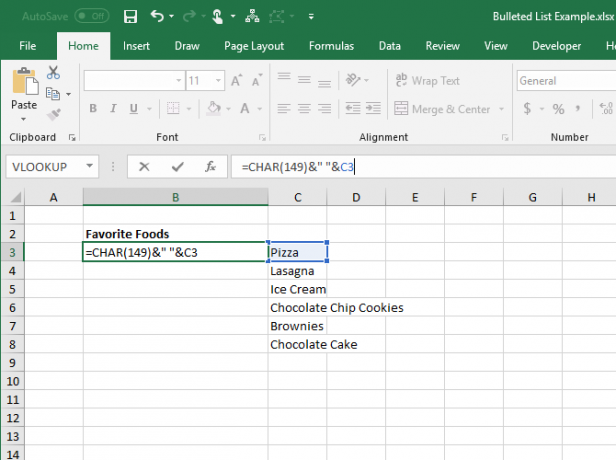
За да копирате формулата в останалите клетки, където искате списъка, изберете клетката, в която току-що сте въвели формулата. След това плъзнете полето за автоматично попълване в долния десен ъгъл на клетката надолу над клетките, които искате да попълните.
Когато пуснете бутона на мишката, формулата се копира в тези клетки със съответните референтни клетки за всеки ред.
С формулите не можете да изтриете елементите от другата колона, защото те все още се позовават във формулите. Но ще решим това чрез преобразуване на формулите в стойности.
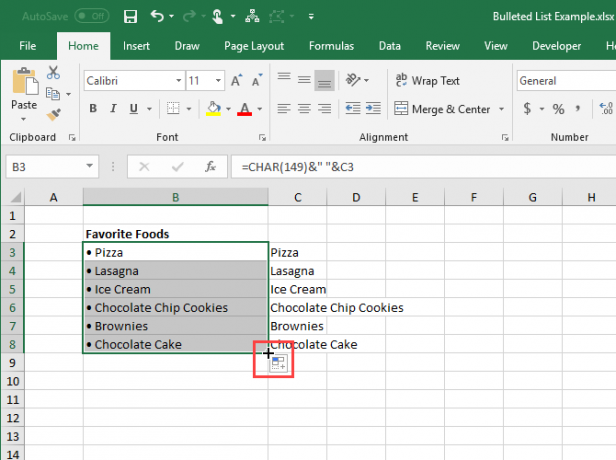
За да преобразувате формулите в стойности, изберете клетките, съдържащи формулите, и натиснете Ctrl + C да ги копирате.
Щракнете върху долната половина на Поставяне бутон в клипборда раздел на У дома раздел. След това щракнете върху първия бутон под Поставете стойности.
Excel заменя формулите в клетките със съчетаните стойности.
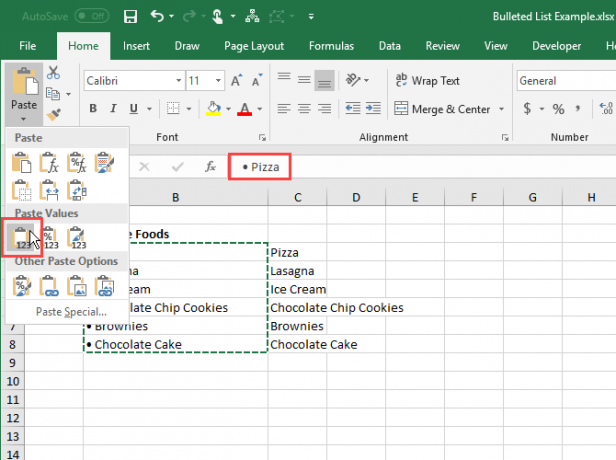
7. Създайте списък с букви с помощта на специални шрифтове
Windows се предлага с някои специални шрифтове, които са само символи, като Wingdings и Webdings. В крилата има някои символи, които правят някои хубави куршуми.
За да вмъкнете символ на куршума в клетките, използвайки символен шрифт, първо изберете клетките. След това в Font раздел на У дома раздела, променете шрифта на Wingdings.
Изберете първата клетка, в която искате да въведете куршум, и напишете малка буква „L“ (l), за да въведете голям твърд куршум, „w“ за да въведете малък солиден куршум или някоя от другите букви, показани на следващото изображение, за да въведете други стилове на куршуми. Направете същото за останалите клетки, които сте променили на шрифта Wingdings.
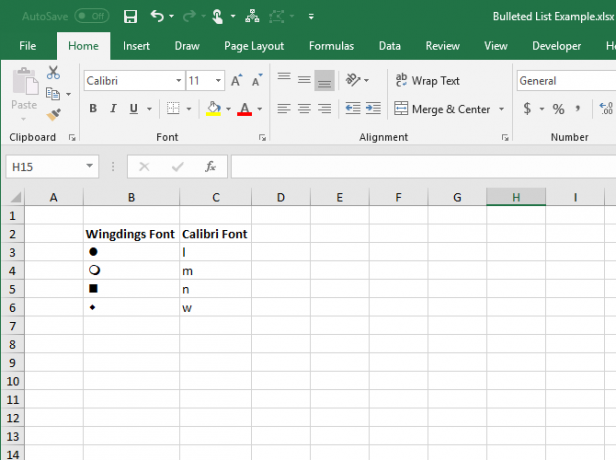
За да използвате този метод, трябва да поставите знаците на куршума в техните собствени клетки в колоната вляво от елементите в списъка си, защото на шрифта на символа, който използвате върху клетките с куршумите. След това променете ширината на колоната, съдържаща куршуми, на ширината на куршумите.

Можете да избирате от повече символи на куршума, като използвате функцията CHAR с шрифта Wingdings. Изображението по-долу показва стойностите на функцията CHAR за различни видове символи на куршуми.
Когато използвате функцията CHAR с шрифта Wingdings, първо трябва да въведете функцията CHAR с несимволен шрифт и след това да промените шрифта на клетката или клетките на Wingdings.

Това е всичко! За повече съвети вижте как да създадете падащ списък в Excel Как да създадете падащ списък в Microsoft ExcelНаучете как да създадете падащ списък в Microsoft Excel, както и да го персонализирате и да добавите зависим падащ списък. Прочетете още .
Лори Кауфман е технически писател на свободна практика, живееща в района на Сакраменто, Калифорния. Тя е притурка и технологичен маниер, който обича да пише статии за практически въпроси за широк спектър от теми. Лори също обича да чете мистерии, да шие кръст, музикален театър и доктор Кой. Свържете се с Лори в LinkedIn.