Понякога самите инструменти за диагностика на Windows изискват някаква диагностика. Ето как да освободите инструмента за диагностика на паметта на Windows.
Инструментът за диагностика на паметта на Windows е полезна програма, която проверява вашата RAM за потенциални проблеми. Обикновено открива и коригира проблеми, които могат да доведат до по-бавна работа на системата, чести замръзвания или увисвания и сини екрани.
Системата обикновено предлага автоматично да стартирате инструмента за диагностика на паметта, когато започнете да изпитвате някой от горните проблеми, но можете да го стартирате и ръчно. И докато инструментът обикновено изпълнява работата си без проблем, има моменти, когато можете да изпитате проблеми с него, като например когато блокира по време на процеса на сканиране.
По-долу ще разгледаме методите за отстраняване на неизправности, които можете да опитате, ако се сблъскате с проблеми, докато използвате инструмента за диагностика на паметта на вашия компютър с Windows.
Какви са някои потенциални причини зад проблема?
В повечето случаи инструментът за диагностика на паметта блокира или по време на извършване на сканиране, или когато потребителите анализират резултатите от диагностиката на паметта. Инструментът за диагностика на паметта е чудесен начин за разрешаване на проблеми с паметта на Windows, така че може да бъде огромна неуспех, ако реши да не работи.
- Приложение или фонов процес може да попречи на инструмента за диагностика на паметта, причинявайки замръзване и срив.
- Самият инструмент може да страда от неприятна грешка или повреда на данните, което му пречи да функционира правилно.
- Като алтернатива повредата на данните може да засегне различен компонент на вашата система, което след това да доведе до неизправност на инструмента за диагностика на паметта.
1. Изчакай го
Преди да преминем към решенията, важно е да отбележим, че диагностичният инструмент може да отнеме от няколко минути до над 20 часа. Ето защо ви препоръчваме да изчакате известно време, преди да изпробвате стъпките за отстраняване на неизправности. Помислете дали да оставите компютъра си в текущото му състояние през нощта и да го проверите отново на следващата сутрин. Ако забележите някакъв напредък, тогава помощната програма може просто да работи бавно. Ако инструментът все още не е постигнал напредък след това, тогава е безопасно да се предположи, че той наистина е блокирал.2. Стартирайте инструмента в състояние на чисто зареждане
Както споменахме по-рано, инструментът за диагностика на паметта може да не успее да свърши работата си правилно, защото фонов процес или приложение му пречи. В този случай ви предлагаме да стартирате системата в състояние на чисто зареждане и след това да опитате да извършите действието, което преди е причинявало грешката. Това състояние стартира системата само с минимален набор от драйвери и програми, като деактивира всички услуги, които не са на Microsoft, подобно на Безопасен режим на Windows .Ако проблемът не се появи в състояние на чисто зареждане, тогава това означава, че фонов процес в системата наистина е виновникът. В такъв случай можете да опитате да деинсталирате всички наскоро инсталирани програми на трети страни и да видите дали това има значение. Следвайте тези стъпки, за да стартирате Windows в състояние на чисто зареждане:- Въведете msconfig в търсенето на Windows и щракнете върху Бутон за отваряне за системна конфигурация.
- В следващия диалогов прозорец преминете към раздела Услуги и поставете отметка в квадратчето, свързано с Скриване на всички услуги на Microsoft.
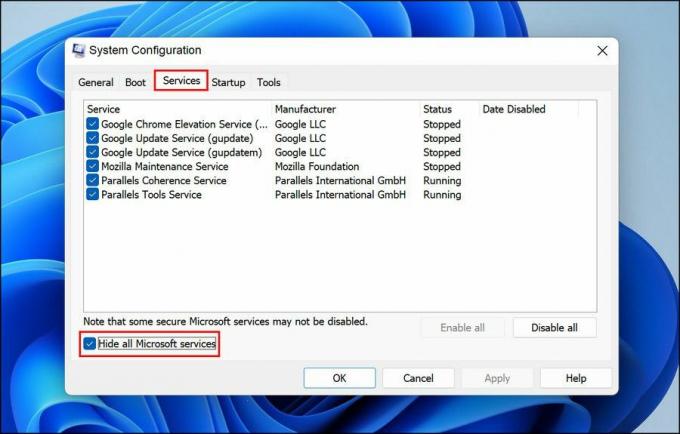
- Кликнете Деактивирайте всички.
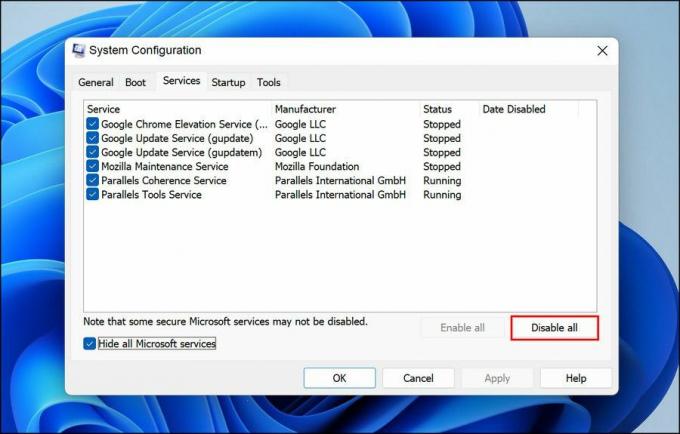
- След като сте готови, стартирайте диспечера на задачите и отидете до Раздел Стартиране.
- Щракнете с десния бутон върху приложенията тук едно по едно и изберете Деактивиране.
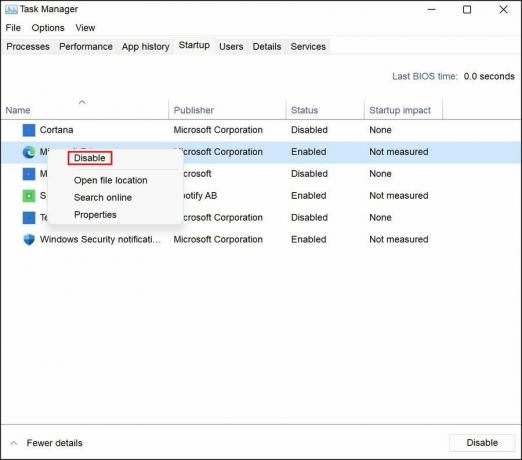
- Сега се върнете към диалоговия прозорец за системна конфигурация и щракнете върху Добре бутон.
3. Активирайте кеша на инструмента за диагностика на паметта
Друга корекция, която работеше за потребителите, беше активирането на кеша в инструмента за диагностика на паметта. Въпреки че истинската причина защо това работи е неясна, предлагаме ви да опитате и да видите дали работи за вас. Ето какво трябва да направите:- В екрана за тест на паметта натиснете Клавиш F1.
- Преминете към секцията Кеш, като натиснете клавиша Tab и след това използвайте клавиша със стрелка, за да изберете На опция.
- Натисни Клавиш F10 да внедрите промяната и да проверите дали има някаква разлика.


