реклама
Повечето потребители на Windows преинсталират операционната си система в даден момент, но това не е толкова честа стъпка за потребителите на Mac. Въпреки че има по-малко инвазивни начини за накарайте един стар Mac да се почувства като нов, преинсталирането на macOS може да се окаже полезно в някои случаи.
Независимо дали имате голям проблем и искате да стартирате нов или планирате да продадете своя Mac и трябва да го нулирате, преинсталирането на macOS е сравнително безболезнен процес. Ще ви преведем през него.
Забележка: Извърших този процес, използвайки средата на 2012 г. MacBook Pro с операционна система OS X 10.7 Lion и завърших с macOS High Sierra. Процесът може да изглежда малко по-различно на вашата машина.
Преди да започнете: Архивирайте!
Предполага се, че използвате този компютър известно време и имате лични данни на него. Преинсталирането на macOS ще изтрие всичко от вашата система, така че е жизненоважно първо да направите резервно копие. Преди да направите резервно копие, може да искате
освободете място Как да освободите място на Mac: 8 съвета и трикове, които трябва да знаетеИзчерпва се място за съхранение на вашия Mac? Ето няколко начина за освобождаване на място в Mac и възстановяване на пространството на вашия диск! Прочетете още като се отървете от стари файлове, които никога не използвате.Най-лесният начин за архивиране е използването на вграденото решение на Apple, Time Machine. Покрихме се как да използвате Time Machine за архивиране на вашия Mac Как да използвате Time Machine за архивиране на вашия MacTime Machine е вградената програма на вашия Mac за архивиране на вашия компютър. Ще ви покажем как да настроите Time Machine, да направите резервни копия и др. Прочетете още ; ще ви е необходим външен твърд диск, за да се възползвате от него.
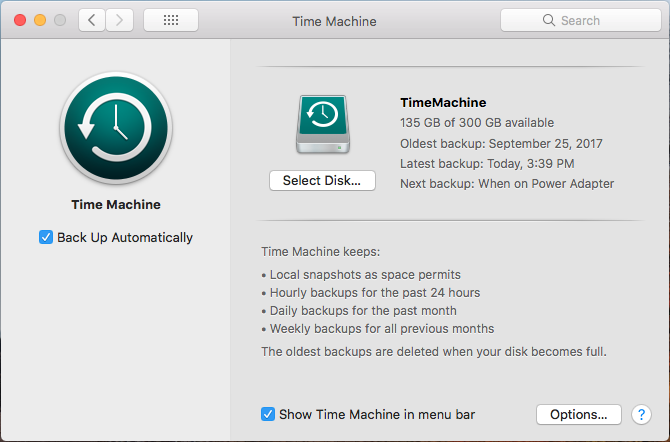
Ако не искате да използвате Time Machine или нямате външен твърд диск, можете да погледнете алтернативно решение за архивиране на Mac 5 локални Mac резервни решения, които не са машина на времетоИма много опции за архивиране на Mac и много от тях имат функции, с които приложението за архивиране по подразбиране на Apple просто не може да се конкурира. Прочетете още . Някои от тях предлагат резервно копие в облак, така че няма да се нуждаете от допълнително удобно място за съхранение. Облачните резервни копия почти винаги изискват платен абонамент.
Ако имате само малко количество файлове, може да погледнете да синхронизирате най-важните си файлове с Google Drive или друго облачно хранилище. Друга алтернатива е да копирате вашите жизненоважни папки на USB флаш устройство.
Каквото и да решите да направите, помнете това този процес ще изтрие всичко на вашия Mac.
Изход от приложения
Преди да продължите, трябва също да отделите време, за да излезете от приложения на вашия компютър. Услуги като Adobe Creative Cloud ограничават обема на инсталациите, които можете да използвате, така че трябва да излезете, за да не губите такава на несъществуваща система.
Излезте от iTunes, като го отворите и изберете Акаунт> Изход. Можете да излезете от iMessage, като отворите Съобщения и изберете Съобщения> Предпочитания. Изберете акаунта си в лявата странична лента и изберете Отписване.
И накрая, излезте от iCloud, като посетите Системни предпочитания> iCloud и избор Отписване.
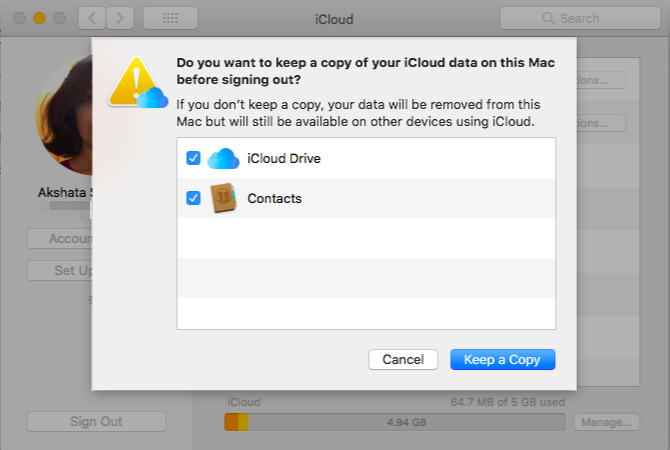
Стъпка 1: Стартиране в режим на възстановяване
В стари времена можете да преинсталирате операционната система чрез DVD, което се доставя с вашия Mac. Но тъй като новите Macs нямат оптично устройство, ще използваме вградения режим за възстановяване за това. Това ще работи на всеки Mac, работещ под OS X 10.7 Lion или по-нова версия.
Изключете вашия Mac. Задръжте Cmd + R клавиши (един от многото Комбинации от клавиши за стартиране на Mac) и отново включете захранването. Продължете да държите тези клавиши, докато не видите логото на Apple. След малко ще видите а macOS Utilities (или OS X Utilities) страница с няколко опции.
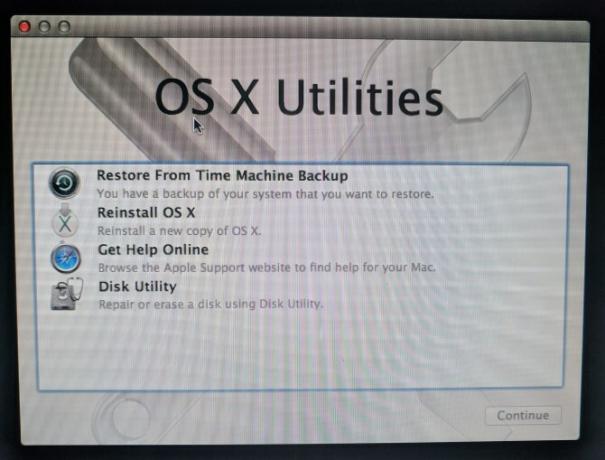
Ако това не работи (може би компютърът ви замръзва на логото на Apple, както моето), вместо това ще трябва да стартирате режима за възстановяване по интернет. Това стартира средата за възстановяване от интернет вместо дял на твърдия ви диск. Hold Cmd + Опция + R при стартиране за достъп до това. Ще видите въртящ се глобус вместо логото на Apple.
Свържете се с Wi-Fi мрежа, ако още не сте. След това изчакайте малко, докато компютърът ви изтегли средата за възстановяване. Ще трябва да изберете вашия език, за да влезете правилно в режим на възстановяване.
Когато използвате режим за възстановяване чрез интернет, системата може да инсталира отново различна версия на macOS от тази, която сте използвали. Моята е инсталирана Mavericks, въпреки че бях стартирал Lion за начало.
Стъпка 2: Изтрийте диска
Имайте предвид, че ако искате просто да преинсталирате macOS, без да губите никакви данни, трябва да пропуснете тази стъпка и да преминете към „Преинсталиране на macOS“ по-долу.
За да инсталирате правилно операционната система, първо трябва да изтриете диска. За да направите това, изберете Disk Utility от менюто.
След това изберете вашия вътрешен твърд диск (обикновено етикет Macintosh HD) от лявата странична лента. Превключете към Изтрива раздел от дясната страна. Уверете се, че формат е зададено на Mac OS Extended (Journaled). Името по подразбиране на Macintosh HD е добре, освен ако не предпочитате нещо друго.

Кликнете Изтрива и потвърдете операцията. След като свършите, вие сте готови за нова инсталация на macOS. Натиснете Cmd + Q за да излезете от Disk Utility.
Стъпка 3: Преинсталиране на macOS
Обратно на macOS Utilities меню, изберете Преинсталирайте macOS (или Преинсталирайте OS X). Кликнете продължи за да продължите; Apple ще провери дали компютърът ви отговаря на условията за инсталиране на операционната система. Може да видите подкана да въведете Apple ID като част от този процес.
Приемете лицензионното споразумение, след което щракнете върху вашия твърд диск, за да го изберете за инсталиране. Кликнете Инсталирай за да започне процеса. В зависимост от спецификациите на вашия компютър (и скоростта на интернет връзка, ако използвате възстановяване от интернет), това ще отнеме известно време.
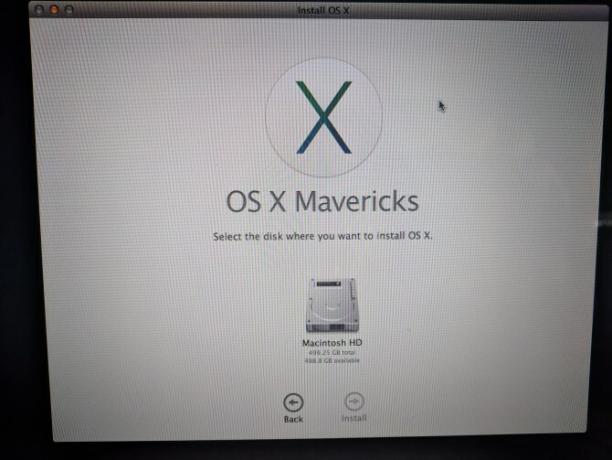
След като видите Добре дошли екран, вашият Mac се връща към фабричните настройки по подразбиране. Ако продавате или раздавате своя Mac, можете да натиснете Cmd + Q в този момент. Ще получите подкана да изключите вашия Mac; следващият собственик може да продължи с настройката по-късно.
Ако поддържате своя Mac, ще ви преведем през настройката.
Стъпка 4: Настройка на macOS наново
Изберете вашия регион в Добре дошли екрана и щракнете продължи.
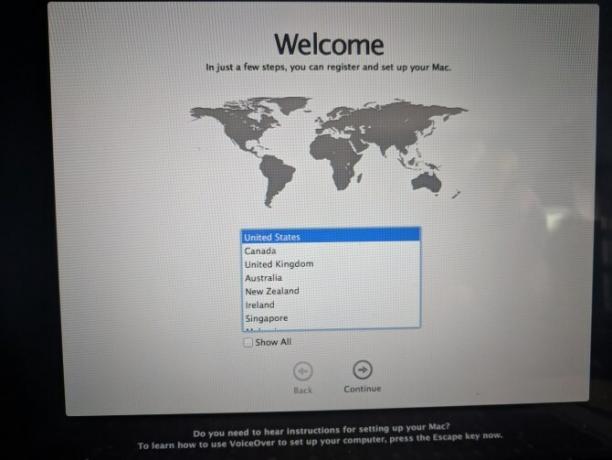
След това потвърдете разположението на клавиатурата си и натиснете продължи отново. След това ще трябва да се свържете с безжична мрежа (можете да пропуснете това засега, ако е необходимо).
Продължавайки нататък, ще видите Прехвърляне на информация към този Mac екран. Тук можете да изберете От Mac, Time Machine архивиране или стартиращ диск да импортирате данните, които сте архивирали по-рано. Избирам Не прехвърляйте никаква информация сега да пропуснете това; можете да преминете през процеса по-късно.
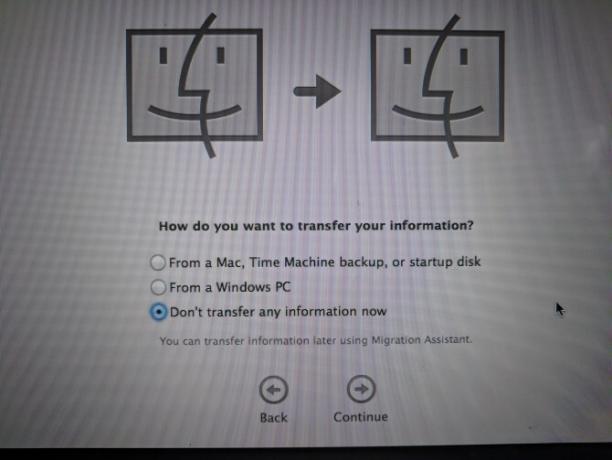
След това вашият Mac ще ви подкани да влезете с вашия Apple ID. Въведете своите идентификационни данни тук, за да влезете, или изберете Създайте нов Apple ID ако все още нямате акаунт (проверете нашите често задавани въпроси за Apple ID за още). Ако искате да използвате локален акаунт, изберете Не влизайте. Това обаче ще ви попречи да използвате App Store, FaceTime и други подобни.
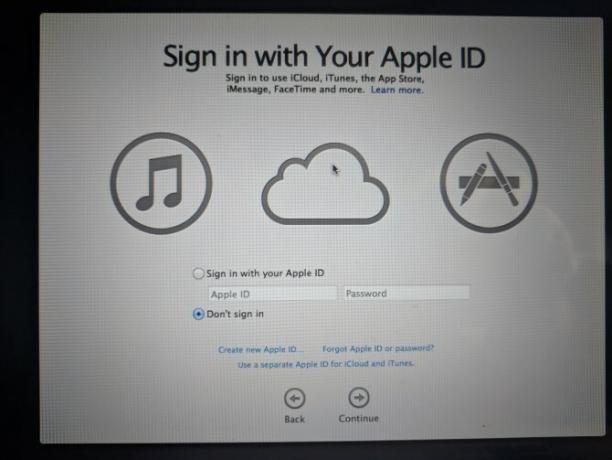
Приемете Общите условия, след това създайте своя компютърен акаунт, ако не сте влезли с Apple ID. Оттук дайте момент на компютъра си да настрои и ще бъдете посрещнати с вашия работен плот.
Стъпка 5: Актуализиране на macOS (ако е приложимо)
В този момент трябва да проверите за актуализации на macOS. Отвори Меню на Apple в горния ляв ъгъл и щракнете Актуализация на софтуера за да отворите App Store.
Ще видите всички актуализации, които са налични за текущата версия на macOS на Актуализациите раздела, но трябва също да проверите на Препоръчани раздела (или търсене MacOS) за най-новата налична версия на macOS. След теб подгответе вашия Mac за актуализация, щракнете получавам върху новата версия и преминете през стъпките за иницииране на актуализацията.
В зависимост от това на колко години е вашият Mac, може да не успеете да се актуализирате до най-новата версия. Успях да ъпгрейдна до macOS 10.13 High Sierra на машината, работеща преди Lion.

Ако вашият Mac има забавяне след актуализацията, опитайте тези съвети да ускорете наскоро актуализираната система и подобрете работата 3 начина да ускорите macOS Catalina и да подобрите производителносттаАко сте актуализирали до macOS Catalina и установите, че системата ви е бавна, ето няколко прости поправки, които ще ви помогнат да възстановите работата. Прочетете още .
Чиста инсталация на macOS: Готово!
Сега знаете стъпките за архивиране на данните на вашия Mac, изтриване на твърдия ви диск и инсталиране на ново копие на macOS. Не трябва да правите това като стъпка за отстраняване на проблеми, освен при най-тежките обстоятелства. (Ето няколко причини, поради които може да искате да преинсталирате macOS.) Но е важно дали продавате или раздавате компютъра си.
Ако поддържате своя Mac и обичате да играете игри, проверете нашия съвети за увеличаване на игровата производителност на Mac.
Освен това, ако фабричното нулиране не е отстранило проблема ви, проверете как да отстраните проблемите на вашия Mac Поправете вашия собствен Mac: Ръководство за отстраняване на проблемиApple е известна с това, че има страхотни техници за обслужване на клиенти и ремонт, но ако вече не сте в гаранция, експертните познания не са евтини. Защо да не опитате да отстраните неизправностите на своя Mac първо следващия път? Прочетете още .
Бен е заместник-редактор и мениджър на спонсорирани публикации в MakeUseOf. Той притежава B.S. в компютърни информационни системи от Гроув Сити Колидж, където завършва Cum Laude и с отличие в специалността си. Той обича да помага на другите и страстно се отнася към видеоигрите като медия.

