реклама
Поверителността е трудно да се постигне в наши дни. Независимо дали споделяте компютър или като цяло сте подозрителни към връстници, които от време на време имат достъп на вашия компютър, може да имате желание да съхранявате чувствителна информация или частни файлове в сейф място. Тази статия предоставя резюме на три бързи и лесни начина скриване на папки в Windows Как да скриете всичко в WindowsWindows ви позволява да настройвате и персонализирате почти всичко. Показваме ви как да се възползвате от тези суперсили, за да оставите нещата да изчезнат. Прочетете още 7.
Имайте предвид, че нито едно от тези решения ефективно няма да скрие вашите данни от знаещи потребители. За наистина чувствителни и поверителни данни препоръчвам по-модерни решения, които не само крият или късмет, но и криптират вашите данни. За указатели, моля, вижте секцията за допълнителни ресурси по-долу.
1. Скриване на папки
Windows предлага лесен начин за бързо скриване на папки от нищо неподозиращи очи. Този метод изисква Windows да не показва скрити файлове и папки. Така че промяната на тази настройка е първата стъпка в този подход ...
- Отворете File Explorer (всяка папка) и отидете на Инструменти> Опции за папки ...
- В рамките на Опции за папки преминете към изглед раздел.
- при Файлове и папки намерете опцията Скрити файлове и папки и изберете Не показвайте скрити файлове, папки или дискове.
- Кликнете Добре и с следващите няколко стъпки преминете към скриване на папка.

- Щракнете с десния бутон върху папката, която искате да скриете и изберете Имоти.
- В Общ разберете опцията, наречена скрит.
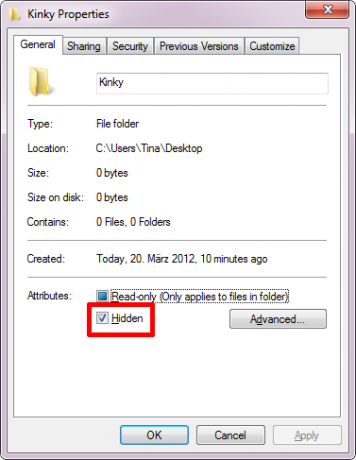
- Отидете на Advanced ... за промяна Атрибути на архив и индекс; може да искате да блокирате индексирането на съдържанието на папката.
- Кликнете Добре за да запазите промените си.
След като искате да получите достъп до папката си, преминете през опциите на папките, за да направите временно видимите скрити папки. Очевидно това е малко неудобно. За да вземете пряк път и да скриете или скриете няколко папки наведнъж, можете да използвате инструмента Скриване на папка. Той може да скрие и скрие избраните папки, като се има предвид, че опциите на папките са настроени да не показват скрити файлове и папки.
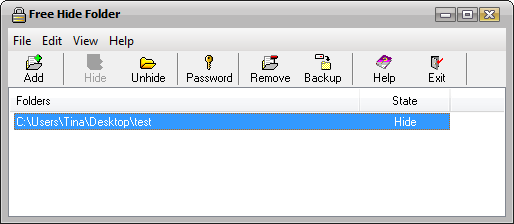
Въпреки че достъпът до този инструмент е защитен с парола, той разкрива, че някъде има скрити папки и напредналите потребители ще ги намерят с лекота.
2. Направете папките невидими
Този метод ще направи папката ви невидима, а не скрита. Това означава, че няма да се налага да преминавате през опции за папки, за да разкриете папката си. Отдолу, някой може случайно да открие вашата невидима папка. За да направите невидима папка, трябва да направите две неща: първо премахнете името на папката и второ направете иконата на папката прозрачна.
Първо, скрийте името на папката:
- Изберете съмнителната папка и щракнете F2.
- След това задръжте ALT клавиш, докато пишете числата 0160 използвайки подложката с номера.
- Hit Въведете и името на папката трябва да няма.
След това трябва да направите иконата на папката невидима:
- Щракнете с десния бутон върху папката си и изберете Имоти.
- Превключете към Персонализиране и щракнете върху Икона за промяна ... бутон.
- Няколко празни икони могат да бъдат намерени в колекцията от икони на Windows 7 по подразбиране. Намерете такъв, изберете го и щракнете Добре.

Ако невидимата папка седи на вашия работен плот, уверете се, че е от ръба на екрана и вдясно. Това ще намали шанса той да бъде открит случайно. Имайте предвид, че всеки все още може да получи достъп до папката, при положение, че я намери. Например, щракване CTRL + A ще избере и подчертае всички файлове и папки, включително невидимите.
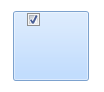
Айбек също описа този метод в своята статия 2 начина да скриете „важни“ файлове и папки в Windows 2 начина да се скрият „важните“ файлове и папки в Windows Прочетете още .
3. Скриване на папки с Моят Lockbox
Моят Lockbox е помощна програма за заключване и скриване на папки. Когато за пръв път стартирате инструмента, трябва да създадете парола. След това можете да зададете папка Lockbox.
В безплатната версия броят на папките е ограничен до една, въпреки че можете да промените папката по всяко време. Когато стартирате My Lockbox, можете да заключите (скриете) и отключите (скриете) папката си Lockbox. За разлика от Free Folder Hide, My Lockbox също ще скрие вашата папка, когато опциите на папката са зададени да показват скрити файлове, папки и дискове.

В разширения изглед можете да получите достъп до допълнителни опции, например да зададете надеждни приложения, разрешени за достъп до вашата папка или да създадете бързи клавиши.

По-рано прегледахме My Lockbox тук: Как да заключите папките на Windows с MyLockbox Как да заключите папките на Windows с MyLockbox Прочетете още .
Как безопасно да заключите данните си
Най-сигурният начин да защитете и скрийте вашите данни, е да ги шифровате 5 Ефективни инструменти за шифроване на вашите тайни файловеТрябва да обърнем по-голямо внимание от всякога на инструментите за криптиране и всичко, което е предназначено да защити нашата поверителност. С правилните инструменти запазването на данните ни е лесно. Прочетете още . Професионалните версии на Windows се предлагат с BitLocker, но можете да използвате и безплатна помощна програма от трети страни като VeraCrypt.
Друг безплатен инструмент, който вече препоръчахме, е Лесно заключване на файлове. Този инструмент ви позволява да заключите и скриете както файловете, така и папката. Самият инструмент е защитен с парола, така че никой не може да го стартира или деинсталира, без първо да въведе паролата.
Как съхранявате чувствителни данни от любопитни очи? Бихте ли препоръчали да съхранявате файлове на тайно онлайн място?
Тина пише за потребителските технологии повече от десетилетие. Притежава докторска степен по природни науки, диплома от Германия и магистърска степен от Швеция. Аналитичният й опит е помогнал на нейния успех като технологичен журналист в MakeUseOf, където сега ръководи изследванията и операциите с ключови думи.