реклама
Понякога може да искате да видите екрана на телефона си с Android на вашия компютър. Как правиш това?
Ако имате корени вашия Android устройство, това е лесно. Но ако не сте се вкоренили, все още има някои прости начини да накарате екрана на телефона или таблета да се покаже на вашия компютър или Mac.
Защо Mirror Android към вашия компютър?
Защо бихте огледал екрана си? Има много причини. Може да сте разработчик по средата на кодирането и искате да проверите приложението си, без да се налага постоянно да посягате към телефона си. Може да искате да споделяте вашите снимки на голям екран, без да ги качвате. Или може да се наложи бързо да направите презентация, докато проекторът е свързан към компютър.
Най-бързият и лесен начин, както ще разберете, не изисква инсталация на телефона си и просто приложение за вашия компютър.
Какво ще ви трябва
Vysor, създаден от плодовития Android разработчик Koushik Dutta, е най-простият начин да изведете вашия Android екран на екрана на вашия компютър или Mac.
Ето какво трябва да започнете:
- Изтеглете Vysor за Windows | macOS | Linux | Google Chrome (Безплатно)
- USB кабел за свързване на телефона към компютъра.
- Android смартфон или таблет с активирано отстраняване на грешки чрез USB.
Както винаги, ако вашият телефон или компютър има USB-C порт, тогава препоръчваме да използвате надежден USB-C кабел, който няма да унищожи устройствата ви Как да закупите USB-C кабел, който няма да унищожи устройствата виПреди няколко месеца Amazon забрани USB-C кабели, които не отговарят на стандартите, определени от USB Форум на изпълнителите (USB-IF) и по уважителна причина: такива кабели са предразположени към повреда, могат да се повредят свързани ... Прочетете още .
Активирайте USB режима за отстраняване на грешки в Android

Ние имаме пълно обяснение какъв е режимът за отстраняване на грешки чрез USB, но не е нужно да се занимавате с това тук. Всичко, което трябва да знаете, е как да го активирате:
- Отидете на Настройки > Относно телефона (Настройки> Система> За телефона на Android 8 Oreo и по-нови).
- Превъртете надолу и чукнете Номер на сглобяване седем пъти.
- Върнете се на Настройки (Настройки> Система на Oreo и по-късно) и въведете новото Опции за програмисти меню.
- Превъртете надолу и активирайте Отстраняване на грешки чрез USB.
- Потвърдете действието, когато бъдете подканени.
Споделете вашия екран на вашия компютър или Mac чрез USB
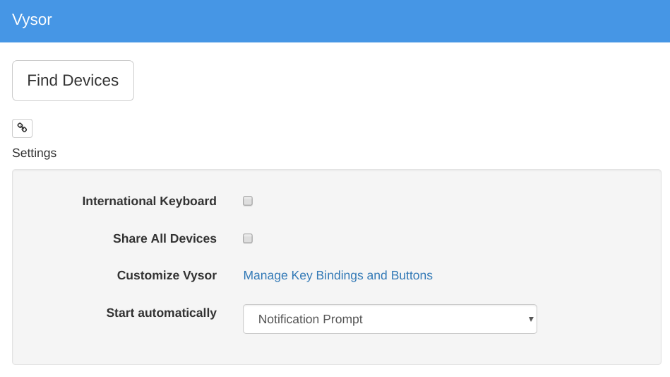
Сега, когато имате активиран USB режим за отстраняване на грешки, останалото е просто.
- Стартирайте Vysor, като го потърсите на компютъра си (или чрез стартиращия приложение на Chrome, ако сте инсталирали там).
- Кликнете Намерете устройства и изберете телефона си.
- Vysor ще се стартира и на компютъра ви ще видите екрана си с Android.
- По желание: Можете да настроите телефона си да се свързва автоматично всеки път, когато включите USB кабела.
С това сте готови да тръгнете. Мишката и клавиатурата ви работят във Vysor, така че можете да стартирате всяко приложение, което искате и да го напишете също.
Има много приложения, които нямат уеб клиент, така че това е добър начин да използвате физическата си клавиатура за приложенията на телефона си.
Четири причини за обжалването на Vysor
- Нямате нужда от нищо, инсталирано на вашия Android телефон.
- Работи в Windows, Mac и Linux.
- USB кабелът кара екрана ви да се отразява почти в реално време, за разлика от безжичните решения, където има ясно изоставане.
- Можете да взаимодействате с екрана на телефона си чрез компютъра си.
Изпробвайте го и вижте как ви харесва. Ако е полезно за вас, можете да платите (2,50 долара на месец или 10 долара на година) за Vysor Pro, който дава възможност за висококачествено огледално, безжично огледално предаване и споделяне на файлове с плъзгане и пускане.
Как да споделяте вашия Android екран безжично
Ако телефонът ви работи с Android 5 Lollipop или по-нова версия, Google улесни огледалото на екрана на всяко устройство. За безжично, многоплатформено решение, Koushik Dutta има друго приложение.
Как да настроите Android Mirroring с AllCast:
- Изтегли: AllCast приемник за Chrome (Безплатно)
- Изтегли: Запис на екрана и огледало за андроид (Безплатно)
- Уверете се, че вашият компютър и смартфон са в една и съща Wi-Fi мрежа.
- Стартирайте AllCast приемник чрез стартовия панел за приложения на Chrome.
- Старт Запис на екрана и огледало на вашия телефон с Android.
- В екранен запис и огледало изберете Мрежово устройство който съответства на вашия компютър. Все пак ще започне с Chrome @ последвано от IP адрес.
Точно така, вашият екран ще бъде безжично огледален на вашия компютър. Това е най-лесният начин да споделите екрана си с Android, без да излагате кабел и той поддържа и други устройства в същата мрежа, включително Fire TV, Apple TV, Roku и др.
Този метод има няколко недостатъка:
- Не можете да взаимодействате с вашия екран през вашия компютър. Взаимодействието е ограничено до самия телефон, но ще видите какво се случва на големия екран. За съжаление, това означава, че не пишете с клавиатурата на компютъра на телефона си.
- За съжаление няма начин да премахнете досадното огледало плаващ воден знак. Това може да бъде амортисьор за презентации и слайдшоу.
Вкоренен все още е най-добрият вариант
С нарастването на Android се добавят толкова много функции, че само потребители на енергия наистина трябва да изкорени. Но ако огледалното огледало е важно за вас, тогава все пак бих ви препоръчал root, защото ви дава достъп до най-добрия начин за огледало на Android към компютър.
Клиентът за управление на Android Airdroid предлага вграден протокол за безжично огледало на вкоренен Android телефон към компютър с Windows или macOS. Работи и за телефони, които не са вкоренени, но това изисква кабел и работи много като гореспоменатия Vysor.
Но с вкоренен телефон, трябва само да сте в същата Wi-Fi мрежа, за да започнете да огледално незабавно, без водни знаци. И можете да контролирате телефона също, за разлика от опцията AllCast по-горе.
Трябва да направите това на работния плот? Показахме се как да използвате споделяне на екрана на Mac Как да използвате екранното споделяне на MacЛюбопитни ли сте за споделянето на екрана на вашия Mac? Показваме ви как да контролирате отдалечени други Mac компютри, да получите помощ от приятели и др. Прочетете още и как да отдалечите достъп до Windows на Mac Отдалечен работен плот на Microsoft: Как да получите достъп до Windows от вашия MacБезплатният инструмент за отдалечен работен плот на Microsoft ви дава достъп до Windows от вашия Mac. Ето как да настроите отдалечен работен плот на Mac. Прочетете още , също.
Михир Паткар пише за технологията и производителността, когато не се препитва да гледа повторно.