Операционната система Windows улеснява заснемането на екранни снимки. Може да имате предпочитания от вас метод за правене на екранни снимки, тъй като има много начини да го направите.
Независимо кой метод предпочитате, ние ще споделим съвети и трикове, за да ви помогнем да бъдете по-умели в правенето на екранни снимки в Windows.
1. Премахнете водния знак „Активиране на Windows“.
Освен ако не сте активирали своя Windows, може да видите "Активиране на Windows" воден знак в долния десен ъгъл на екрана. Освен че пречи на дисплея и ни дразни, водният знак се промъква и в екранните снимки.
Тъй като водният знак заема голяма част от екрана, потребителите на Windows изпитват затруднения да правят екранни снимки. Така че, ако се интересувате от заснемане на целия екран, трябва да премахнете водния знак. Ако и при вас е така, има супер интелигентен начин да се отървете от него.
Въпреки че съществуват различни методи за премахване на водния знак, ние ще ви покажем как да го премахнете само с няколко настройки в редактора на системния регистър. Просто следвайте тези стъпки:
- Щракнете с десния бутон върху Започнете бутон и изберете Бягай.
- Въведете "Regedit" и щракнете Добре.
- В редактора на системния регистър отидете до следния път.
HKEY_CURRENT_USER > Контролен панел > Работен плот
- В десния прозорец намерете PaintDesktopVersion ключ.
- Щракнете двукратно върху него, за да промените настройките му.
- В Данни за стойността поле, тип "0" и щракнете Добре.
След като направите това, рестартирайте компютъра си и няма да видите водния знак следващия път, когато влезете. Като го премахнете, можете удобно да правите екранни снимки, без да се притеснявате, че водният знак се промъква от ъгъла.
2. Изберете идеалния начин за заснемане на екранната снимка
Както вече споменахме, има множество начини за правене на екранни снимки в Windows. Въпреки това, за да увеличите максимално производителността си, трябва да изберете правилния метод въз основа на ситуацията. Ето няколко съвета, които да ви помогнат да изберете правилния начин, ако винаги сте закъсали:
- Използвайте приложението инструмент за изрязване на Window, за да направите отложена екранна снимка и да заснемете екрана в определен режим (правоъгълно изрязване, изрязване на цял екран и т.н.).
- Използвайте вграденото приложение Snip & Sketch в Windows, ако искате да заснемете екранна снимка, да я редактирате и да я споделите с колегата си.
- Ако искате да се насладите на допълнителни функции като мощен редактор и възможността да запазвате изображения директно в облака, трябва да изберете приложение на трета страна – Snagit е един от най-популярните избори.
- Ако бутонът Print Screen не е наличен на клавиатурата ви или не се регистрира правилно, знайте, че можете преназначете друг клавиш към Print Screen или вместо това използвайте екранната клавиатура. Следователно, не се притеснявайте, ако това се случи и преназначете друг ключ.
Въз основа на вашите нужди горните съвети трябва да ви помогнат да изберете правилния инструмент за правене на екранни снимки в Windows.
3. Използвайте бързия начин за скриване на лична информация
Често е необходимо да се редактират екранни снимки, за да се скрие личната информация при заснемането им. Въпреки че можете да редактирате изображение онлайн, като използвате професионален софтуер или със специално приложение на трета страна. Трябва да помислите за използването на Paint 3D, вградено приложение на Windows за бързи редакции.
Paint 3D улеснява редактирането на екранни снимки и директното им запазване. Това ви спестява проблемите с преименуването на файла или запазването на множество копия, което прави предизвикателство да намерите редактираното по-късно.
За да редактирате правилно екранна снимка в Paint 3D, следвайте тези стъпки:
- Направете екранна снимка, като използвате предпочитания от вас метод и я запазете във вашата папка.
- След това щракнете с десния бутон върху файла с изображението и изберете Paint 3D от контекстното меню.
- Използвайте невероятните функции на Paint 3D, за да редактирате изображението си.
- След като приключите с редактирането, щракнете върху Меню в горния ляв ъгъл и натиснете Запазете.
Това е. Няма да се налага да преименувате файла или да избирате къде да запишете редактирания файл, тъй като приложението замества оригинални екранни снимки с редактираните, което прави процеса на редактиране по-бърз и управлява изображенията по-лесно. Въпреки това, тъй като действителният файл с изображение ще бъде заменен, може да загубите оригинала, ако запазите грешно редактираното изображение.
4. Запазете екранната си снимка в правилния формат
Освен ако методът, който използвате за правене на екранни снимки, ви позволява да запазите файловете с изображения в определен формат, от решаващо значение е да ги запазите точно. В общи линии, всички файлове с изображения се записват в два популярни формата; PNG и JPEG. Първият формат компресира файла с изображение с високо качество, докато вторият дава по-ниско качество.
Въпреки че би трябвало да предпочитаме да запазваме нашите изображения с възможно най-високо качество (с PNG формат), това има два недостатъка. Първо, колкото по-високо е качеството, толкова по-голямо ще бъде изображението и второ, зареждането на изображението ще отнеме повече време. От друга страна, JPEG файловете са по-малки по размер и се обработват по-бързо; обаче може да се наложи да пожертвате качеството.
Windows позволява на своите потребители да запазват изображения в предпочитания от тях формат. Можете да изберете предпочитания формат, докато избирате къде да бъде запазена екранната снимка. И така, преди да ударите Запазете, изберете предпочитания от вас формат от падащото меню.
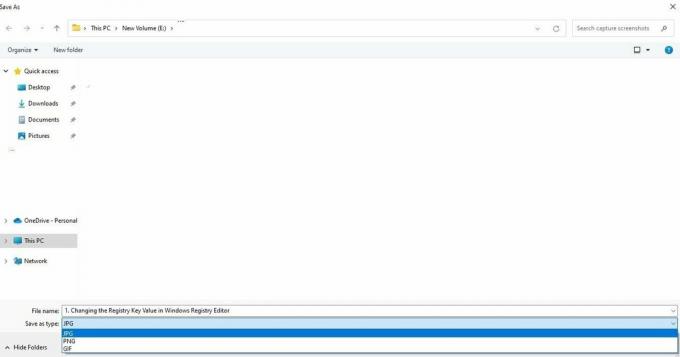 5. Вземете помощта на клавишни комбинации
5. Вземете помощта на клавишни комбинации
Правенето на екранни снимки с клавишни комбинации е друг начин да направите процеса по-ефективен. Използване на преки пътища на Windows, напр Print Screen или отваряне на Snip and Sketch с клавишните комбинации (Win + Shift + S), може значително да ускори процеса.
Обърнете се към Документация на Microsoft за повече информация относно другите преки пътища, които имате на ваше разположение, за да използвате бързо инструмента за изрязване на Windows или приложението Snip and Sketch.
Общи съвети за заснемане на екранни снимки по правилния начин в Windows
Ето още няколко съвета, които трябва да имате предвид, когато правите екранни снимки в Windows:
- Не правете изображенията си твърде тежки с текст. Вместо това се съсредоточете върху улавянето на основната точка, която искате да предадете.
- Помислете за заснемане на фокусирани екранни снимки, когато е възможно.
- Не изрязвайте критичната информация от екранната снимка.
- Не използвайте инструменти за екранни снимки на трети страни, които ги запазват в облака, за да избегнете компрометиране на вашата сигурност.
- Споделяйте екранни снимки онлайн само след двойна проверка за лични данни.
Правилният начин за заснемане на екранни снимки в Windows
Надяваме се, че следването на съветите, обхванати в тази статия, ще ви позволи да заснемете екранни снимки от висок клас, които също са до ниво на съвършенство. Ето защо, следващия път, когато вземете екранна снимка на Windows, не забравяйте да опитате тези съвети и трикове.
Windows 11 поддържа много бързи клавиши за правене на екранни снимки, точно като Windows 10. Ето защо, ако вече сте надстроили, опитайте се да ги използвате, за да заснемете страхотни екранни снимки.

