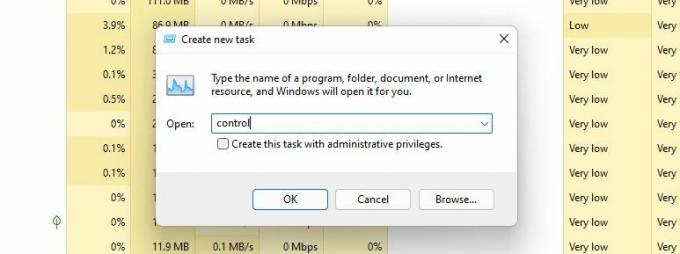Тъй като Microsoft бавно изтегля фокуса от контролния панел, краят му може да е близо. Функцията е почти отхвърлена в полза на наскоро обновеното меню с настройки и по-опростената му навигация, лесен достъп и конфигурация.
Този процес на преход обаче е много бавен. Контролният панел – макар и сравнително по-сложен за намиране в Windows 11 – все още има жизнеспособна функционалност. Ако сте един от потребителите на старата школа, прикачени към приложението, ето как да получите достъп до контролния панел в Windows 11.
1. Достъп до контролния панел с помощта на функцията за търсене в Windows 11
Windows Search без съмнение е една от най-удобните функции на Windows и най-бързият начин за достъп до контролния панел.
Следвайте тези прости стъпки, за да подканите да отворите контролния панел:
- Щракнете върху иконата на лупа, разположена в лентата на задачите.
- Сега потърсете Контрол Панел в лентата за търсене.
- В Контрол Панел приложението се появява под Най-добро съвпадение.
- Кликнете върху него за достъп Контролен панел.
Вие също ще забележите Настройки приложението се появява точно под Контролен панел, което е поредният ход на Microsoft за улесняване на потребителите към новата алтернатива.
2. Достъп до контролния панел с помощта на настройки в Windows 11
Изцяло новото приложение Настройки на Windows 11 бързо се превърна в опция за потребителите, независимо дали става дума за персонализиране на изживяването им с Windows или за достъп до системните настройки. В края на краищата, това е дублирана функционалност на контролния панел и е представена по-забележимо, което улеснява отварянето и започването на настройка.
Въпреки това, ако ръката ви е по-насочена към контролния панел, ние не сме от хората, които да съдим. Просто следвайте тези прости стъпки за достъп до контролния панел чрез Настройки:
- Първо щракнете най-ляво Започнете икона на менюто в лентата на задачите. Като алтернатива можете да натиснете Печеля+ аз на вашата клавиатура.
- Ето, намерете Настройки приложение и го отворете.
- Тип Контролен панел в лентата за търсене на настройките.
- Натисни Контрол Панел'с джаджа, когато се появи в списъка по-долу.
3. Достъп до контролния панел с помощта на адресната лента на File Explorer в Windows 11
Повечето потребители забравят, че имат достъп до контролния панел с помощта на адресната лента на File Explorer. Това е лесен метод и е полезен, ако използвате File Explorer доста често.
Ето как можете да отворите контролния панел чрез File Explorer в три прости стъпки:
- Кликнете с десния бутон Започнете икона на менюто и изберете File Explorer. Като алтернатива можете също да натиснете Win + E.
- Щракнете върху най-лявата стрелка в адресната лента.
- Изберете Контрол Панел от падащото меню.
4. Достъп до контролния панел с помощта на менюто за стартиране в Windows 11
Менюто Run предлага много лесен подход за достъп до всяко приложение. Можете да го използвате и за отваряне на контролния панел.
За да започнете:
- Натиснете Печеля + Р да стартирате Бягай меню.
- Тип контрол в полето за търсене.
- Натиснете ДОБРЕ.
5. Достъп до контролния панел от PowerShell в Windows 11
Въпреки че не е много често срещан, командният ред е друг метод за отваряне на контролния панел. Особено ви подхожда, ако сте програмист или обичате да изпълнявате команди в PowerShell. Можете да разгледате нашата обширна ръководство за командния ред на Windows за всичко, което трябва да знаете за него.
Следвайте тези прости стъпки за достъп до контролния панел с помощта на PowerShell.
- Отвори Търсене в Windows и тип PowerShell в лентата за търсене.
- Тип контрол в прозореца на PowerShell, до подканата.
- Натиснете Въведете за достъп до контролния панел.
Microsoft комбинира всички инструменти за напреднали потребители и системни администратори в една папка, наречена Windows Tools. Той позволява на потребителите да стартират системни помощни програми от Windows Tools, като контролният панел е един от тях.
За достъп до контролния панел чрез Windows Tools:
- Стартирайте Започнете меню.
- Кликнете върху Всички приложения в горния десен ъгъл.
- Превъртете надолу списъка с приложения до Инструменти на Windows и го изберете. (Ето как можете също настройте преки пътища на Windows Tools в Windows 11 за да осигурите по-бърз достъп следващия път.)
- Намерете Контролен панел в Инструменти на Windows папка и щракнете двукратно, за да я отворите.
7. Достъп до контролния панел с помощта на диспечера на задачите в Windows 11
Ако предпочитате да използвате този мощен инструмент на вашия Windows 11, ето как можете да получите достъп до контролния панел:
- Отворете диспечера на задачите, като натиснете Ctrl + Shift + ESC.на клавиатурата си. Като алтернатива можете също да натиснете Ctrl + Alt + Изтрий, и изберете Диспечер на задачите от показаните опции.
- Натисни Повече информация за да отворите разширения изглед на процеси раздел.
- Отидете на Файл и изберете Създайте нова задача от падащия списък.
- Тип контрол и удари ДОБРЕ. Това ще подкани да отворите контролния панел.
8. Създаване на икона на контролния панел на вашия работен плот с Windows 11
Ако сте запален потребител на контролния панел, животът ви със сигурност ще бъде лесен с неговата икона, стояща на работния ви плот. Със следните няколко стъпки можете да създадете икона на контролния панел на работния плот с Windows 11.
- Навигирайте до Настройки > Персонализиране > Теми.
- Намерете Настройки на иконите на работния плот под Свързани настройки. Щракването върху него ще отвори диалогов прозорец.
- Поставете отметка в квадратчето до Контролен панел и удари ДОБРЕ.
- Иконата на контролния панел вече ще се появи на работния плот.
9. Създаване на персонализиран пряк път на контролния панел в Windows 11
Тъй като последният метод ограничава разположението на контролния панел до работния плот, създаването на пряк път на контролния панел ви позволява да го поставите навсякъде на вашия компютър с Windows.
Този метод също може да ви се наложи, ако харесвате работния си плот чист и безплатен, без никакви файлове и приложения да се намират на него. Всичко, което трябва да направите, е да създадете пряк път на контролния панел, след което да го поставите на всяко друго място на вашия компютър.
За да използвате този относително по-гъвкав метод:
- Щракнете с десния бутон върху свободното място на работния плот
- Изберете Ново > Пряк път от контекстното меню.
- Под Въведете местоположението на елемента, вход %windir%\System32\control.exe
- Щракнете върху Следващия за да продължите, наименувайте прекия път каквото искате (например „Контролен панел“).
- Изберете завършек.
10. Закачете контролния панел към лентата на задачите за лесен достъп
Той има предимство пред всички изброени по-горе начини, защото изисква еднократни усилия. Закачете контролния панел към лентата на задачите си веднъж и никога не се притеснявайте да използвате различни методи за намиране на папката отново.
Тази стъпка може да се използва в комбинация с всички гореспоменати методи. Използвайте произволен метод за отваряне Контролен панел, щракнете с десния бутон върху иконата на лентата на задачите на приложението и изберете Закачи на лентата със задачи.
Контролният панел все още не е стара новина
Знаем, че Microsoft планира да погребе контролния панел веднъж завинаги, но все още не може да го убие. Все още има някои настройки, изключителни за контролния панел и освен ако Microsoft не измисли начин да ги мигрира безопасно към приложението Настройки, контролният панел все още няма да бъде обявен за остарял.
Огромна промяна на настройките предстои на вашия компютър с Windows 11
Прочетете Следващото
Свързани теми
- Windows
- Windows 11
- Съвети за Windows
- Персонализиране на Windows
За автора

Завършила психология, Махам разширява и подхранва интереса си към технологиите с MUO. Извън работа тя обича да чете книги, да рисува и да пътува, когато е възможно.
Абонирайте се за нашия бюлетин
Присъединете се към нашия бюлетин за технически съвети, ревюта, безплатни електронни книги и ексклузивни оферти!
Щракнете тук, за да се абонирате