Windows и софтуерът на трети страни използват временни файлове за съхранение на данни за, добре, временен период от време. Програмите създават тези краткотрайни файлове за всякакви цели. И въпреки че се предполага, че са временни, много програми не изтриват временни файлове, които са създали, когато вече не са необходими. Следователно тези така наречени "временни" файлове могат да се натрупват на твърдия диск на вашия компютър.
По този начин, остатъчните временни файлове може да губят доста място за съхранение на вашия твърд диск. Ето шест метода за изтриване на временни данни в Windows 11.
1. Как да изтриете автоматично временни файлове с Storage Sense
Windows 11 включва функция Storage Sense, която автоматично премахва временните системни и приложения файлове. Така че, активирането на тази функция може да ви спести ръчно изтриване на такива файлове. Можете да активирате тази функция по този начин.
- Щракнете върху иконата на лентата на задачите с лупа, за да отворите инструмента за търсене на Windows 11.
- Въведете ключовата дума Усещане за съхранение в полето за търсене.
- Изберете Включване на Sense за съхранение в резултатите от търсенето.
- Щракнете върху Усещане за съхранение превключвател включен.
- След това щракнете върху > стрелка на Усещане за съхранение опция за извеждане на настройките директно по-долу.
- Изберете Поддържайте работата на Windows безпроблемно чрез автоматично изчистване на временни системни и приложения файлове квадратче за отметка.
- Включете Съдържание за автоматично почистване на потребителя опция.
- Щракнете върху Стартирайте Storage Sense падащо меню, за да изберете график за автоматично почистване за изтриване на временни файлове. Изберете Всеки ден опция за най-редовно планиране.
- За да изтриете ръчно временни файлове с Storage Sense, натиснете Стартирайте Storage Sense сега бутон.
Прочетете също: Автоматично освобождава дисково пространство с Windows 10 Storage Sense
2. Как да изтриете временни файлове чрез приложението за настройки
Приложението Настройки включва и удобен специален инструмент за временно почистване на файлове. С тази помощна програма можете да изберете да изтриете конкретни временни файлови категории. Следователно, той ви дава повече контрол върху процеса на почистване на временния файл, отколкото Storage Sense. Ето как можете да изтриете временни данни с този инструмент за почистване на временни файлове.
- Натиснете Започнете в лентата на задачите и щракнете Настройки в менюто.
- Изберете Съхранение на Система раздел.
- Щракнете върху Временни файлове за да изведете инструмента за почистване, показан директно по-долу.
- За да освободите най-много дисково пространство, поставете отметка в квадратчетата за всички временни файлове. Въпреки това, избирането на Почистване на Windows Update Самата опция може да освободи гигабайти пространство.
- Натисни Премахване на файлове бутон.
Прочетете също: Как да спестите място с новия инструмент за почистване на диска на Windows 10
3. Как да изтриете временни файлове чрез командния ред
Интерпретаторът на командния ред има много полезни инструменти. Можете да изтриете временни данни, като въведете бърза команда в прозореца на подканата. Това са четирите стъпки за изтриване на временни файлове чрез командния ред.
- Натиснете Win + S, след което въведете cmd в текстовото поле за търсене, което се отваря.
- Щракнете с десния бутон върху командния ред в резултатите от търсенето, за да изберете a Изпълни като администратор опция в контекстното му меню.
- Въведете командата по-долу и натиснете Въведете:
del /q/f/s %TEMP%\*
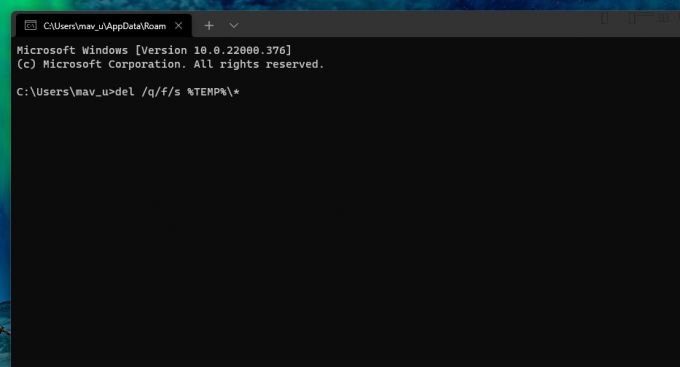 4. Как да изтриете временни файлове с почистване на диска
4. Как да изтриете временни файлове с почистване на диска
Disk Cleanup е вграденият инструмент за почистване в платформите на Windows. Можете да изтриете временни файлове и много повече излишни данни с тази помощна програма. Например, Disk Cleanup включва и опции за отметка в квадратчетата за изчистване на кошчето, оптимизиране на доставката, езиков ресурс, дневник и файлове на Microsoft Defender. Ето как можете да изтриете временни файлове с Disk Cleanup в Windows 11.
- Отворете полето за търсене на Windows 11 в лентата на задачите.
- Вход Почистване на диска в полето за търсене.
- Щракнете върху Почистване на диска в резултатите от търсенето, за да го отворите.
- Натисни Почистете системните файлове бутон.
- Изберете Временни файлове, Временни интернет файлове, и Почистване на Windows Update файлове. Като алтернатива можете просто да изберете всички опции в квадратчетата там.
- Щракнете върху Добре бутон.
- Изберете Изтрий файловете опция.
5. Как да изтриете временни файлове с пакетен файл
Пакетните файлове включват колекция от команди за изпълнение. Можете да настроите пакетни файлове, за да правите много неща, и това включва изтриване на временни файлове. За да настроите пакетен файл за изтриване на временни данни, следвайте тези стъпки.
- Отворете менюто "Старт" и изберете Всички приложения.
- След това изберете Notepad от списъка с приложения на менюто "Старт".
- След това копирайте кода на пакетния файл по-долу с Ctrl + C бърз клавиш.
rd %temp% /s /q
md %temp% - Поставете този код в Notepad, като натиснете Ctrl + V клавишна комбинация.
- Изберете Файл опция от менюто.
- Щракнете върху Запази като в менюто.
- Изберете Всички файлове опция на Запази като падащо меню тип.
- Въведете Изтрийте Temporary Data.bat в полето Име на файл.
- Изберете работен плот местоположение.
- Щракнете върху Запазете опция.
- След това щракнете двукратно върху Изтриване на временни данни пакетен файл на вашия работен плот.
Сега можете да щракнете върху този пакетен файл на вашия работен плот, за да изтриете временни файлове, когато е необходимо. Можете също да добавите този пакетен файл към стартирането, така че да работи автоматично. За да направите това, копирайте този файл в папката за стартиране, както следва.
- Щракнете с десния бутон върху пакетния файл Delete Temporary Data на работния плот и изберете копие опция.
- Стартирайте Run (има a Windows + R бърз клавиш).
- Тип %appdata%\microsoft\windows\start menu\programs\startup\ в полето Отвори и щракнете върху Добре опция.
- След това натиснете Ctrl + V бърз клавиш, за да поставите пакетния файл в папката за стартиране.
6. Как да изчистите ръчно папката Temp
Папката Temp е тази, която включва много от временните файлове на вашия компютър. Можете ръчно да изтриете данните в тази папка чрез File Explorer. Това е доста бърз метод и ето как можете ръчно да изтриете съдържанието на папката Temp.
- Изведете Run with Win + R.
- Тип %Temp% в Изпълни и щракнете върху Добре бутон.
- Натисни Ctrl + A бърз клавиш, за да изберете цялото съдържание в папката Temp
- След това щракнете върху Изтрий бутон в командната лента.
- Може да се появи диалогов прозорец, който ви казва, че действието не може да бъде завършено, защото се използва временен файл. Изберете Направете това за всички текущи елементи отметка в този диалогов прозорец и щракнете върху Пропусни бутон.
Временните файлове, които изтривате с този метод, могат да се окажат в кошчето. За да изчистите това кошче, щракнете двукратно върху иконата му на работния плот. След това изберете Празно кошче опция.
Прочетете също: Изтрийте тези Windows файлове и папки, за да освободите дисково пространство
Премахнете временните файлове, за да освободите място на твърдия диск
Сега можете да си върнете малко място на твърдия диск от досадни временни файлове. Може да успеете да освободите гигабайти място за съхранение за повече софтуер, като изтриете временни данни с алтернативните методи на Windows 11 по-горе. Нито се нуждаете от помощна програма за почистване на дискове на трета страна, за да изтриете такива данни. Така че, не позволявайте на временните файлове да губят повече място на вашия компютър.
Временните файлове в Windows са безполезни, след като компютърът ви вече не ги използва, така че защо Windows не ги премахва автоматично?
Прочетете Следващото
- Windows
- Windows 11
- Управление на файлове
- Временни файлове

Джак е технически журналист на свободна практика повече от десетилетие. Той е обхванал Windows Vista, 7, 10 и 11 теми в множество ръководства за Make Use Of и много други уебсайтове.
Абонирайте се за нашия бюлетин
Присъединете се към нашия бюлетин за технически съвети, ревюта, безплатни електронни книги и ексклузивни оферти!
Щракнете тук, за да се абонирате