Благодарение на вградения си мениджър на пароли, Google Chrome ви улеснява да влизате в няколко уебсайта от различни устройства.
Но ако Chrome не запазва вашите пароли, това може да стане наистина досадно. Има няколко причини, които могат да доведат до неизправност на мениджъра на пароли.
Обсъдените тук методи трябва да ви помогнат да коригирате проблеми с паролата на Google Chrome, независимо от причината. И така, ето 11 бързи поправки, които можете да опитате.
1. Актуализирайте Google Chrome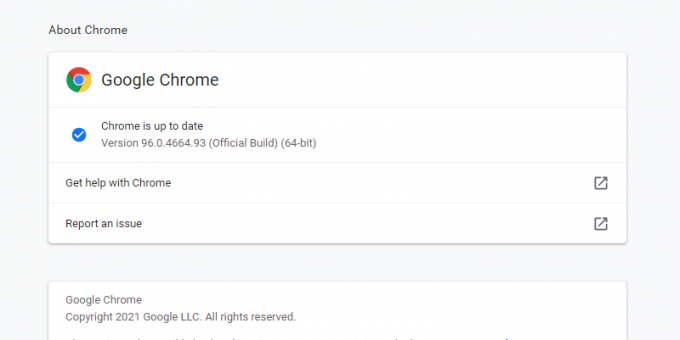
Един от първите методи за отстраняване на неизправности, когато стартирате в някакъв проблем с браузъра, е да проверите дали е актуален. Въпреки че повечето браузъри, включително Chrome, се актуализират автоматично, все пак си струва да проверите, преди да прекарате времето си в опити за други поправки.
За да актуализирате ръчно браузъра си, щракнете върху Икона на менюто и задръжте курсора върху Помогне. Избирам Относно Google Chrome.
Когато отворите тази страница, Chrome ще изпълни автоматична проверка, за да види дали браузърът ви е актуален. Ако е така, ще видите съобщение, което гласи "
Chrome е актуален“, заедно с текущата версия. Ако е остарял, ще видите Актуализирайте Google Chrome бутон. Кликнете върху него и след това щракнете Рестартирайте. 2. Уверете се, че запазването на парола е активирано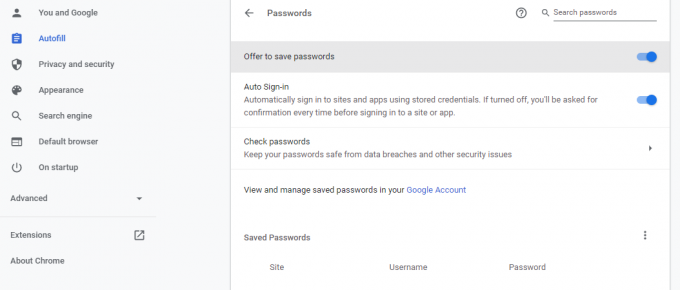
Ако Chrome не предлага запазване на паролата, уверете се, че функцията за запазване на парола действително е активирана. За да проверите това, отидете на Настройки > Автоматично попълване > Пароли. Ако Предложете запазване на пароли опцията е изключена, включете я.
Свързани: Как да видите запазените пароли на Google Chrome (и да предотвратите надничането на други)
Сега Chrome ще ви предложи да запазвате пароли, когато влезете в който и да е уебсайт.
3. Проверете настройките на паролата за конкретни уебсайтове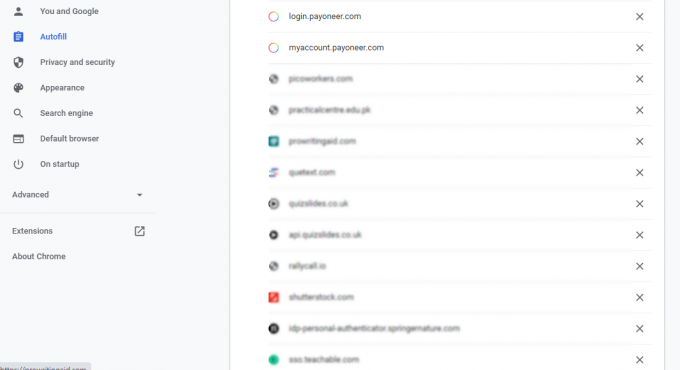
Дори и след активиране Предложете запазване на пароли, може да не видите подкана за запазване на пароли на конкретни уебсайтове. В този случай може да сте деактивирали функцията за всеки уебсайт по-рано, така че да не получавате подкана да запазите паролата на този конкретен сайт.
За да отмените това, отидете на Настройки > Автоматично попълване > Пароли и превъртете надолу до Никога не е запазен. Тук можете да видите списъка с уебсайтове, на които подканата за запазване на паролата е била деактивирана.
Струва си да проверите дали уебсайтът, за който искате да запазите паролата, е тук. Ако е така, щракнете върху кръстосан знак до него, за да го премахнете от списъка.
4. Проверете вашите настройки за бисквитки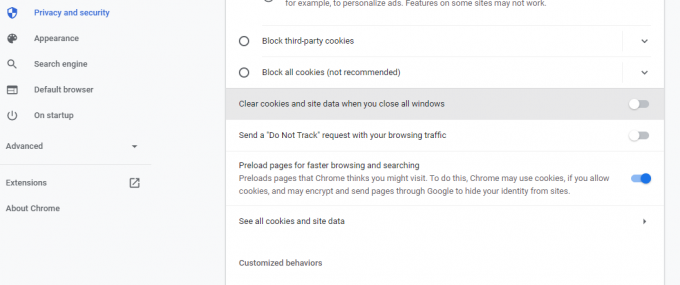
Ако не сте позволили на Chrome да съхранява локално бисквитки и данни за сайтове, той няма да запази запазените пароли, след като всички прозорци на Chrome бъдат затворени. Така че трябва да се уверите, че тази функция е деактивирана.
За да проверите това, отидете на Настройки > Поверителност и сигурност > Бисквитки и други данни на сайта. Превъртете надолу до Изчистете бисквитките и данните на сайта, когато затворите всички прозорци. Ако тази опция е включена, изключете я.
5. Изчистване на данните за сърфиране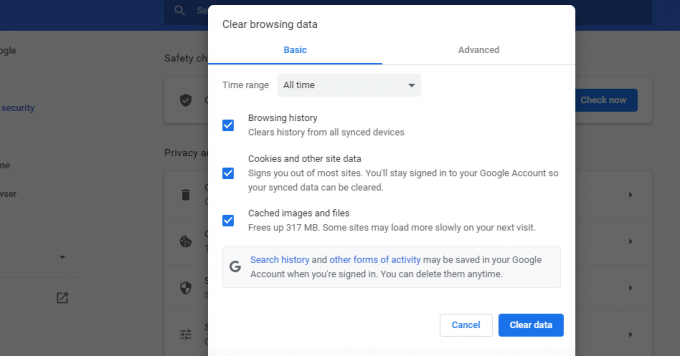
Наличието на повреден кеш може да наруши нормалното функциониране на вашия браузър. Така че, ако срещате проблеми, свързани с паролата в Chrome, е добра идея да изчистите кеша и бисквитките.
За да изчистите данните за сърфиране, отидете на Настройки > Поверителност и сигурност > Изчистване на данните за сърфиране.
Изберете През цялото време от Падащо меню за времеви диапазон и проверете История на сърфиране, Бисквитки и други данни за сайта, и Кеширани изображения и файлове. Кликнете върху Изчистване на данните за да изпразните кеша си и да изчистите бисквитките.
6. Влезте отново или опитайте с друг профил в Chrome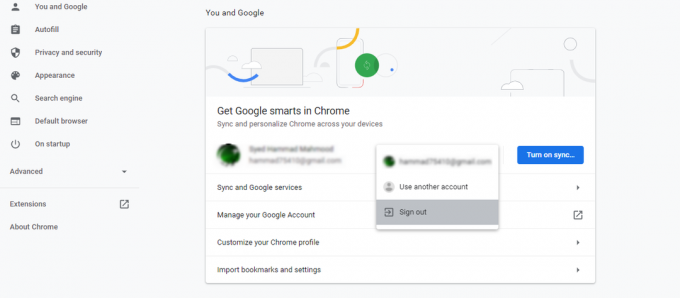
Друг начин за решаване на проблема с паролата в Chrome е да излезете от акаунта си и да влезете отново. За да излезете от акаунта си в Google, отидете на Настройки и изберете Отписване от падащото меню до вашето име. Ако синхронизирането е включено, можете да излезете, като го изключите.
Ако проблемът продължава, можете да опитате да запазите паролата в друг профил в Chrome. Понякога конкретен профил в Chrome се поврежда и се сблъсква с грешки.
Свързани: Персонализирани профили в Google Chrome, които трябва да започнете да използвате
В този случай можете просто да опитате да влезете с друг профил в Chrome или да създадете нов. За да направите това, щракнете върху Профил икона в горния десен ъгъл и кликнете върху Добавете. След това изберете Впиши се. От тук можете да създадете нов акаунт или да влезете в съществуващ.
7. Опитайте да деактивирате разширенията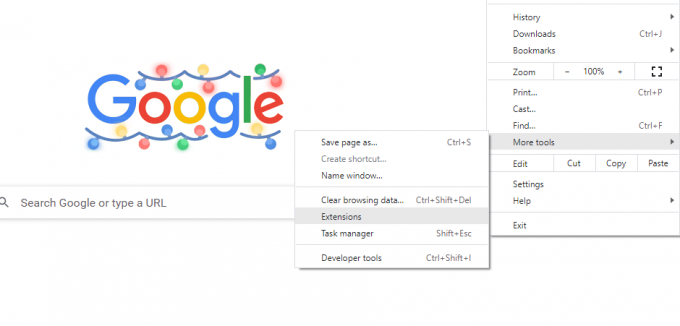
Няколко проблема с браузъра се дължат просто на дефектни разширения. Така че, ако имате проблеми със запазването на паролата в Chrome, трябва да проверите инсталираните си разширения.
Първо, деактивирайте всички разширения и рестартирайте браузъра. След това проверете дали проблемът е разрешен.
Ако е коригиран, можете да започнете да въртите разширенията едно по едно и да проверите кое от тях е причинило проблема. Деинсталирайте проблемното разширение и Chrome вече ще може да запазва пароли.
8. Деактивирайте мениджърите на пароли на трети страни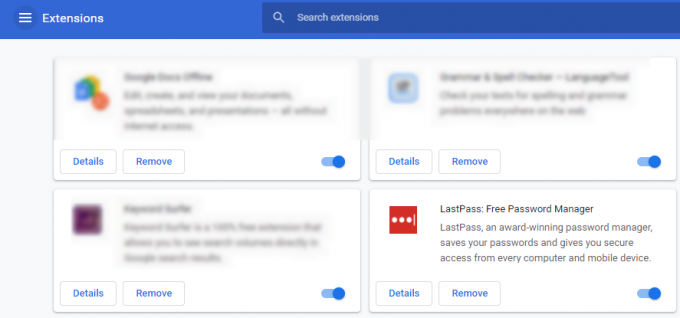
По същия начин, ако имате инсталирани мениджъри на пароли на трети страни, те може да пречат на функционалността на Chrome. Така че деактивирането им също може да реши проблема.
За да деактивирате разширението на браузъра за мениджър на пароли, отидете на Меню > Още инструменти > Разширения. От тук можете да изключите разширението.
9. Ръчно запазване на паролите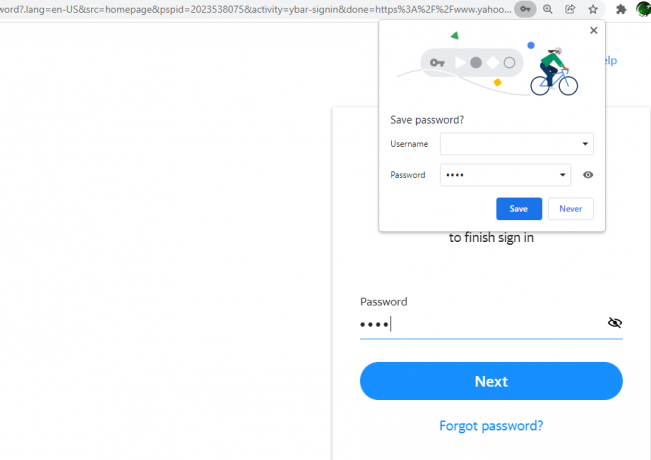
Дори ако Chrome не ви моли да запазвате пароли автоматично, след като изпробвате всички тези корекции, има начин да ги запазите ръчно.
Всеки път, когато въвеждате паролата на който и да е уебсайт, ще видите a Ключ икона от дясната страна на адресна лента. След като въведете паролата, кликнете върху нея Икона на ключ и изберете Запазете. Можете също да разкриете и потвърдите паролата, преди да я запазите, като щракнете върху Окото икона.
Но запомнете, ако не сте активирали Предложете запазване на пароли опция, Chrome няма да покаже тази икона.
10. Нулирайте настройките по подразбиране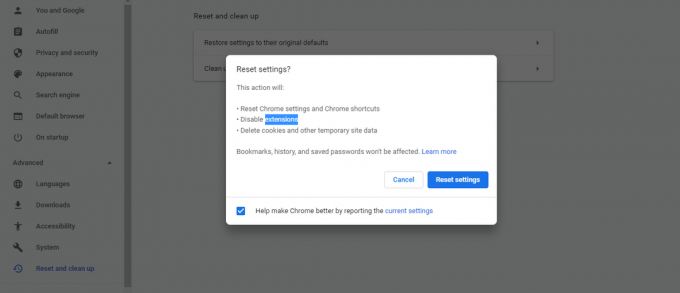
Промяната на настройките на браузъра също може да доведе до грешки. Така че, ако сте променили настройките на Chrome по всяко време в миналото, те може да пречат на запазването на пароли. Възстановяването до настройките по подразбиране на Chrome може да реши този проблем.
За да възстановите настройките по подразбиране, отидете на Настройки > Разширени > Нулиране и почистване. Кликнете върху Възстановете настройките до първоначалните им стойности по подразбиране. Ще се появи диалогов прозорец с молба да потвърдите действието, така че кликнете върху Нулиране на настройките.
Чрез нулиране на настройките всички преки пътища, фиксирани раздели, разрешения за сайтове и бисквитки ще бъдат възстановени до първоначалните им настройки. Освен това разширенията ще бъдат деактивирани, но няма да загубите своите отметки, пароли и история.
11. Опитайте с мениджър на пароли на трета страна
Ако Chrome не запази паролата ви дори след като изпробва всички тези корекции, последното ви средство е да използвате мениджър на пароли на трета страна. Външен мениджър на пароли предлага няколко функции, които липсват на вградения мениджър на Chrome, включително по-засилена сигурност.
Всъщност, дори и да не се сблъсквате с проблеми с паролата в Chrome, това е така все още не е добра идея да използвате вградения мениджър на пароли във вашия браузър.
Свързани: Кой е най-добрият мениджър на пароли за вашето устройство?
Като преминете към мениджър на трета страна, можете не само да разрешите грешки при запазване на парола в Chrome, но и да получите опция за сигурно споделяне и съхранение за важни документи и файлове.
Поддържайте паролите си защитени с Password Manager на Chrome
Въпреки че вграденият мениджър на пароли в Chrome работи доста добре, понякога можете да се сблъскате с проблеми. Най-често те възникват поради настройките или разширенията на вашия браузър и са доста лесни за коригиране.
Въпреки това е наистина разочароващо, когато мениджърът на пароли не успее да ви влезе в уебсайт. С поправките, обсъдени по-горе, трябва да можете да разрешите грешките при запазване на парола в Chrome.
Търсите мениджър на пароли? Ето защо трябва да го поддържате опростено и да разчитате на Password Manager на Google Chrome.
Прочетете Следващото
- интернет
- Google Chrome
- Мениджър на пароли
- Съвети за сърфиране

Роден и базиран в Пакистан, Сайед Хамад Махмуд е писател в MakeUseOf. От детството си той сърфира в мрежата, намирайки инструменти и трикове, за да извлече максимума от най-новите технологии. Освен технологиите, той обича футбола и е горд Culer.
Абонирайте се за нашия бюлетин
Присъединете се към нашия бюлетин за технически съвети, ревюта, безплатни електронни книги и ексклузивни оферти!
Щракнете тук, за да се абонирате