реклама
Компютрите могат да сплашат родителите. Даването на възможност на децата да разбират компютрите е важно, но компютър може да се използва за изследване на любопитства, които са неподходящи. Те също могат да се превърнат в масивни мивки, благодарение на игрите и филмите, налични в тях.
Това може да насърчи родителя да политира постоянно използването на дете, но това е уморително както за родител, така и за дете. По-добра алтернатива е да използвате софтуер за родителски контрол, способен да блокира достъпа до определен софтуер. В Windows са вградени тези контроли и те са лесни за научаване.
Даване на вашето дете сметка
Windows използва акаунти като средство за ограничаване на достъпа на потребителите до определени части на операционната система. Тази функция има повече връзка със сигурността, отколкото родителският контрол. Чрез ограничаване на достъпа на хора, които нямат административни привилегии 3 начина за нулиране на забравена парола за администратор на WindowsЗабравянето на паролата за вашия компютър е страшно, но все още имате опции. Ето три лесни метода за нулиране на паролата на администратора на Windows и връщане в компютъра. Прочетете още за хакерите е по-трудно да превземат машина с Windows.
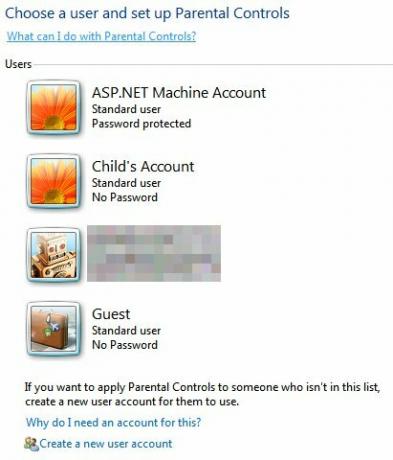
Въпреки това, системата за сметки също е много подходяща за родителски контрол. Когато имате достъп до Родителски контрол менюто в контролния панел на Windows ще ви бъде представен списък с потребители. Може би вече сте създали акаунт специално за детето си, но ако не, намерете „Създайте нов потребителски акаунт“Връзката в долната част на списъка и щракнете върху нея.
След това ще бъдете помолени да въведете име за акаунта и можете също така да поискате от акаунта да въведе парола при първото си използване. Не препоръчвам това с по-малки деца, тъй като те вероятно ще забравят, но тийнейджърите трябва да могат да запомнят паролата.
След като създадете акаунта, ще бъдете изпратени обратно в менюто за родителски контрол. Сега имате акаунт, който може да се използва от вашето дете.
Определяне на правилата
След като акаунтът на вашето дете се показва в родителски контрол, щракнете върху него, за да получите достъп до настройките на него. По подразбиране контролите ще бъдат изключени. Просто щракнете върху На радио бутон, за да ги активирате.
Сега ще имате достъп до три различни правила: времеви ограничения, игри, и позволяват и блокират конкретни програми.
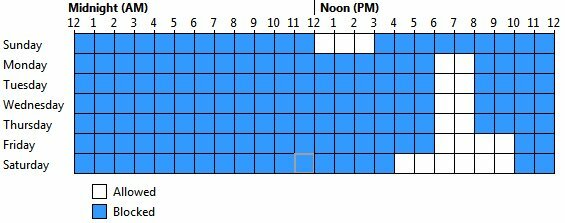
Срокове не се използват за ограничаване на времето, през което акаунта може да бъде използван, а по-скоро кога акаунтът може да се използва. Достъпът до акаунта не е разрешен през блокираните времеви периоди и акаунтът ще се излезе, ако е активен в тези времеви периоди.

Игри ви позволява да решите дали даден акаунт може да се използва за игра на игри и да решите какви игри може да играе детето ви въз основа на рейтинга на играта. Възможно е също да блокирате конкретни заглавия. Въпреки че това са отлични контроли, имайте предвид, че оценките са само ориентир. Това, което един родител смята за приемливо, може да бъде непоносимо за друг.
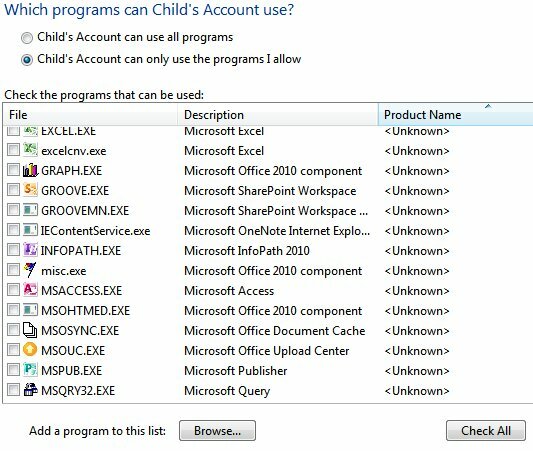
Крайният контрол дава възможност да се дефинират конкретните програми, до които искате вашето дете да има достъп. Ако искате да блокирате достъпа до уеб, това е лесен начин да го направите (като блокирате всички уеб браузъри). Възможно е също да блокирате потенциално увреждащ софтуер. Например, не бих искал злонамерен тийнейджър да има достъп до TrueCrypt Шифровайте вашия USB стик с Truecrypt 6.0 Прочетете още .
Разширени контроли
В долната част на менюто за родителски контрол ще намерите раздел с надпис Разширени контроли. Тук ще можете да правите промени в разширени инструменти като уеб филтриране.
Тези разширени контроли обаче не са инсталирани по подразбиране. Ще трябва да инсталирате някакъв друг софтуер за достъп до тях. Самият Microsoft предлага безплатна програма, наречена Семейна безопасност на Windows Live които могат лесно да бъдат придобити като част от Windows Live Essentials.
заключение
Вграденото родителски контрол 6-те най-добри приложения за родителски контрол за WindowsПравиш ли достатъчно, за да защитиш децата си онлайн? Родителите имат богат избор от приложения за родителски контрол, от които да избирате. Ще ви покажем най-добрите инструменти за Windows. Прочетете още намерени в Windows са голяма полза за всеки родител. Наблюдението на използването на дете на компютър може да бъде уморително и понякога не е възможно. Като се научите да използвате контролите по-горе, можете да защитите детето си дори когато то не присъства. Кажете ни какво мислите за тях в коментарите. Ефективен ли е родителският контрол в Windows?
Матю Смит е писател на свободна практика, живеещ в Портланд Орегон. Освен това пише и редактира за Digital Trends.
