Реклама
 Едва когато започнах да работя в ИТ сферата, осъзнах колко сложно може да бъде отстраняването на проблеми с мрежата. Ако определени устройства в мрежата не са свързани правилно или IP настройките за вашите мрежови карти имат печатна грешка, много може да се обърка бързо.
Едва когато започнах да работя в ИТ сферата, осъзнах колко сложно може да бъде отстраняването на проблеми с мрежата. Ако определени устройства в мрежата не са свързани правилно или IP настройките за вашите мрежови карти имат печатна грешка, много може да се обърка бързо.
Когато дойде време да изградите мрежа, независимо дали е в голям мащаб в корпорация или в малък мащаб във вашата къща, нали бъдете добре да изложите всичките си мрежови устройства, техните IP настройки и след това да симулирате дали мрежата ви ще работи като очакван?
Харесваме симулатори тук в MakeUseOf. Наскоро разгледах как можете да симулирате изграждане на модел на ракета Симулирайте изграждане и изстрелване на модел ракета с OpenRocketОбичаме да правим модели тук в MUO. Но един проблем с настройването на дизайна на модела в реалния свят е, че за да го тествате, трябва да възстановите ракета с нови параметри, да направите... Прочетете още , и още по-назад, симулирайки a схема на модела на влака Как да създадете симулиран модел на планове за оформление на влак и да управлявате влака с вашия компютър Прочетете още . Но какво да кажем за симулирането на нещо, което е още по-приложимо в областта на ИТ, като симулиране на компютърни мрежи?
Точно това можете да направите с мрежовия симулатор с отворен код, наречен NetEmul.
Симулиране на мрежи с NetEmul
Това е доста готина концепция и когато за първи път чух за нея, наистина не мислех, че е възможно. Знам, че когато правя отстраняване на неизправности в мрежата, няма много неща, които са прости или ясни. Толкова много неща могат да се объркат, за да объркат добра линия за пренос на данни, независимо дали става въпрос за лошо окабелен порт, лош превключвател или лоши мрежови настройки за мрежовото устройство.
Въпреки това, когато започнах да си играя с NetEmul, това наистина ме изненада. Софтуерът ви позволява реалистично да настроите предложено мрежово оформление, като използвате неща като концентратори, суичове, рутери и компютри. Чрез копиране на различните оформления за мрежата, която планирате, можете да тествате дали мрежовите настройки и конфигурация ще работят или не.
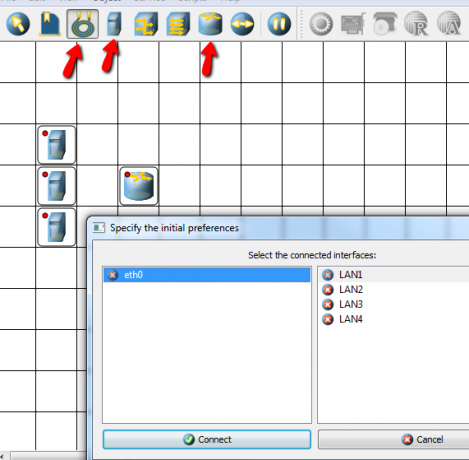
Горното меню е мястото, където избирате какви устройства искате да добавите към мрежата за проектиране. По-горе добавих 3 компютъра и рутер. По-късно реших да сменя рутера за хъб. След това рисуването на връзки включва просто щракване върху бутона „Създаване на връзка“ и начертаване на линия между устройствата, които искате да свържете. Избирате „LAN“ порта, към който искате да включите компютъра в прегръдката, превключвателя или рутера, и преминавате към следващия.
Тук имам три групи компютри, всички свързани със собствен централен център.
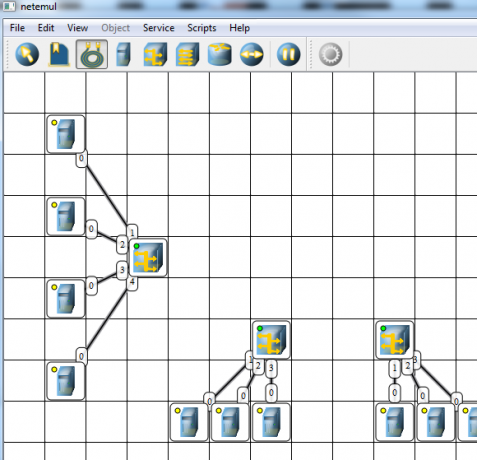
За да завърша моята хипотетична мрежа, след това хвърлям превключвател между всички хъбове и ги свързвам заедно. Мислейки, че имам всичко под контрол, решавам да продължа и да направя тестово „изпращане на данни“ по мрежата от първия компютър. За да направите това, щракнете върху бутона „Изпращане на данни“ и ще видите избор да изберете какъв протокол искате да използвате за прехвърлянето.
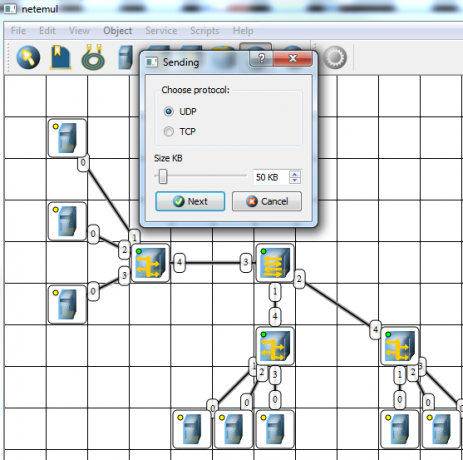
Също така ще трябва да изберете от коя мрежова карта искате да изпратите тези пакети. В този случай дадох на всеки компютър само една мрежова карта, така че това е тази, с която отивам.

Не мина много време, за да разбера, че нещо не е наред. Мъртвото раздаване трябваше да е фактът, че индикаторните светлини на всички компютри бяха жълти. Добрата комуникационна връзка ще ви даде зелена светлина. Очевидно съм забравил нещо.
След няколко секунди ми просветна мрежовите настройки... ах! Просто щракнете с десния бутон върху компютъра, изберете Netcard” от списъка и въведете съответните IP настройки за този възел във вашата симулирана мрежа.
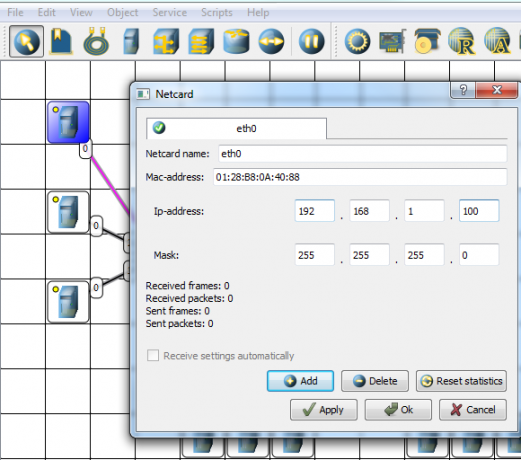
Ако искате да зададете шлюз, можете да го направите, като щракнете с десния бутон върху компютъра и изберете Свойства. Изскачащият прозорец ще ви позволи да въведете шлюза по подразбиране. След като преминах и конфигурирах шест компютъра да използват обща подмрежа, всичките им светлини за състоянието светнаха зелени.
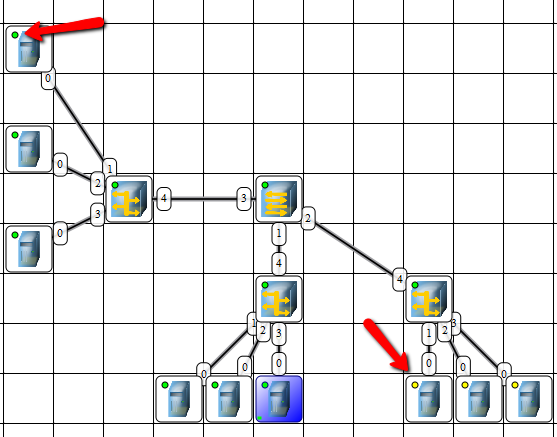
Можете също да проверите свойствата на мрежовия хардуер, като суичове, концентратори и рутери, като щракнете с десния бутон и изберете „Свойства“. Това ви дава Mac адреса и ви позволява да разширите капацитета му с по-голям брой портове (Иска ми се да е толкова лесно в реалния живот!)

Този път, когато изпратите пакета с тестови данни, ще видите тестовите данни да преминават през мрежата като подчертани червени точки, пътуващи по мрежовите линии.

Щракнете с десния бутон върху всяко мрежово устройство и изберете „Покажи дневник“, за да гледате входящи и изходящи мрежови комуникации в тази точка в мрежата. Това също е страхотен начин да видите какви промени сте направили в симулираната си мрежа действително работят и какви не. Можете да видите кои устройства говорят и кои не, и след това да тествате различни мрежови настройки, за да накарате нещата да говорят.

Възможността за тестване на мрежови настройки в симулирана мрежа като тази всъщност би спестила много главоболие в реалния свят, където хората често просто хвърлете устройства в мрежа или изградете цели мрежи в офис зони, без наистина да се замисляте как устройствата трябва да бъдат конфигурирани за говоря. А в среда, в която имате виртуални локални мрежи, нещата могат да станат още по-сложни.
Така че, ако сте мрежов мениджър или като цяло сте просто мрежови маниак, изтеглете NetEmul и опитайте ръката си в изграждането на мрежи с различна сложност. Мислите ли, че софтуерът може да ви помогне да тествате или да отстраните неизправности в собствените си мрежи? Споделете вашите отзиви и мисли в секцията за коментари по-долу.
Кредит на изображението:3d облачни изчисления чрез Shuttertock
Райън има бакалавърска степен по електроинженерство. Той е работил 13 години в областта на автоматизацията, 5 години в ИТ, а сега е инженер по приложения. Бивш управляващ редактор на MakeUseOf, той е говорил на национални конференции за визуализация на данни и е бил представен по националната телевизия и радио.

