реклама
Да имате запис на всичко, което сте търсили в Google, може да бъде полезно, ако искате да се върнете към нещо, което потърсихте по-рано. Но може да искате да изчистите скорошните търсения за поверителност или да намалите количеството данни, които Google има за вас.
Ще ви покажем как да изчистите предишните търсения в Google. Това включва историята на търсенето с Google, свързана с вашия акаунт, както и историята на браузъра.
Как да премахнете предишни търсения от профила си в Google
По подразбиране Google следи всички търсения, които извършвате, когато сте влезли в акаунта ви в Google на всяко устройство. Ако не сте влезли в Google, когато сте извършили търсенията, които искате да изтриете, можете да преминете към следващия раздел, който обхваща изчистването на историята на браузъра ви.
За да изтриете едно по едно предишни търсения, просто кликнете вътре в лентата за търсене в началната страница на Google и ще видите списък. Избирам Премахване до скорошно търсене за изтриването му.
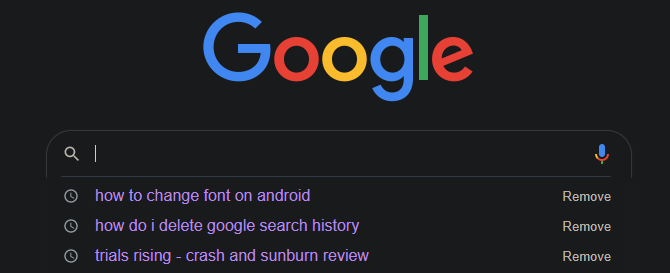
Това работи за бързо премахване на няколко термина, но е твърде бавно, ако искате да изчистите всички предишни търсения. За да направите това, щракнете върху снимката на потребителския ви профил в горния десен ъгъл на Google и изберете
Профил в Google.Тук изберете Управление на вашите данни и персонализиране при Поверителност и персонализация. В Контроли на дейността раздел, отворете Активност в мрежата и приложенията секция. След това щракнете Управление на активността и ще видите текущ дневник за всичко, което сте направили с услугите на Google наскоро.
От всеки етикет google.com, щракнете върху триточката Меню бутон и изберете Изтрий за да изтриете този блок от търсения. Можете също да отворите отделни търсения и да изберете да ги изтриете по този начин.

В горната част можете да търсите конкретен термин, който искате да премахнете. употреба Изтрийте активността от под бутона на менюто, за да изчистите по дата или да настроите автоматично изтриване след зададен час.
Предотвратете Google да запазва историята в бъдеще
Деактивиране на плъзгача на Активност в мрежата и приложенията страницата ще попречи на Google да използва вашата активност при търсене и други услуги на Google, за да персонализирате вашето преживяване. Това предотвратява появата на скорошни търсения на началната страница на Google и го спира да записва това, което търсите в бъдеще.
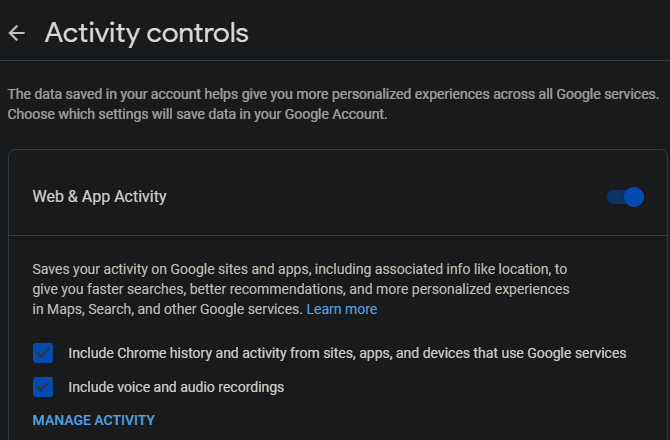
Ако често откриете, че искате да изтриете всички предишни търсения в Google, можете да използвате този превключвател, за да си спестите известно време.
Редактирайте историята си в Google на Android или iPhone
За да отворите този интерфейс на мобилното си устройство, отворете приложението Google и докоснете снимката на потребителския си профил в горния десен ъгъл. Избирам Управлявайте профила си в Googleи ще бъдете отведени до страница, където можете да направите същите промени като по-горе.
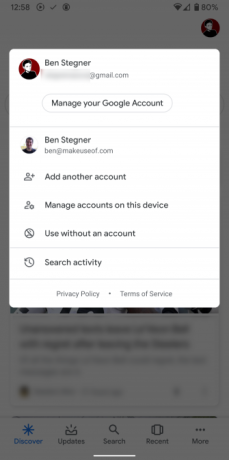

Как да изтриете предишни търсения от историята на браузъра си
Проследяването на Вашата предишна история от Google е само половината от задачата. Както вероятно знаете, браузърът ви съхранява всяка страница, която посещавате в историята. По този начин ще трябва да изчистите предишните търсения с Google от историята на сърфирането си.
Ще демонстрираме как да направите това с помощта на Chrome. Отворете триточката Меню и щракнете История> История за да отворите интерфейса. Клавишна комбинация Ctrl + H също ще скочи към това.
На тази страница поставете отметки в квадратчетата до всеки запис в историята, който искате да премахнете. След като ги изберете всички, щракнете върху Изтрий бутон в горната част на страницата, за да ги извадите от вашата история. Ако търсенията, които искате да изтриете, са разширени, използвайте лентата за търсене в горната част, за да се показва само google.com вписвания.
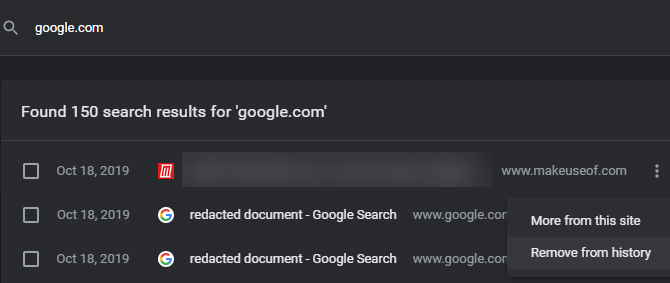
Вместо ръчно изтриване на елементи, Изчистване на данните за сърфиране инструмент отляво на страницата History ви позволява да изтриете предишната история много по-бързо. Отворете това навсякъде в Chrome с помощта на Ctrl + Shift + Del за бърз достъп.
Тук можете да използвате Основен или напреднал раздели за премахване История на сърфиране, както и други видове история като бисквитки и кеширани данни. Chrome ви позволява да изберете период от време, за да изтриете историята от; кликване Изчистване на данните когато сте готови

Ако използвате друг браузър, следвайте нашето ръководство за ръчно и автоматично изчистване на историята на браузъра ви Как ръчно и автоматично да изчистите историята на браузъра сиСайтовете, които посещавате, оставят следи на вашия компютър. Показваме ви как да изтриете историята на сърфирането си в Firefox, Chrome, Edge и Internet Explorer. Прочетете още .
Използвайте частно сърфиране в бъдещето
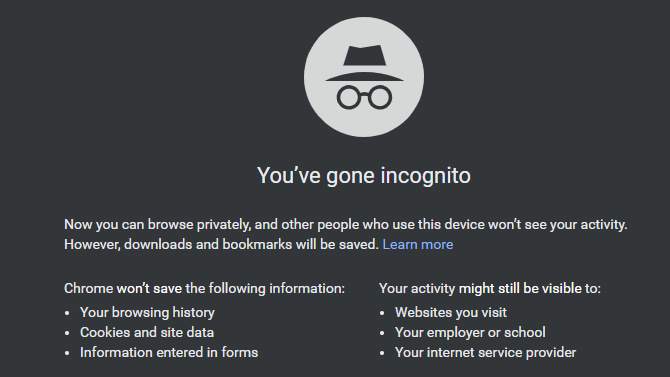
Въпреки че е доста лесно да изчистите предишните търсения, вероятно не искате да правите това непрекъснато. За тази цел трябва да използвате личния (или инкогнито) режим на вашия браузър, за да не запази тази история на първо място.
В Chrome отворете Меню горе вдясно и изберете Нов прозорец в режим „инкогнито“ (или натиснете Ctrl + Shift + N), за да отворите нов частен прозорец. последвам нашето ръководство за използване на частно сърфиране Как да активирате частното сърфиране в браузъра сиИскате ли да запазите своята тайна онлайн тайна? Най-добрият ви вариант е Частно сърфиране, така че ето как да го активирате във всеки браузър. Прочетете още за да видите как работи в други браузъри.
Браузърът ви не записва нищо, което правите в прозореца „инкогнито“. Тъй като не сте влезли в нито един акаунт, можете да използвате Google, без той да записва това, което търсите. И браузърът няма да запише никакви записи в историята за тази сесия.
Разбира се, не сте невидими в частното сърфиране. Уебсайтовете все още могат да следят какво правите и да получавате достъп до местоположението си. Но когато просто искате да избегнете обвързване на няколко търсения с Google към вашия акаунт и историята на браузъра, това е доста удобно.
Помислете за преминаване към DuckDuckGo за търсения
Ако не искате редовно да използвате частен прозорец или не ви харесва идеята Google да записва всичко, което търсите, трябва да помислите да използвате алтернативна търсачка.
DuckDuckGo е обичан заради позицията си за поверителност. Не проследява какво търсите и все още предоставя качествени резултати. Разгледахме как DuckDuckGo се сравнява с Google DuckDuckGo vs. Google: Най-добрата търсачка за васDuckDuckGo е търсената машина, фокусирана върху поверителността. Но как неговите функции се придържат към Google Търсене? Прочетете още ако искате повече информация за това, което предлага.
Не е нужно да го използвате за всяко търсене, разбира се. Но има някои видове информация, които вероятно търсите, като лични съвети и медицински проблеми, които вероятно не искате да споделяте с Google.
Изтрийте всички предишни търсения и преминете на
Сега знаете как да изчистите скорошните търсения в Google, така че те да не се появяват никъде, свързани с вас. След като ги изчистите от своята активност и историята на браузъра, те вече не съществуват. Използвайте тези процедури, ако е необходимо.
Ако се притеснявате от обхвата на Google, научете как RECPATCHA на Google улавят вашата лична информация. Вижте също други начини Google може да ви проследи и как да ги спре 8 начина, по които Google може да ви проследи и как да го спрете или да го видитеЗагрижени ли сте, че Google знае твърде много за вас? Ето какви данни събира за вас и дали можете да започнете да ги изтривате. Прочетете още .
Бен е заместник-редактор и мениджър на спонсорирани публикации в MakeUseOf. Той притежава B.S. в компютърни информационни системи от Гроув Сити Колидж, където завършва Cum Laude и с отличие в специалността си. Той обича да помага на другите и страстно се отнася към видеоигрите като медия.


