реклама
Синхронизирането на контактите ви в iPhone е нещо, което трябва да правите само веднъж. Благодарение на iCloud, Apple поддържа вашите контакти и други данни, синхронизирани между устройствата.
Това означава, че при промяна на контактите на вашия iPad или Mac ще видите тези промени, пренесени на вашия iPhone. След като синхронизирате първия път, можете да получите достъп до контакти чрез мрежата, дори и да нямате своя iPhone или Mac.
Ето как безопасно да синхронизирате контактите на вашите устройства на Apple.
Първо: архивирайте вашите контакти
Няма пряка резервна опция за контакти с iOS. Вместо това ще трябва да направите резервно копие на цялото си устройство. Ако нещо се обърка със следващата стъпка, можете да възстановите тази резервна копие на устройството си, без да губите нищо.
Архивирането е нещо, което трябва да направите в iTunes, като изпълните следното:
- Стартирайте iTunes на вашия компютър с Mac или Windows, след което свържете вашия iPhone.
- Щракнете върху иконата на вашето устройство, когато се появи, след това върху резюме раздела, щракнете Архивиране сега.
- Изчакайте да завърши архивирането.
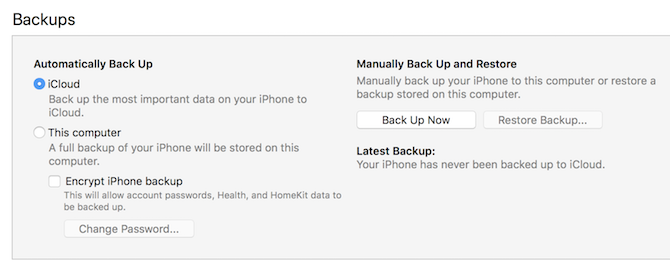
Може да имате и резервно копие на iCloud на вашето устройство, съхранявано в облака. За повече информация относно архивирането на вашия iPhone и възстановяването на направените от вас резервни копия, разгледайте нашите ръководство за архивиране и възстановяване на вашия iPhone Как да архивирате вашия iPhone и iPadЧудите се как да архивирате вашия iPhone? Ето нашето просто ръководство за архивиране на вашия iPhone чрез iCloud или iTunes. Прочетете още .
Как да синхронизирате iPhone контакти с iCloud
iCloud е услугата за синхронизиране и съхранение в облака на Apple. Ти имаш много опции за използване на съхранение в iCloud 6 изящни приложения за резервно iCloud съхранениеИмате повече пространство за iCloud, отколкото знаете какво да правите? Ето няколко страхотни начина да извлечете повече от iCloud. Прочетете още ; може да съхранява файлове, да намира вашите устройства и да прехвърля данни. Той е достъпен от всеки браузър iCloud.com, също. iCloud е най-добрият начин за синхронизиране на вашите контакти, тъй като поддържа всичко актуално при извършване на промени.
За да включите iCloud синхронизиране за контакти на вашия iPhone:
- Стартирайте Настройки приложение и докоснете името си.
- кран iCloud след това активирайте квадратчето до Контакти.
- Ако бъдете попитани дали да Merge или Отказ, докоснете Merge.
Забележка: Ако използвате iOS 10.2 или по-стара версия, стартирайте Настройки и натиснете iCloud вместо.


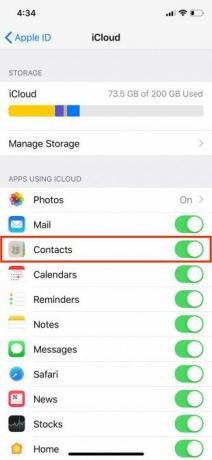
Ако вече имате контакти в iCloud, това ще слее новите ви контакти със старите и ще ги изтегли всички на вашето устройство. Ако синхронизирането на iCloud Контакти вече е било активирано, може да се наложи да го активирате на вашия Mac или други устройства, за да получите пълна функционалност.
След това можете да извършите тези стъпки на вашия iPad или iPod Touch, за да получите достъп до контактите си на всичките си устройства.
Активирайте iCloud контакти на вашия Mac
Сега трябва да извършите същите стъпки на Mac, за да изтеглите контактите, които току-що качихте в iCloud. Да го направя:
- Влезте в своя Mac както обикновено, след което кликнете върху Системни предпочитания.
- Изберете iCloud и се уверете, че сте влезли в своя Apple ID.
- Поставете отметка в квадратчето до Контакти за да включите iCloud синхронизиране.
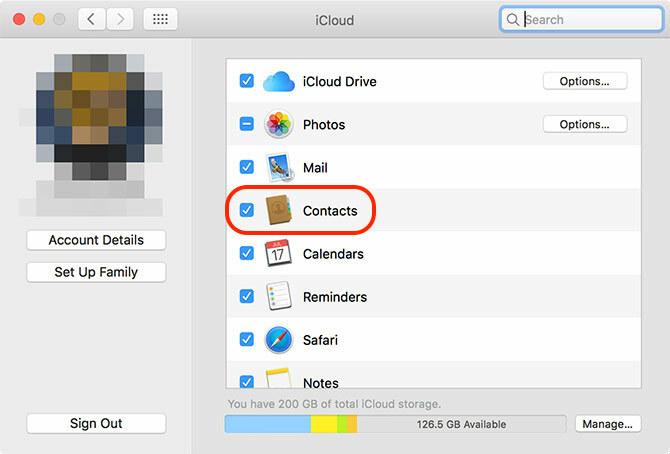
Вашите контакти вече ще се синхронизират чрез iCloud. Всички нови контакти на вашия Mac, които преди не са били на вашия iPhone, ще се показват и обратно. Можете да получите достъп до контактите си на вашия Mac с помощта на Контакти ап. Вашата адресна книга се използва и в други приложения на Apple, като Messages и Mail.
Сега спретнайте контактите си
С iCloud работи, за да поддържате всичко в синхрон, сега можете да правите промени в контактите си, за да ги организирате на всички устройства. Ако контактите ви по-рано са били несинхронизирани, може да имате разхвърлян адресна книга, след като свържете всичко.
На Mac, стартирайте Контакти. Уверете се, че сте избрали iCloud контакти в страничната лента, след което настройте да работи по редактиране, изтриване и добавяне на нови контакти. Можете да потърсите дублирани контакти с Mac, като щракнете върху Карта> Потърсете дубликати и Контакти ще се опитат да обединят записите.
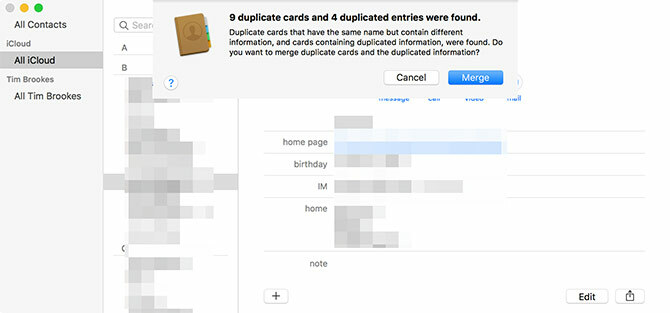
От уеб браузър (идеален за потребители на Windows) главата към iCloud.com и влезте. Избирам Контакти за да видите вашите контакти. От тук можете да добавяте нови контакти, да правите промени в съществуващи контакти и да изтривате всички, които вече не са ви необходими. Показахме се как бързо да изтриете контактите на iPhone Как да изтриете множество контакти на iPhoneТърсите ли начини да изтриете множество контакти на вашия iPhone? Използвайте тези методи, за да почистите контактите си днес. Прочетете още ако имате нужда от повече помощ.
Дайте на промените си момент, който да се покаже на другите ви устройства.
Експортирайте вашите контакти за запазване
Ако искаш експортирайте контактите си от екосистемата на Apple Архивирайте, възстановете и почистете контактите си с Mac с тези лесни стъпкиПриложението Контакти подава информация към приложенията за електронна поща, съобщения и календар на вашия Mac, така че поддържането му точна може да улесни живота ви. Прочетете още , ще трябва да го направите от компютъра си. Първо, уверете се, че сте синхронизирали всичко с iCloud и сте организирали правилно контактите си.
На Mac можете да използвате Контакти приложение, за да направите това:
- хвърлям Контакти и не забравяйте да изберете iCloud в страничната лента.
- Изберете всички контакти, като щракнете върху Редактиране> Изберете всички или с помощта на Cmd + A за бърз достъп.
- при досие, щракнете Експорт> Експортиране на vCard и изберете къде да експортирате контакта си.
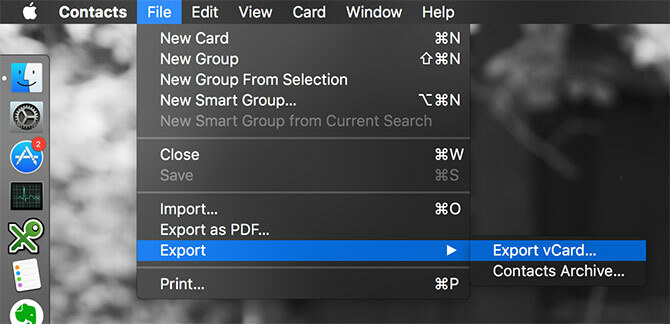
От уеб браузър (за потребители на Windows):
- посещение iCloud.com и влезте, след това кликнете върху Контакти.
- Изберете всичките си контакти (Cmd + A на Mac или Ctrl + A на Windows).
- Кликнете върху Настройки икона на зъбно колело в долната лява част на екрана.
- Изберете Експорт на vCard за да изтеглите вашите контакти.
Вече можете да импортирате вашия vCard файл в Gmail, Outlook или друга услуга за управление на контакти. Разгледахме как да синхронизирате вашите контакти на iPhone с Gmail 3 метода за синхронизиране на контактите на вашия iPhone с GmailТрябва да синхронизирате контактите си от iPhone с Gmail? Ето няколко метода за архивиране и синхронизиране на всичките ви контакти с акаунт в Google. Прочетете още ако имате нужда от още инструкции.
Нов телефон, кой ди?
Това, че вашите контакти се съхраняват за постоянно в iCloud и са свързани с вашия Apple ID, означава, че никога няма да ги загубите. Когато получите нов iPhone или iPad, те ще се появят магически, след като влезете. Промените, които правите на всяко устройство, ще бъдат насочени към всички свързани компютри, таблети и смартфони.
Ако трябва да синхронизирате контакти от други устройства, вижте как да прехвърлите контактите си в Google с iCloud Как да прехвърляме Google Контакти от Android към iPhoneТрябва да знаете как да прехвърляте контакти от Android към iPhone? Ето няколко метода за синхронизиране на вашите контакти. Прочетете още и как да преместите контакти от iPhone към iPhone Как да прехвърляте контакти от iPhone към iPhoneПоказваме ви как да прехвърляте контакти от iPhone към iPhone, за да можете да настроите ново устройство с контактите от стария си телефон. Прочетете още също.
Тим е писател на свободна практика, който живее в Мелбърн, Австралия. Можете да го последвате в Twitter.
