Реклама
Търсите помощ за Windows 10? Вие сте попаднали на правилното място. Независимо дали сте само надстроен до Windows 10 Все още можете да надстроите до Windows 10 безплатно! Ето какMicrosoft прекрати поддръжката за Windows 7, но все още можете да направите безплатен надстройка до Windows 10. Прочетете, за да разберете как! Прочетете още и се чудите как да го контролирате или не можете да намерите важна функция, ние сме тук, за да помогнем.
Нека да отговорим на някои от най-често задаваните въпроси за начинаещи относно Windows 10.
1. Как да деинсталирате програми в Windows 10
Трябва да премахнете някои bloatware Как лесно да премахнете раздуващия софтуер от Windows 10Windows 10 идва със собствен набор от предварително инсталирани приложения. Нека да разгледаме методите, които можете да използвате, за да премахнете раздуващия софтуер на вашия компютър и да деблокирате Windows 10. Прочетете още или просто да почистите старите програми? Ето как да деинсталирате всяка програма в Windows 10:
- Отвори Настройки приложение (с помощта на Windows клавиш + I пряк път, ако желаете).
- Изберете Приложения.
- На Приложения и функции раздел, ще видите списък с всички ваши инсталирани програми. Щракнете върху едно, след което изберете Деинсталиране за да го премахнете.
- Следвайте стъпките за деинсталиращата програма на това конкретно приложение и рестартирайте компютъра си, ако бъдете подканени.

Докато сте тук, не забравяйте да деинсталирате някое от програми, които не са нужни на никого на своя компютър 12 ненужни Windows програми и приложения, които трябва да деинсталиратеЧудите се кои приложения за Windows 10 да деинсталирате? Ето няколко ненужни приложения и програми за Windows 10, които трябва да премахнете. Прочетете още .
2. Как да стартирате в безопасен режим на Windows 10
Безопасният режим е a жизненоважен инструмент за отстраняване на неизправности в Windows Отстраняване на неизправности в Windows за манекениWindows приема много глупости за проблеми извън неговия контрол. Научете за най-големите проблеми, които хората неправилно фиксират в Windows и как всъщност да ги отстраните. Прочетете още . За да рестартирате в безопасен режим, изпълнете следните стъпки:
- В менюто "Старт" или на екрана за влизане щракнете върху Мощност бутон.
- Задръжте Shift, след което щракнете върху Рестартирам влизане.
- Когато Windows 10 ви помоли да изберете опция, изберете Отстраняване на неизправности > Разширени опции.
- На Разширени опции екран, изберете Настройки за стартиране.
- Щракнете върху Рестартирам бутон.
- След като Windows 10 се рестартира, ще видите a Настройки за стартиране екран и трябва да натиснете цифров клавиш, за да влезете в безопасен режим. Натиснете 4 за безопасен режим или 5 за безопасен режим с работа в мрежа.
За алтернативни методи и още съвети вижте нашето ръководство за безопасен режим Как да стартирате в безопасен режим на Windows 10Имате проблеми със зареждането на Windows? Безопасният режим е вградена функция за отстраняване на неизправности в Windows 10, която първо трябва да опитате. Прочетете още . Имайте предвид, че когато стартирате в безопасен режим, ще трябва да въведете паролата си за Windows, за да влезете. Вашият ПИН или шаблон Как да влезете в Windows 10 със сканиране на пръсти и лицево разпознаванеВместо да използвате парола или ПИН, може да е по-добре да използвате сканиране на пръстови отпечатъци или лицево разпознаване! Но има няколко рискове, свързани с тях. Ето какво трябва да знаете. Прочетете още няма да работи.
3. Как да актуализирате Windows 10
Windows Update е много по-малко досадна в Windows 10 Ето защо мразим Windows UpdateНачинът, по който Windows Update в момента ви налага надстройки и актуализации на Windows 10, е лош. Гавин разглежда какво кара всички нас да мразим Windows Update и какво можете да направите срещу него. Прочетете още тъй като автоматично ви държи в течение. Но все пак можете да проверявате за актуализации ръчно, като използвате тези стъпки:
- Отвори Настройки приложение (с помощта на Windows клавиш + I пряк път, ако желаете).
- Изберете Актуализация и сигурност, тогава Windows Update раздел.
- Под Актуализиране на състоянието, щракнете върху Провери за обновления бутон.
- Windows ще провери за актуализации. Ако намери такива, ще ги изтегли и ще ви подкани да рестартирате, ако е необходимо.
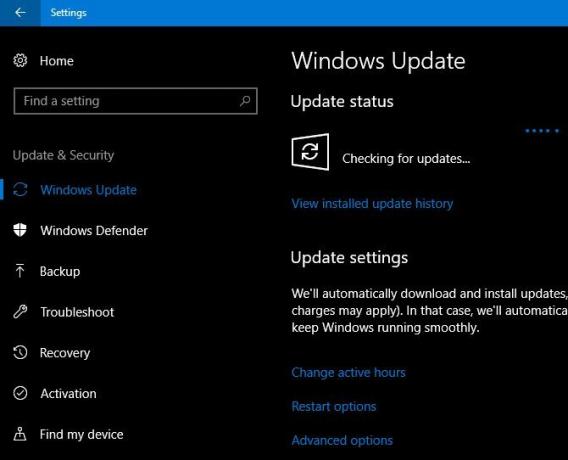
Както може би знаете, Windows 10 включва големи актуализации приблизително на всеки шест месеца. Вашият компютър няма да получи тези нови версии, като актуализацията на Fall Creators, при първото им стартиране. Ако предпочитате да го получите веднага, посетете Страница за изтегляне на Windows 10 и щракнете върху Актуализирайте сега бутон.

Ще изтеглите приложение Асистент за надстройка, което ще извърши актуализацията вместо вас. Просто първо се уверете, че сте подготвени Правете това преди всяка актуализация или инсталиране на Windows 10Windows 10 получава големи актуализации два пъти годишно, плюс месечни актуализации. Показваме ви какво трябва да направите, преди да стартирате Windows Update. Сега може да дойде Patch Tuesday! Прочетете още !
4. Как да спрете актуализациите в Windows 10
Ако искате да изключите Windows Update, ето как да го направите:
- В менюто "Старт" потърсете административна и отворен Административни пособия.
- Отвори Услуги полезност.
- Превъртете надолу до Windows Update списък. Щракнете с десния бутон върху него и изберете Имоти.
- На Общ раздел, щракнете върху Спри се бутон, за да прекратите услугата Windows Update за текущата ви сесия.
- Можете също да промените Тип стартиране да се хора с увреждания за да предотвратите стартирането му следващия път, когато рестартирате. Но ние не препоръчваме това от съображения за сигурност.
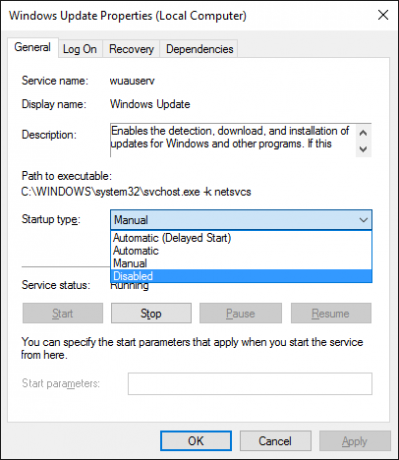
Въпреки че това е един от методите за пълно деактивиране на Windows Update, имате други опции за временно деактивиране 7 начина за временно изключване на Windows Update в Windows 10Windows Update поддържа вашата система коректирана и безопасна. В Windows 10 сте на милостта на графика на Microsoft, освен ако не знаете скрити настройки и настройки. Така че, дръжте Windows Update под контрол. Прочетете още . Тъй като някои от другите методи изискват скъпият Windows 10 Pro Струва ли си надстройката на Windows 10 Pro $99?Windows 10 Pro предлага повече функции, но също така има цена от $99 за надграждане от Home Edition. Ето какво трябва да знаете, за да решите дали професионалните функции си струват надграждането. Прочетете още , обаче, това е най-простото.
Въпреки това, ние не препоръчваме да деактивирате Windows Update, освен ако абсолютно не трябва. По-скоро трябва да се научите да управлявайте актуализациите Как да управлявате Windows Update в Windows 10За изродите в контрола Windows Update е кошмар. Той работи във фонов режим и поддържа вашата система безопасна и безпроблемна. Ние ви показваме как работи и какво можете да персонализирате. Прочетете още да се предпази Windows от рестартиране Как да предотвратите рестартирането на Windows 10, когато го използвате активноВсички сме били засегнати от внезапното "рестартиране на Windows 10" и това може да бъде неудобство в най-добрия, а в най-лошия - опустошение. Ето как да предотвратите това да ви прекъсва отново. Прочетете още в лош момент. Деактивирането на актуализациите прави вашето устройство по-малко сигурно.
5. Как да възстановите фабричните настройки на Windows 10
Трябва да започнете отначало с Windows 10? Ето как да нулирайте го до фабричните настройки Как да възстановите фабричните настройки на Windows 10 или да използвате възстановяване на систематаНаучете как възстановяването на системата и фабричните настройки могат да ви помогнат да оцелеете при всякакви бедствия с Windows 10 и да възстановите системата си. Прочетете още :
- Отвори Настройки приложение (с помощта на Windows клавиш + I пряк път, ако желаете).
- Изберете Актуализация и сигурност, тогава Възстановяване раздел.
- Под Нулирайте този компютър, щракнете Първи стъпки.
- Избирам Запази моите файлове или Премахнете всичко. И двете опции ще деинсталират всичките ви програми и ще нулират настройките, но първата ще запази вашите файлове.
- Ако решите да премахнете вашите файлове, изберете Просто премахни мойте файлове за бързо изтриване или Премахнете файловете и почистете устройството. Използвайте втората опция, ако раздавате компютъра си, така че сигурно изтрива вашите данни Как да изтриете сигурно файлове от вашия твърд диск или SSD в WindowsЗнаете ли, че файловете никога не се изтриват? Ето защо те могат да бъдат възстановени; от вас или някой друг. Ако това ви кара да се чувствате неудобно, научете как безопасно да изтривате файлове. Прочетете още .
- Потвърдете предупреждението на Windows, че не можете да се върнете назад след това и компютърът ви ще започне процеса на нулиране.

Ако ти просто трябва освежаване Трябва ли да обновите, нулирате, възстановите или преинсталирате Windows?Искали ли сте някога да нулирате Windows 7, без да губите лични данни? Между фабрично нулиране и преинсталиране беше трудно. От Windows 8 имаме две нови опции: Refresh и Reset. кой е прав... Прочетете още , не е необходимо да нулирате напълно Windows 10. Разгледайте други начини да нулирате компютъра си 4 начина за нулиране на Windows 10 и преинсталиране от нулатаWindows 10 все още е Windows, което означава, че ще има нужда от ново начало от време на време. Показваме ви как можете да получите нова инсталация на Windows 10 с възможно най-малко усилия. Прочетете още .
6. Как да възстановите Windows 10
Ако не сте създали устройство за възстановяване и не искате да нулирате компютъра си, най-добрият залог за възстановяване е да се върнете към точка за възстановяване. Следвайте тези стъпки, за да възстановите Windows:
- В менюто "Старт" потърсете Контролен панел и го отвори.
- Изберете Възстановяване запис, след което щракнете Отворете Възстановяване на системата.
- Щракнете върху Следващия, и ще видите списък с последните точки за възстановяване. Проверете Показване на повече точки за възстановяване кутия, за да ги видите всички.
- Избирам Сканирайте за засегнати програми за да видим какво ще засегне тази промяна.
- Когато сте готови да продължите, щракнете Следващ > Край и Windows ще се възстанови до тази точка.

Извършването на възстановяване на системата няма да премахне нито един от вашите файлове, но ще премахне програми и актуализации, инсталирани след точката на възстановяване. Windows автоматично създава точка за възстановяване, когато инсталирате софтуер или важна актуализация, но можете създайте сами по всяко време Как да създадете точка за възстановяване на систематаВъзстановяването на системата ви помага да върнете обратно вашата Windows система, за да отмените отрицателните промени. Ето как да създадете точка за възстановяване на системата по всяко време. Прочетете още . Ние също сме споделили съвети за коригиране на възстановяване на системата 12 съвета за коригиране на Windows System RestoreБорите се със създаването на точка за възстановяване на системата или се връщате обратно към системно състояние? Ето дванадесет съвета, които ще ви помогнат да възстановите и стартирате отново системата за възстановяване на Windows. Прочетете още ако срещнете проблеми.
7. Как да инсталирате Windows 10
Трябва да инсталирате Windows 10 за първи път? Ето основен преглед на стъпките:
- Създайте инсталационен носител на Windows 10 Как да създадете инсталационен носител на Windows 10Независимо от това как сте стигнали до Windows 10, има начин да създадете свой собствен инсталационен носител. Рано или късно може да ви потрябва. Нека ви покажем как да бъдете подготвени. Прочетете още като изтеглите Инструмент за създаване на медия от Microsoft.
- Поставете инсталационното устройство на Windows 10 в компютъра, който искате да надстроите.
- Когато компютърът се стартира, натиснете F2, Изтрий, или друг подобен клавиш, за да отворите менюто с опции за зареждане.
- Стартирайте от създаденото от вас USB устройство.
- Следвайте стъпките на инструмента, за да инсталирате Windows 10 на новата машина.
Това е само преглед; препоръчваме да прочетете нашето ръководство за инсталиране на Windows 10 на всеки компютър Как да инсталирате Windows 10 безплатно на всеки компютър с Windows, Linux или OS XНе е нужно да надграждате до Windows 10, за да го изпробвате. Независимо дали отговаряте на условията за безплатното надграждане или искате да изпробвате Windows 10 на Linux или OS X, можете да го оцените безплатно. Прочетете още за повече информация. Или можем да ви помогнем надстройте собствения си компютър до Windows 10, след което по-надолу Как безопасно да надстроите до Windows 10 и да върнете отново до Windows 7 или 8.1Все още използвате Windows 7 или 8.1? Ще ви покажем как да надстроите до Windows 10 безплатно. Ще обясним също как можете да се върнете към старата си версия на Windows. Прочетете още ако не си щастлив.
8. Как да получите помощ в Windows 10
Нуждаете се от помощ за вашия компютър? Всички следните методи са добри начини за получите помощ за Windows 10 Как можете да получите помощ в Windows 10Нуждаете се от помощ с Windows 10? Ето най-добрите начини да намерите помощта, от която се нуждаете, независимо дали е със самата операционна система или с някое инсталирано приложение. Прочетете още :
- Използвайте менюто "Старт", за да търсите това, което искате да направите, и Cortana ще ви предостави предложения.
- Отвори Извикай помощ приложение за разговор с виртуалния агент на Microsoft. Това ви позволява да помолите бот за помощ с вашите въпроси.
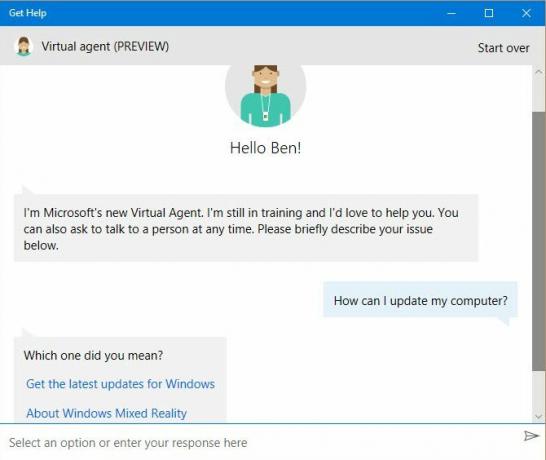
- Посетете уебсайта за поддръжка на Microsoft, за да получите помощ по различни теми.
- Опитай безплатни инструменти за отстраняване на проблеми с Windows 10 Най-добрите безплатни инструменти за ремонт на Windows 10 за отстраняване на всеки проблемАко се сблъскате със системни проблеми или фалшиви настройки, трябва да използвате тези безплатни инструменти за ремонт на Windows 10, за да поправите компютъра си. Прочетете още .
- Прегледайте Разделът за Windows на MakeUseOf за статии за проблеми с Windows 8 досадни проблема с Windows 10 и как да ги поправитеНадстройката до Windows 10 беше гладка за повечето, но някои потребители винаги ще срещат проблеми. Независимо дали става въпрос за мигащ екран, проблеми с мрежовата връзка или изтощаване на батерията, време е да разрешите тези проблеми. Прочетете още .
Готови ли сте да управлявате Windows 10?
Това са осем от най-големите въпроси, които хората задават за Windows 10. Сега знаете как да изпълнявате важни задачи като актуализиране на компютъра, деинсталиране на програми и нулиране на Windows.
Разбира се, има още много за учене. След това можете да преминете към почистване на Windows 10 Най-добрият начин за почистване на Windows 10: Ръководство стъпка по стъпкаНе знаете как да почистите Windows 10? Ето ясно ръководство стъпка по стъпка, за да върнете компютъра си добре и подреден. Прочетете още и разбиране на проблемите с поверителността на Windows 10 Поверителност и Windows 10: Вашето ръководство за телеметрия на WindowsС появата на актуализацията на Windows 10 Creator, Microsoft изглежда реши да бъде по-прозрачна по отношение на дейностите си по събиране на данни. Разберете колко е събрано и какво можете да направите. Прочетете още .
Кои въпроси за Windows 10 смятате, че са най-важни за всички? Кой от тези отговори ви помогна най-много? Кажете ни в коментарите!
Бен е заместник-редактор и мениджър на спонсорирани публикации в MakeUseOf. Той притежава B.S. в компютърни информационни системи от Grove City College, където завършва с отличие и специалност с отличие. Той обича да помага на другите и е запален по видеоигрите като медия.


