реклама
Знаете ли, че пакетът продукти на Google Drive, особено Google Spreadsheet, може ли функционалността им да бъде разширена чрез персонализирани скриптове? Тези сценарии могат драматично подобрете производителността си OneDrive срещу Google Drive - кое е най-доброто за продуктивност на Office?С напредването на уеб приложенията вече се срещаме с две мощни облачни решения - SkyDrive и Google Drive. Тези две опции предлагат всички инструменти, необходими за синхронизиране на файлове и продуктивност на офиса ... Прочетете още докато използвате Google Spreadsheet и е сравнително лесно да промените съществуващите скриптове или дори да създадете свои собствени!
Ако използвате приложение за електронни таблици за разбиване на данни, тогава персонализираните скриптове могат да бъдат главният ключ. Започнете да се търкаляте с тези отлични скриптове за Google Spreadsheet и използвайте вашите данни по нови начини.
Как да използвате скриптове
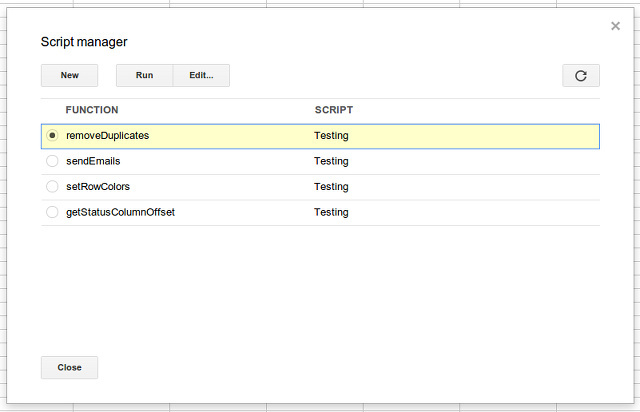
Преди да започнете да се дрогирате върху следните скриптове на Google Spreadsheet, важно е да знаете как да ги добавите и използвате.
1. За да добавите скрипт, ще трябва да влезете в Google Drive, да отидете на електронна таблица, да изберете Инструменти - редактор на скриптове
2. Копирайте и поставете скриптовия код и щракнете върху Запази.
3. За да стартирате скрипта, просто отидете на Инструменти - Script Manager и изберете функцията, която искате. Името на функцията съответства на името в първия ред на скрипта, т.е. функция RemoveDuplicates () води до извикване на скрипта removeDuplicates.
За всички вас глупаци за сценарии и програмиране, скриптите са написани на JavaScript Какво е JavaScript и как работи? [Обяснена технология] Прочетете още . Google има различни ресурси, които описват API можете да използвате в своя скриптов код. Ако трябва да наваксате своя JavaScript, има много безплатни JavaScript ресурси Започнете да кодирате JavaScript сега с тези 5 страхотни безплатни ресурси Прочетете още можеш да използваш.
Премахване на дубликати

Ако работите с голяма електронна таблица, която може да има повторена информация, може да е изгодно да премахнете тези дублиращи се записи (в зависимост от контекста на вашата работа). По този начин имате "перфектен" набор от данни, за да работите с това няма да ви обърка с повторна информация. Кодът на скрипта за това е следният:
функция RemoveDuplicates () {
var sheet = SpreadsheetApp.getActiveSheet ();
var data = sheet.getDataRange (). getValues ();
var newData = нов масив ();
за (i в данните) {
var ред = данни [i];
var duplicate = false;
за (j в newData) {
if (row.join () == newData [j] .join ()) {
дубликат = вярно;
}
}
ако (! дубликат) {
newData.push (ред);
}
}
sheet.clearContents ();
sheet.getRange (1, 1, newData.length, newData [0] .length) .setValues (newData);
}
С малко проучване съм сигурен, че този скрипт също може да бъде настроен, за да преброи броя пъти дублиране на запис или дори първо да преброи записите и след това да изтрие дублиращите.
Изпращане на имейл от електронната таблица

Знаете ли, че можете също да изпращате имейли от електронна таблица? Разбира се! За този специфичен скрипт можете да промените получателя и тялото на съобщението, но темата е фиксирана. Можете да го промените в кода на скрипта или можете да промените скрипта, за да приемете трета колона между получателя и тялото на съобщението за тема. След това просто променете броя на елементите, които ще бъдат обработени в скрипта, и го стартирайте. Кодът на скрипта за това е:
функция sendEmails () {
var sheet = SpreadsheetApp.getActiveSheet ();
var startRow = 2; // Първи ред данни за обработка
var numRows = 2; // Брой редове за обработка
// Извличане на обхвата на клетки A2: B3
var dataRange = sheet.getRange (startRow, 1, numRows, 2)
// Извличане на стойности за всеки ред в диапазона.
var data = dataRange.getValues ();
за (i в данните) {
var ред = данни [i];
var emailAddress = ред [0]; // Първа колона
var съобщение = ред [1]; // Втора колона
var subject = "Изпращане на имейли от електронна таблица";
MailApp.sendEmail (имейл адрес, тема, съобщение);
}
}
Разширено условно форматиране

Една от най-полезните характеристики на електронните таблици е условното форматиране - персонализирано правило на база клетка, което променя своето форматиране (като цвят на запълване) в зависимост от съдържанието на клетката. Работи добре, но е ограничен и за единични клетки. Ако искате например да разширите условното форматиране до цял ред, тогава ще трябва да използвате скрипт.
Това е примерен скрипт, който трябва да свърши работата. Този скрипт задава цвета на реда в зависимост от стойността в колоната „Статус“.
функция setRowColors () {
var range = SpreadsheetApp.getActiveSheet (). getDataRange ();
var statusColumnOffset = getStatusColumnOffset ();
за (var i = range.getRow (); i
status = rowRange.offset (0, statusColumnOffset) .getValue ();
ако (статус == 'Завършено') {
rowRange.setBackgroundColor ( "# 99CC99");
} else if (статус == 'В ход') {
rowRange.setBackgroundColor ( "# FFDD88");
} else if (status == 'Not Started') {
rowRange.setBackgroundColor ( "# CC6666");
}
}
}
// Връща стойността на изместване на колоната, озаглавена „Състояние“
// (напр. ако 7-мата колона е означена със "Състояние", тази функция връща 6)
функция getStatusColumnOffset () {
lastColumn = SpreadsheetApp.getActiveSheet (). getLastColumn ();
var range = SpreadsheetApp.getActiveSheet (). getRange (1,1,1, lastColumn);
за (var i = 0; i
връщане i;
}
}
}
Имайте предвид обаче, че скриптът е твърдо кодиран, така че ще трябва да промените стойностите на теста (съдържанието в клетка), цветовете за цвета на запълване и може би дори добавете или премахнете случаите, както е необходимо за вашия таблица.
заключение
Както можете да видите, скриптите могат да бъдат изключително полезни в Google Spreadsheet. Те обикновено са много специализирани за конкретни изисквания, така че ако планирате да използвате такъв, който не е такъв идват от галерията на скриптове, има голям шанс, че ще трябва сами да редактирате части от нея.
Google обаче има много ресурси и уроци за това как да редактирате скриптове, така че трябва да имате всичко необходимо, за да свършите работата.
Като се казва, не се страхувайте да проверите това Галерия сценарии намерени под Инструменти меню. Налични са много страхотни, които могат да направят много за ежедневната ви производителност. Райън също ни показа някои невероятни функции на електронната таблица на Google Извършвайте невероятни подвизи с тези полезни функции на електронната таблица GoogleСрам ме е да призная, че едва наскоро реших да започна да експериментирам с Google Spreadsheets, и това, което открих, е, че каквото и да е примамливо или властно Excel имаше над мен поради невероятното неща ... Прочетете още . Използване на Google Форми, електронна таблица и скриптове на Google 10 Съвети и трикове за разширени форми на GoogleАко Google Forms все още не е вашият производител на формуляри, тези усъвършенствани съвети и трикове на Google Forms може да променят мнението ви. Прочетете още е силова задача, която си заслужава да се научи.
Кой е любимият ви скрипт в Google Spreadsheet? Уведомете ни в коментарите!
Дани е старши в университета в Северен Тексас, който се наслаждава на всички аспекти на софтуера с отворен код и Linux.

