Реклама
От всички грешки, бъгове и проблеми Пълното ръководство за отстраняване на неизправности за актуализацията на Windows 10 Fall CreatorsСблъсквали ли сте се с грешка в Windows 10 Fall Creators Update? Намерихте правилното място, за да търсите поправки. Ето решенията за най-често срещаните проблеми. Прочетете още може да срещнете, докато използвате Windows 10, малцина генерират толкова страх, колкото страхуващите се "Не е намерена операционна система" екран.
Визиите за загуба на цялата ви медийна колекция проблясват пред очите ви, студентите плачат при мисълта за невъзвратими есета и задачи, а професионалистите се тревожат какво ще каже шефът им, когато научат, че месеците на работа по проекта са изчезнали.
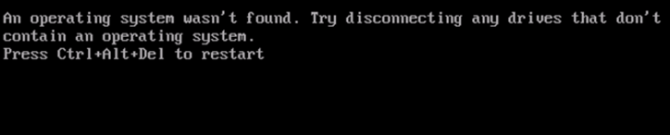
Спри се. Поеми си дълбоко въздух. Вашите данни все още са там Най-добрите безплатни инструменти за възстановяване на данни за WindowsЗагубата на данни може да се случи по всяко време. Ще подчертаем най-добрите безплатни инструменти за възстановяване на данни за Windows, за да ви помогнем да върнете вашите скъпоценни файлове. Прочетете още
— и също толкова важно, че можете да отстраните проблема. В тази статия ще ви покажем наличните решения. Общо са шест, така че преминете през тях бавно, докато намерите този, който работи за вас.Без повече приказки, ето как да коригирате съобщението „Операционната система не е намерена“ в Windows 10.
1. Проверете BIOS
Трябва да проверите за две неща в BIOS. Първо, трябва да се уверите, че вашата машина разпознава вашия твърд диск. Второ, трябва да се уверите, че устройството, на което сте инсталирали Windows, е посочено като предпочитано устройство за стартиране.
В методология за влизане в BIOS Как да въведете и нулирате BIOS към настройките по подразбиране на всеки компютърАко компютърът ви не се стартира, може да е виновен BIOS. Ето как да го въведете и да го върнете към фабричните настройки по подразбиране, за да коригирате тези проблеми. Прочетете още промени от производител на производител. Обикновено ще трябва да натиснете Бягство, Изтрий, или един от Функционални клавиши. Трябва да видите съобщение на екрана, което ви съветва кой е правилният ключ.
Менюто на BIOS Обяснение на BIOS: Ред на зареждане, видео памет, записване, нулиране и оптимални настройки по подразбиранеТрябва да промените реда на зареждане на вашия компютър или да зададете парола? Ето как да получите достъп и да използвате BIOS и някои често променяни настройки. Прочетете още сам по себе си също варира между устройствата. Най-общо казано, трябва да намерите Зареждане раздел в горната част на екрана. (Можете да използвате клавиатурата си само за навигация в менюто на BIOS.)
В раздела Boot маркирайте Харддиск и натиснете Въведете. Виждате ли името на вашия твърд диск? Ако е така, продължете да четете.
След това се уверете Харддиск е посочено по-горе USB съхранение, CD\DVD\BD-ROM, Подвижни устройства, и Мрежово зареждане. Можете да коригирате реда с помощта на + и – ключове.
Ако всичко в менюто на BIOS изглеждаше добре, преминете към трета стъпка. Ако не виждате твърдия диск в списъка, преминете към стъпка втора.
2. Нулирайте BIOS
Ако вашата машина не разпознава вашия твърд диск, има много възможни причини. За потребители, които не разбират технологиите, единственото лесно решение е да опитат да нулират цялото меню на BIOS до стойностите по подразбиране.
В долната част на менюто на BIOS трябва да видите ключ за Настройка по подразбиране или Нулиране на BIOS. На моята машина е F9, но при твоя може да е различно.
Потвърдете решението си при подкана и рестартирайте машината си.
Ако операционната система все още не е намерена, можете да спрете да четете тази статия. Освен ако не знаете много за изграждането на компютри, ще трябва да занесете машината си в сервиз за ремонт на компютри.
3. Поправете записите за зареждане
Windows основно разчита на три записа, за да стартира вашата машина. Те са Основен запис за зареждане (MBR), Запис за зареждане на DOS (DBR) и База данни за конфигурация на зареждане (BCD).
Ако някой от трите записа се повреди или повреди, има голяма вероятност да срещнете съобщението „Операционната система не е намерена“.
За щастие, коригирането на тези записи не е толкова сложно, колкото си мислите. Трябва ви само сменяемо инсталационно устройство на Windows. Използвайте MicrosoftИнструмент за създаване на медии да се създайте инсталационен носител на Windows 10 Как да създадете инсталационен носител на Windows 10Независимо от това как сте стигнали до Windows 10, има начин да създадете свой собствен инсталационен носител. Рано или късно може да ви потрябва. Нека ви покажем как да бъдете подготвени. Прочетете още .
Когато вашият инструмент е готов, трябва да го използвате, за да стартирате вашата машина. В зависимост от вашето устройство може да се наложи да натиснете само един клавиш по време на процеса на зареждане или може да се наложи да промените реда на зареждане в менюто на BIOS.
В крайна сметка ще видите екрана за настройка на Windows. Въведете предпочитания от вас език, клавиатура и формат на часа и щракнете Следващия. На следващия екран изберете Поправете компютъра си в долния ляв ъгъл.
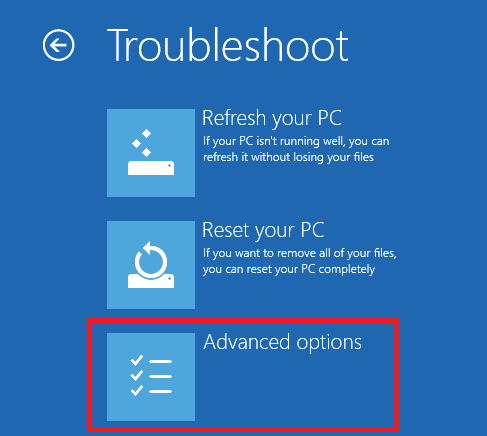
След това отидете до Отстраняване на неизправности > Разширени опции > Команден ред. Когато командният ред се зареди, въведете следните три команди. Натиснете Въведете след всеки от тях:
- bootrec.exe /fixmbr
- bootrec.exe /fixboot
- bootrec.exe /rebuildbcd
Завършването на всяка команда може да отнеме няколко минути. След като всички процеси приключат, рестартирайте компютъра си и вижте дали се зарежда успешно.
4. Активирайте или деактивирайте UEFI Secure Boot
Почти всяка машина с Windows е такава се доставя с UEFI фърмуер и активирано Secure Boot Как да проверите дали вашият компютър използва UEFI или BIOS фърмуерПонякога при отстраняване на неизправности ще трябва да знаете дали компютърът ви използва UEFI или BIOS. Ето как можете да проверите с лекота. Прочетете още . Въпреки това, в някои случаи може да не работи.
Например, ако Windows е инсталиран на GUID Partition Table, той може да се стартира само в UEFI режим. Обратно, ако Windows 10 работи на MBR диск, той не може да се стартира в UEFI режим.
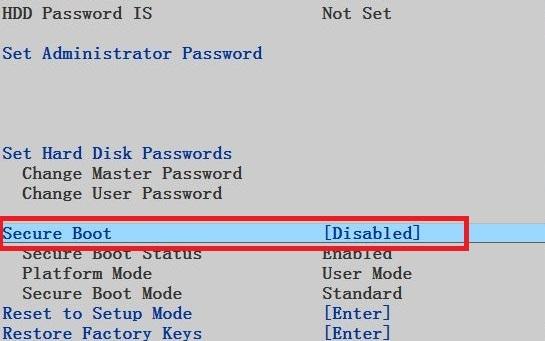
Поради това е разумно да активирате или деактивирате UEFI Secure Boot и да видите дали има разлика.
Правите настройките в менюто на BIOS. Обикновено опцията ще бъде извикана Сигурно зареждане и може да се намери в Сигурност раздел.
5. Активирайте дяла на Windows
Възможно е дялът, на който е инсталиран Windows, да е деактивиран. Можете да го поправите с помощта на естествения инструмент за дискове на Windows.
За да изпълните следните стъпки, отново ще ви трябва USB инсталационен носител на Windows.
Включете вашата машина и заредете от инструмента. Както в стъпка трета, ще трябва да въведете вашите езикови предпочитания и т.н. след това щракнете Следващия, след което изберете Поправете компютъра си. Отидете на Отстраняване на неизправности > Разширени опции > Команден ред.
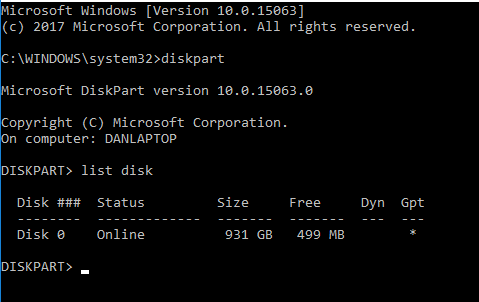
В командния ред въведете diskpart и натиснете Въведете, след което въведете диск със списък и натиснете Въведете. Ще видите списък с всички дискове, свързани към вашата машина. Запишете си номера на диска, от който се нуждаете. Обикновено това е най-големият.
След това напишете изберете диск [номер], замествайки [число] с гореспоменатия номер. Натиснете Въведете.
Сега напишете обем на списъка и натиснете Въведете. Той ще ви покаже всички дялове на избрания от вас диск. Установете на кой дял е инсталиран Windows и запишете номера, след което въведете изберете сила на звука [число], като отново замените [число] с числото, което току-що отбелязахте.
Накрая напишете активен и натиснете Въведете.
За да видите дали процесът е бил успешен, рестартирайте вашата машина.
6. Използвайте Easy Recovery Essentials
Easy Recovery Essentials е приложение на трета страна, което е специализирано в отстраняването на проблеми със зареждането. Ако нито една от предишните пет стъпки не е работила, струва си да опитате.
В допълнение към коригирането на съобщението „Операционната система не е намерена“, той може да реши и други често срещани съобщения за грешки при стартиране. Те включват INACCESSIBLE_BOOT_DEVICE, INACCESSIBLE_BOOT_VOLUME, UNMOUNTABLE_BOOT_VOLUME, BOOTMGR липсва, Данните за конфигурация на зареждане за вашия компютър липсват или съдържат грешки, Възникна грешка при опит за четене на конфигурационните данни за зареждане, boot.ini не е намерен, и още.
Просто изтеглете приложението, запишете ISO на компактдиск и използвайте компактдиска, за да стартирате вашата машина. Съветникът на приложението ви води през процеса на ремонт. Софтуерът струва $19,75.
Поправихте ли съобщението за грешка?
Надяваме се, че едно от тези шест решения ще работи за вас. Ако всичко друго не помогне, опитайте да занесете компютъра си в специализиран сервиз за ремонт на компютри.
Срещали ли сте страшното съобщение „Операционната система не е намерена“? Какво направихте, за да го оправите? Използвахте ли някое от решенията, които разгледахме, или дойдохте със собствена техника?
Дан е британски експат, живеещ в Мексико. Той е управляващ редактор на сестринския сайт на MUO, Blocks Decoded. В различни периоди той е бил социален редактор, креативен редактор и финансов редактор за MUO. Можете да го намерите да обикаля изложбените зали на CES в Лас Вегас всяка година (PR хора, свържете се!) И той прави много задкулисни сайтове...


