реклама
Инструментите за оптично разпознаване на символи (OCR) ви позволяват бързо да конвертирате печатен или ръкописен текст в цифров текст. Кажете, че искате бързо копирайте и редактирайте текст от изображение Как да конвертирате изображение с ръкопис в текст с помощта на OCRТрябва да дигитализирате ръкописни бележки за редактиране или да ги запазите за по-късно? Ето най-добрите OCR инструменти за преобразуване на почерк в текст. Прочетете още в Instagram или сканирана снимка. Можете да го направите за нула време с OCR инструмент!
Интернет ни благослови с тонове безплатни OCR опции 3-те най-добри безплатни OCR инструменти за преобразуване на вашите файлове обратно в редактируеми документиСофтуерът за оптично разпознаване на символи (OCR) превръща отпечатаните документи в текст, който може да се чете машинно. Тук ви показваме най-добрите безплатни OCR инструменти и как работят. Прочетете още , но платените опции съществуват кладенец. Ето какво искам да знам: струва ли си да плащате за OCR инструмент, когато можете просто да използвате безплатен?
В тази публикация ще поставя един от най-добрите безплатни OCR инструменти за тест срещу една от най-добре платените опции за OCR.
Приготви се за OneNote на Microsoft (Безплатно) срещу OmniPage 18 на Nuance ($60).
Как да използвате OCR инструменти
Като цяло повечето инструменти за OCR работят по същия начин:
- Импортирате файл въз основа на изображение като JPG изображение или PDF.
- Вие казвате на OCR инструмента да преобразува изображението в текстов документ.
- Инструментът работи и създава версия на текста, който можете да редактирате.
Същата обща рутина се отнася както за OneNote, така и за OmniPage.
Тестване на OneNote срещу платен OCR инструмент
За да преценя кой (ако има такъв) инструмент наистина е по-добър, ще отбележа всеки един от множество тестове. И, преди да продължим по-нататък, нека само да поясня:
Ако ще използвате OneNote за OCR, използвайте само версията на софтуера за настолен софтуер OneNote 2016.
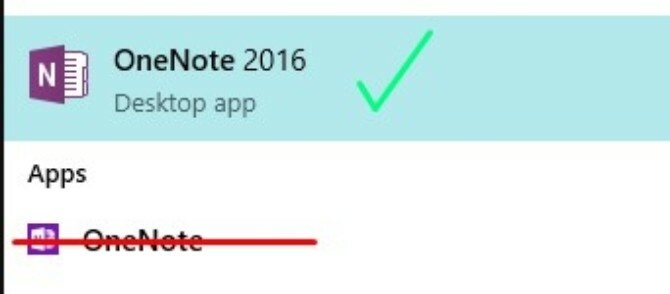
Уеб приложението, което вероятно имате на компютъра си, ако използвате Windows 10, няма същите възможности като настолния софтуер за 2016 г.
Ако се опитате да използвате OCR на какъвто и да е вид OneNote приложение, което не е софтуер за десктоп за 2016 г., то няма да работи. Повярвай ми, опитах го.
Отидете тук, за да изтеглите OneNote 2016 безплатно. Уверете се, че щракнете върху връзката „Windows Desktop“!
Процесът на оценяване
За да измеря колко добре всеки инструмент изпълнява конкретни функции, реших да оценя точността на всеки инструмент в скала от 1 до 5. Точка 5 означава, че инструментът преписва текста точно, без правописни или синтактични грешки.
За да определя ясно кой инструмент е най-полезен, реших, че ще се опитам да преобразувам следните файлове в текст:
- PDF файл
- Изтеглена JPG снимка с текст
- Снимка на смартфон с текст
- Сканирана, ръчно отпечатана бележка
- Сканирана ръкописна бележка
Що се отнася до очакванията, очаквам да видя и двата инструмента да се подреждат доста равномерно един срещу друг. Опитът ми беше, че платените инструменти и безплатните инструменти често са сравнително равни, минус може би няколко бързи функции в частта на платения инструмент. (Просто погледнете Google Документи и Microsoft Word Google Документи срещу Microsoft Word: Death Match for Writing ResearchОнлайн решенията се превръщат в норма. Решихме да видим как Microsoft Word се изправя срещу Google Docs. Кой от тях ще направи по-добрия изследователски документ? Прочетете още .)
Не използвам OneNote често и със сигурност никога не съм го използвал за друго освен за въвеждане на прости бележки. И така, мисля, че тези тестове ще бъдат точно изобразяване не само на OCR функционалностите на двата инструмента, но и на това колко интуитивни са те.
По-долу можете да видите колко добре работи всеки от тези тестове както в OneNote, така и в OmniPage.
PDF в текст
За да тествам тази функция с помощта на двата инструмента за OCR, изтеглих този PDF от Lakeshore Learning.
Ето как се изпълнява всеки инструмент:
Една бележка
За да вкарам PDF в OneNote, използвах Разпечатка на файлове опция за добавяне на PDF в една от страниците ми в Notebook:
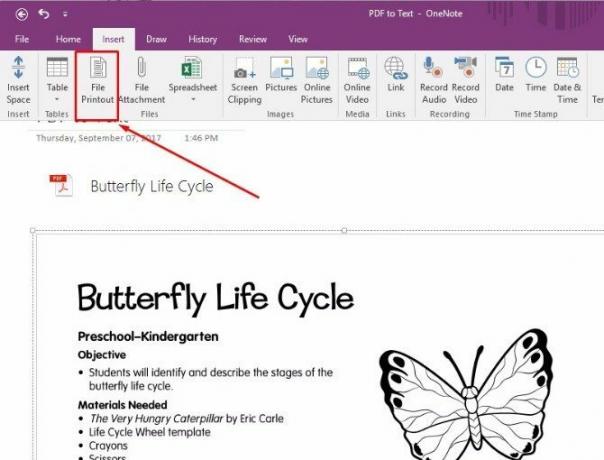
Следвайки инструкциите в тази статия на Microsoft, Щракнах с десния бутон върху изображението в PDF и избрах Копирайте текст от тази страница на разпечатката.
Трябваше да прекарам известно време в търсене в Google, за да разбера как да направя това, но след малко проучвания, процесът беше сравнително лесен.
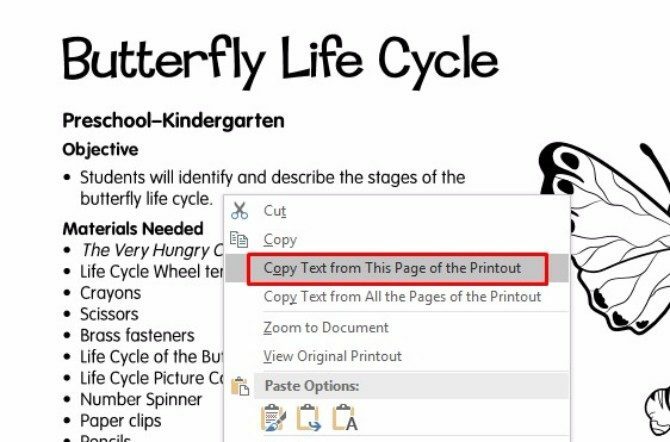
На нова страница залепих текста. OneNote успешно копира текста от първата страница на PDF документа. Това не беше много добра работа по запазването на форматирането от PDF, но текстът беше редактируем и може да се търси и изглежда, че нищо не е написано неправилно.
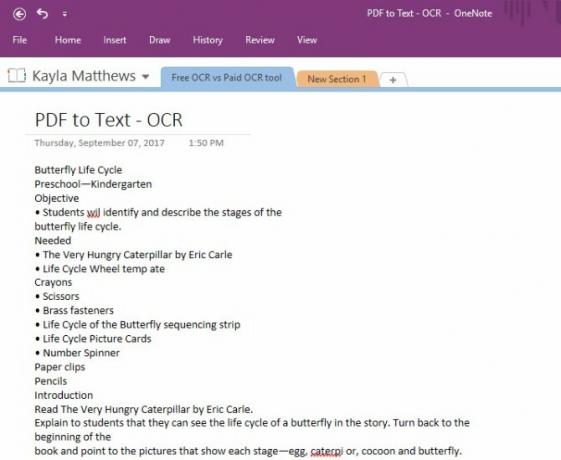
OneNote резултат: 5
OmniPage
OmniPage има меню с стъпки по стъпка в горната част на основния си екран, което ви казва какво да правите. Използвайки това, качих PDF файла в софтуера.
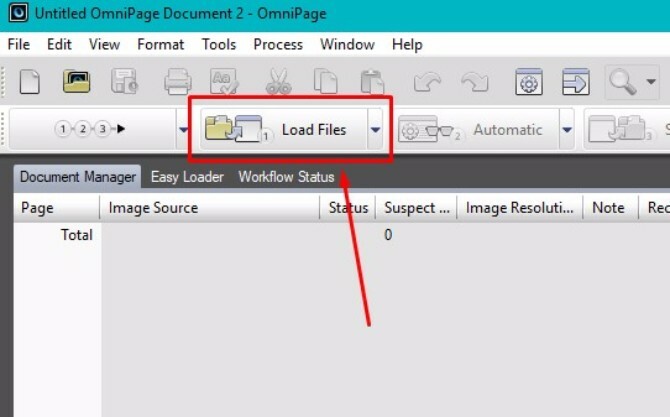
След това щракнах върху Следващия бутон за изпълнение на OCR.
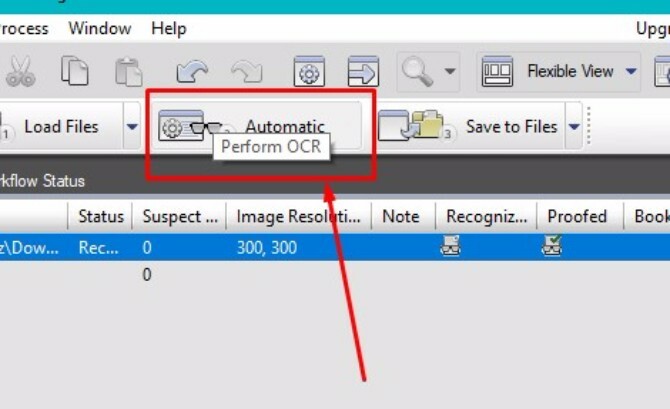
След това щракнах Запазване във файлове и нарече моя нов документ.

И когато отворих файла, текстът беше преобразуван спретнато в документ на Microsoft Word с всички оригинални изображения на PDF и със 100 процента редактируем текст. Форматирането все още беше в такт и не забелязах грешно написани думи или накъсани редове от текст.
Единственото странно нещо за OmniPage OCR беше, че при качване и преобразуване на PDF файла не се отваряха изображения.
Бихте си помислили, че ще видите преглед на документа или нещо подобно, но това не се е случило. Това нещо ми хареса, защото можете просто да кликнете от една стъпка до следваща и да получите завършек OCR за нула време.
Оценка на OmniPage: 5
Изтеглете JPG в текст
Какъв по-добър начин да поставите тези инструменти за OCR на теста, отколкото да ги изпробвате на някои цитати на Pinterest?
За този тест изтеглих JPG снимка от акаунта в Pinterest на Down To Health. [Вече не се предлага]
Ето как се подреждат резултатите за този тест:
Една бележка
От нова страница в OneNote вмъкнах снимката. (Правите това по подобен начин на това как да вмъкнете изображение в Microsoft Word или друга програма на Office.)

Както при примера с PDF, щракнах с десния бутон върху изображението и избрах Копиране на текст от снимката.
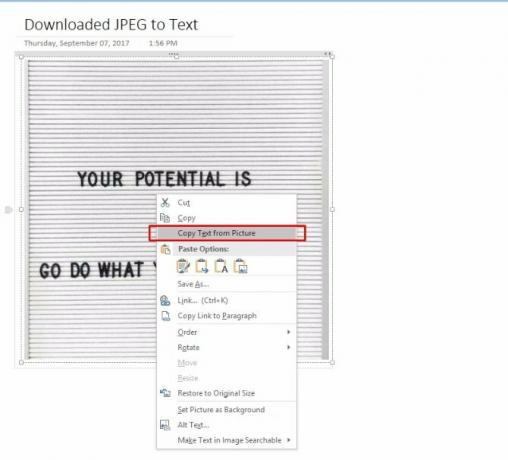
Въпреки това, когато се опитах да залепя копирания текст под изображението, OneNote не успя да залепи нищо.
Опитах се да го поставя като обикновен текст, да запази форматирането на източника и да обедини форматирането, но нищо не работи.
Възможно е OneNote да не е могъл да копира текста поради текстурирания фон в изображението. Текстът в това изображение обаче е доста тъмен за контраст и мисля, че един добър OCR инструмент трябва да може да го извлече.
OneNote резултат: 1
OmniPage
Следвайки същите стъпки като предишния тест, качих снимката в OmniPage. Този път обаче програмата беше малко несигурна за фоновата текстура на снимката.
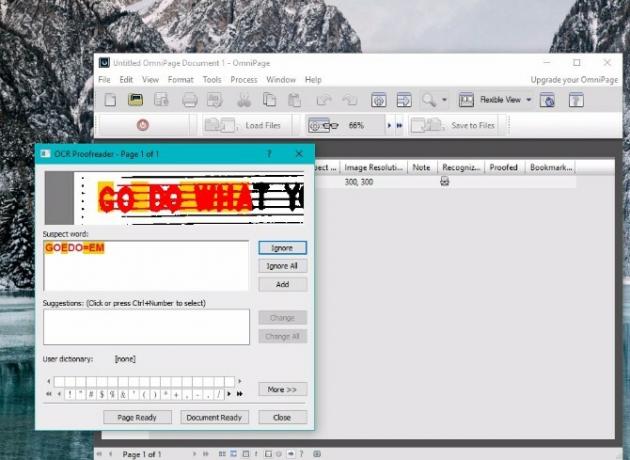
Той беше доста близък в разпознаването на думите „НАПРАВЕТЕ“, но се опитваше да препише „КАКВО“.
Използвайки предоставеното поле, коригирах ръчно няколко грешки и казах на програмата да завърши изпълнението на OCR. Това се случи и аз записах получения документ точно както направих в последния тест.
Този тест беше доста провал, тъй като програмата можеше да разпознае само думите, които ръчно коригирах.
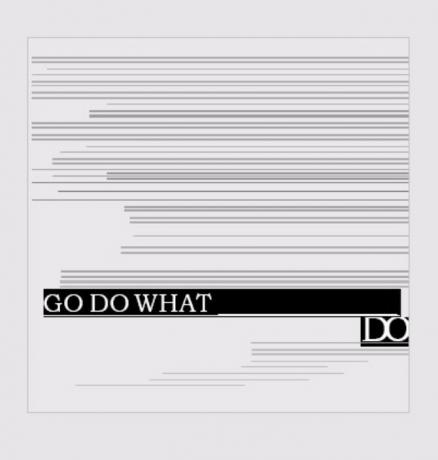
Опитах да щракна и изпробвах други опции като Изображение на камерата в Word, но и там няма късмет.
Оценка на OmniPage: 2
Смартфон снимка към текст
Много обичам да пия чай. И така, за този следващ текст, бързо щракнах изображение на чаена кутия за чай в рамките на ръцете на компютъра ми.
Нека да видим дали нашите инструменти за OCR се справят по-добре с този файлов формат.
Една бележка
Използвайки отново опцията за вмъкване на снимка, добавих снимката към нова страница на OneNote.
Кликнах с десния бутон върху изображението и избрах Копиране на текст от снимката.
След това щракнах под изображението и залепих текста, който OneNote свърши изненадващо точна работа по заснемането!
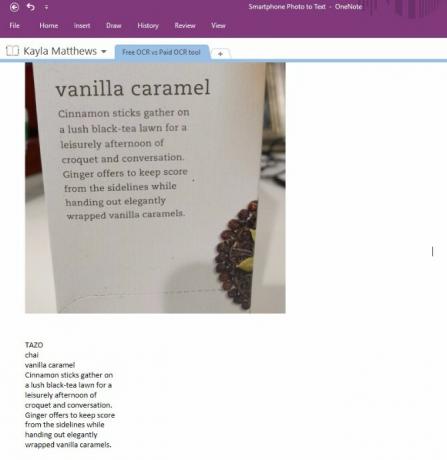
OneNote малко коригира някои от реда на текста, но бях приятно изненадан от това колко успешен беше този тест.
Текстът беше напълно редактируем и този тест изобщо не отне време.
OneNote резултат: 5
OmniPage
Моите надежди не бяха високи за този тест след основния неуспех с изтегленото JPG изображение. Въпреки това, OmniPage също свърши наистина точна работа с този тест!
Влизайки в Асистент на работния процес функция, аз избрах Заредете файлове с цифрови камери опция и качих снимката от моя смартфон.
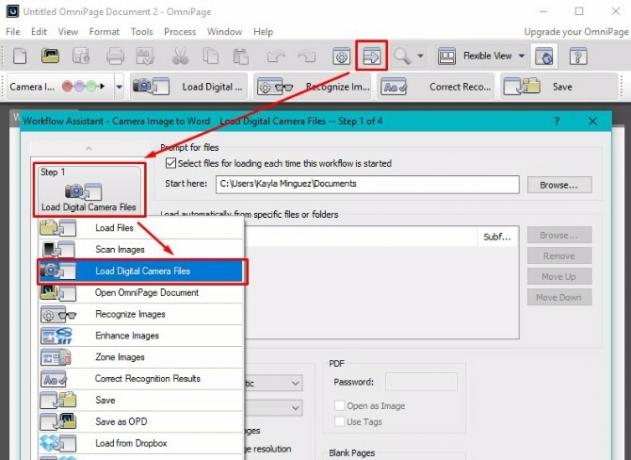
Софтуерът увеличи мащаба на част от това, което вярвам, беше логото на марката на кутията ми с чай. Просто игнорирах възможността да правя промени.
Изненадващо, Word файлът, който OmniPage произведе, беше 100 процента точен и редактируем, с няколко странни петна от допълнителен текст.
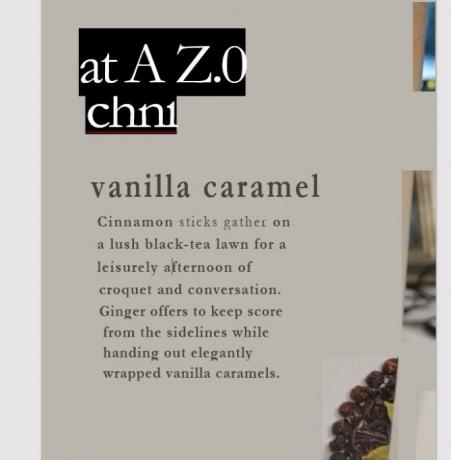
OmniPage резултат: 4
Печатно писане към текст
За този следващ тест изписах бърза бележка и я сканирах в облака.
Както може би се досещате, аз просто нямам скенер, който лежи около къщата ми. За сканиране на това изображение използвах CamScanner, безплатно приложение за двете IOS и андроид, което ви позволява да сканирайте документи, използвайки телефона си Сканирайте документи на телефона си с CamScanner за AndroidМожете да използвате това удобно приложение, за да сканирате всеки документ направо от телефона си. Прочетете още .
Тъй като CamScanner ви дава възможност да изтеглите сканираните файлове като PDF или JPG файл, реших, че ще опитам и двете.
Една бележка
И при двата файла формати все още имах възможност да копирам текста от тази снимка, когато го вмъкнах в OneNote.
Софтуерът обаче не успя да използва OCR за успешно копиране на текста от JPG изображението.
Той успя да копира малко от текста от PDF версията на бележката, но не много успешно.
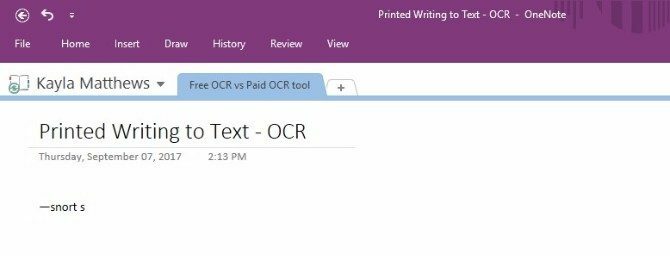
OneNote резултат: 1
OmniPage
За JPG изображението на отпечатаното писмо OmniPage не свърши толкова добра работа с преписването на текста.
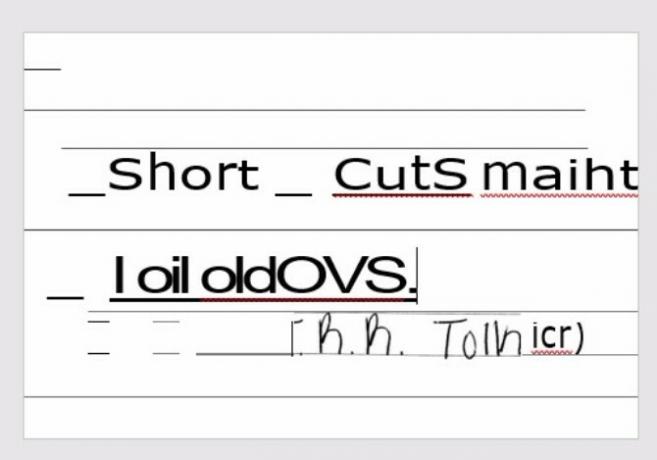
Когато опитах този тест с PDF формат, резултатът беше приблизително същия.
Оценка на OmniPage: 2
Почерк на текст
Точно както с отпечатаната бележка, аз сканирах моята ръкописна бележка 10 уникални начина да практикувате своя почерк, когато го мразитеНе е нужно да се чувствате отегчени от практиката на писане на ръка. Ето десет съвета и инструменти, които ще ви помогнат да подобрите своя почерк и умение, като напишете красиви изречения. Прочетете още използвайки CamScanner.
Една бележка
Въпреки че не успя да открие никакви букви от моята печатна бележка, OneNote успя да копира някакъв текст от ръкописна бележка. Това обаче беше крайно неточно.

С PDF файла резултатът беше още по-лош.
OneNote резултат: 1
OmniPage
Тъй като OmniPage не можа дори да разпознае моя отпечатан текст, нямах големи очаквания за по-сложен почерк.
По някакъв начин обаче софтуерът успя да импортира моя почерк. Изглежда обаче не успях да го редактирам, дори когато се опитах да го импортирам като обикновен текст. Същото беше и при качването на PDF версията на моя почерк.
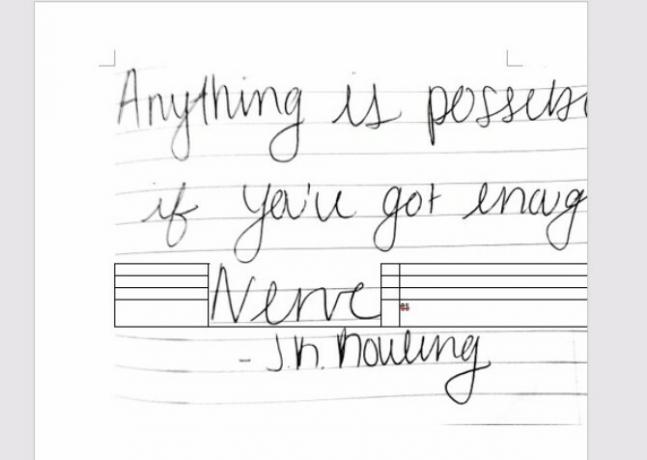
Оценка на OmniPage: 1
Бихте ли платили за OCR инструмент след това?
С невероятно близък резултат от 13 до 14, OmniPage едва успя да победи OneNote. OmniPage успя да разпознае повече символи от OneNote, но в края на деня и двете бяха еднакво полезни (или безполезни). Тестовете за почерк, печатно писане и изтеглени JPG тестове спъваха и двете програми, но всяка от тях се справи отлично с разпознаването на текст в PDF и изображението на смартфона до текста.
Но заслужава ли си да инвестирате в платен OCR инструмент? Според мен не. Ако OneNote може да успее и да се провали в същите области, където OmniPage може, защо да харчите $ 60?
Ако не искате да инсталирате никакъв софтуер, трябва да опитате един от тях безплатни онлайн инструменти за OCR 4 Безплатни онлайн инструменти за OCR Поставете най-добрия тестС напредъка на OCR технологията преобразуването на текст и изображения от сканирания ви PDF документ в редактируемите текстови формати е по-лесно. Тествахме няколко безплатни онлайн OCR инструменти, така че няма да се налага. Прочетете още .
Какво мислиш? Има ли някаква основна функция, която пропуснахме с OmniPage? Знаете ли за някакви по-добре платени или безплатни OCR инструменти? Кажете ни в секцията за коментари по-долу!
Kayla Matthews е старши писател в MakeUseOf, обхващащ поточни технологии, подкасти, приложения за производителност и други.


