реклама
Забравете менютата, бутоните и объркващите клавишни комбинации. Опитайте да плъзнете и пуснете за по-бърз работен процес.
Независимо от компютъра и операционната система, които използвате, влаченето и пускането е удобен начин за преместване на данни 9 бързи начина за споделяне на файлове и папки от MacБолно да влачите файлове в имейл съобщения, когато искате да споделите нещо? Може да има по-добър начин. Прочетете още от точка А до точка Б. Много приложения се възползват от този удобен за потребителя механизъм, за да улеснят изчисленията за вас. Днес бихме искали да ви представим потребителите на Mac с четири такива приложения.
1. Yoink ($ 6,99, 15-дневна безплатна пробна версия)
Плъзгането и пускането е лесен начин за прехвърляне на файлове през повечето време. Чувства се неудобно, въпреки че трябва да се движите през лабиринт от приложения, папки или Windows, за да пускате файлове в правилната дестинация. Yoink решава този проблем, като ви предоставя временна зона за съхранение на вашите файлове.
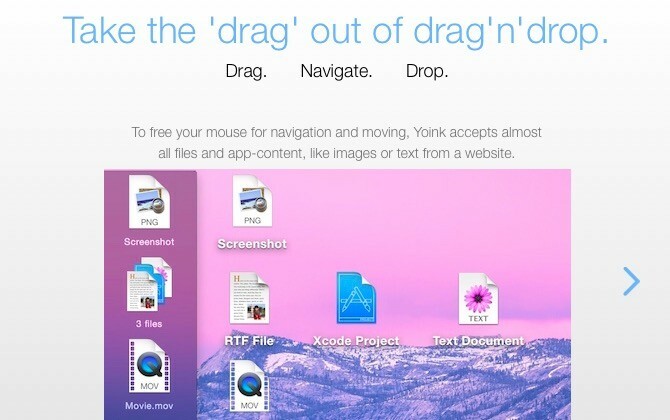
С инсталиран Yoink, първо плъзнете файлове в неговата зона на пускане и пуснете мишката. След това отидете до правилната дестинация и след това пуснете файловете там, като ги плъзнете от Yoink. Не се изисква смъртоносно сцепление с мишката или отчаяни маневри на ръба на трасето!
Yoink се появява автоматично, когато плъзнете файл. Прозорецът му е прикрепен до левия ръб на екрана. Можете да персонализирате размера и позицията на прозореца от менюто, скрито зад малката икона на зъбно колело в прозореца на приложението. Преминайте към Yoink's Предпочитания раздел за няколко допълнителни настройки.
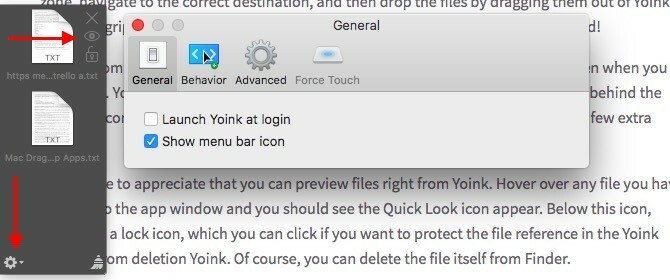
Можете също да прегледате файлове направо от Yoink. Задръжте курсора на мишката върху който и да е файл, който сте плъзнели до прозореца на приложението и трябва да видите иконата за бърз преглед. Под тази икона ще намерите икона за заключване, която можете да щракнете, ако искате да защитите препратката към файла в прозореца на Yoink от изтриване. Разбира се, можете да изтриете самия файл от Finder.
Търсите приложение, което поддържа повече действия, отколкото само прехвърляне на файлове? Пропуснете Yoink и отидете с Dropzone ($10). Нашият преглед на Dropzone 3 Dropzone 3 турбокомпресори на вашия Mac с действия за влачене и пусканеМожете да загубите време да поставяте вашите файлове и папки, за да използвате традиционния начин, или можете да спестите време и да направите всичко директно от лентата на менюто си, използвайки Dropzone. Прочетете още ще ви каже какво трябва да знаете за това разширено приложение за плъзгане и пускане.
Знаете ли, че Amazon има настолно приложение, което ви позволява да изпращайте електронни книги, документи и статии към приложението си Kindle Как да изпращате електронни книги, документи и статии към приложението си Kindle или eReaderKindle улеснява закупуването и четенето на електронни книги от Amazon. Но какво ще стане, ако искате да прочетете вашите собствени електронни книги, документи или статии на вашия Kindle? Изпращането на Amazon към „запаля“ ви покри. Прочетете още или читател? Не съм Ако имах, нямаше да се притеснявам с USB кабели, настройките за изпращане на имейл на Amazon и т.н. Както се оказва, приложението Send to Kindle е много по-прост начин за прехвърляне на локални документи от вашия Mac на вашия Kindle.
След като инсталирате приложението, всичко, което трябва да направите, е да плъзнете и пуснете документи върху иконата на дока на приложението. След това приложението се грижи да ги достави на вашия Kindle.
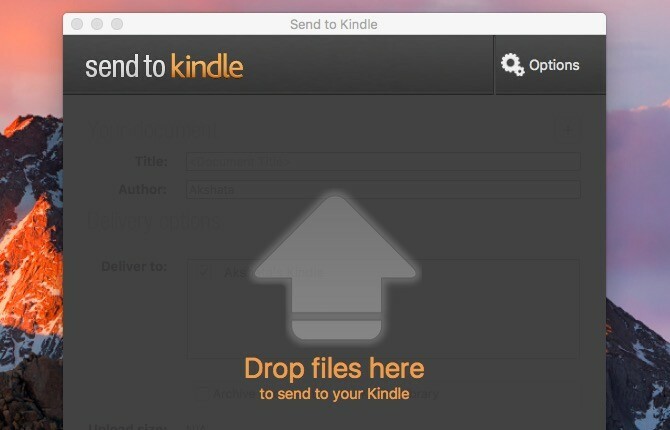
Разбира се, ще трябва да свържете Kindle с интернет, за да се показват прехвърлените документи. Ако те не се появят автоматично, синхронизирането на вашия Kindle трябва да отстрани този проблем.
Ако искате Amazon да конвертира PDF файлове във формат Kindle, преди да ги достави, можете да посочите това под Опции> Общи> Преобразуване. Ще намерите това Настроики бутон горе вдясно, когато отворите приложението Изпращане на запаля.
Приложението добавя a Изпрати на Kindle опция за файлове в Finder. Ще можете да го изберете от контекстното меню на файла или от менюто с десния бутон, въпреки че понякога ще трябва да погледнете под Услуги опция в менюто.

Ще намерите и Изпрати на Kindle опция в печат диалогов прозорец в Mac приложенията. Това е чудесно, ако искате да изпращате еднократни статии от мрежата направо на Kindle, без да се занимавате с инструменти на трети страни. Можете също да отпечатате куп статии и след това да ги изпратите на Kindle на едро с помощта на приложението.
Обърнете внимание, че печатна статия се доставя така, както е, тя идва с цялото външно съдържание (като реклами), което присъства на уеб страницата. Няма голяма работа, когато имате удобен отметка, за да направи страниците удобни за печат 3 лесни отметки за отпечатване на приятно изглеждащи уеб страници без крафтовеПечатането на информация от мрежата често е предизвикателство, тъй като уебсайтовете са измазани със странични ленти, изображения, реклами и други непринтируеми елементи. Това, което прави един уебсайт фантастичен, е истинско плъзгане при печат, защото всички ... Прочетете още .
3. Разчистете ($ 5,99, 10-дневна безплатна пробна версия)
Unclutter беше прекрасна изненада за мен. Той ви предоставя скрита зона за съхранение на вашия работен плот за най-използваните ви данни - бележки, файлове и записи в клипборда. Това е просто и добре изпълнено за зареждане.
За да покажете Unclutter, преместете курсора в горната част на екрана и превъртете надолу с мишката или тракпада. Ето частта, която най-много ми харесва - секцията за съхранение пада надолу като завеса и можете да я преоразмерите, за да покриете почти целия екран. Това ми напомня за едно от моите любими Linux приложения Съкровища на Linux: 11 възвишени Native Linux приложения, които ще ви накарат да искате да превключитеЗащо трябва да използвате Linux? За да използвате някои от най-добрите приложения, направени за всяка платформа. Ако не ми вярвате, ето списък на страхотни приложения за Linux. Прочетете още , Guake, което е падащ команден ред.
Приложението ви предоставя три панела, по които можете да се движите и оразмерите. Чувствайте се свободни да плъзнете и пуснете и трите типа данни в различни приложения и в / между панелите на приложенията. Можете също да маркирате звездата в буферния бутон, да използвате персонализирани папки за запазване на файлове и бележки и дори да търсите в бележките си в пълен текст.
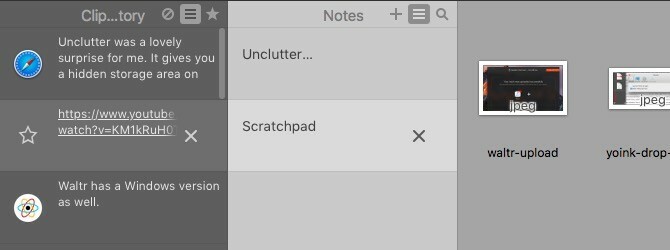
Забележка - Файлове, които попадат в панела с файлове на Unclutter, изчезват от първоначалното си местоположение и се архивират до местоположението по подразбиране, което сте посочили за Unclutter файлове.
Притеснявате се дали чувствителните данни се виждат в клипборда? Unclutter ви позволява да го скриете и да попречите да се копира на диска. Ще намерите настройката за това под Предпочитания за непотребност> Клипборд.
Панелът Забележки не може да замени пълноценно приложение за вземане на бележки като Evernote или Apple Notes. За повечето потребители така или иначе. За някой, който предпочита а голи кости подход към водене на бележки 8 ежедневни неща, които можете да проследявате с текстови файловеСъхраняването на данни в текстови файлове е пряк път към по-опростен работен процес. Нека използваме скромния текстов файл, за да проследяваме ежедневните данни с тези съвети и да подобрим производителността си. Прочетете още както и аз, панелът на Notes е близо до перфектния.
Unclutter вероятно ще замени Simplenote-съвместимо приложение, основано на табло за вземане на бележки DashNote за мен. Мога да го използвам за съставяне на имейли, за създаване на списъци със задачи и съхраняване на фрагменти от информация като URL адреси, книги / блогове, за да потърсите в Google и т.н.
С Unclutter active също планирам да се пусна Flycut, базираното в menubar приложение за управление на клипборда, което използвам от година.
Ако имате нужда от бърза обиколка на Unclutter, можете да получите достъп до нея по всяко време, като кликнете върху Бърз справочник ... от менюто, скрито зад иконата на менюто на приложението.
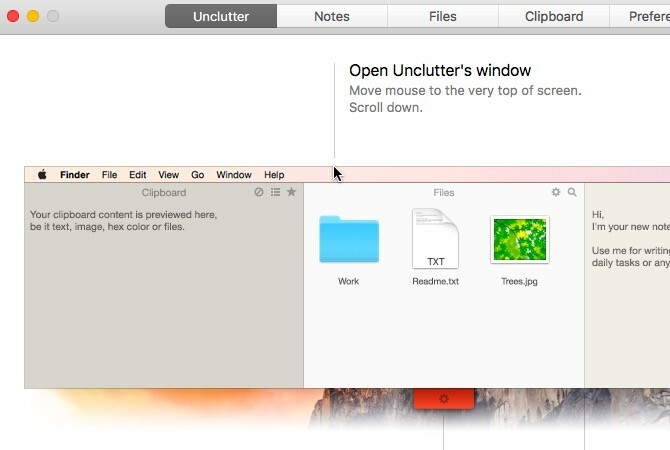
4. Waltr ($ 29.95, 14-дневна безплатна пробна версия)
Ако сте разочарован от iTunes Sync, Waltr може да се окаже спасителят, който сте били след това. Неговият умен механизъм за прехвърляне прави аудио и видео файлове iOS съвместими и ги копира директно в медийните папки на вашето iOS устройство. Това означава, че можете да възпроизвеждате тези файлове, като използвате приложенията за мултимедийни плейъри, които Apple предлага.
Намерих процеса на прехвърляне на файлове наистина гладък и безпроблемен. Включвате вашето устройство с iOS с помощта на USB кабел, стартирате Waltr и плъзгайте и пускайте медийни файлове към него. Това е. Уверете се, че сте затворили iTunes, преди да използвате Waltr.
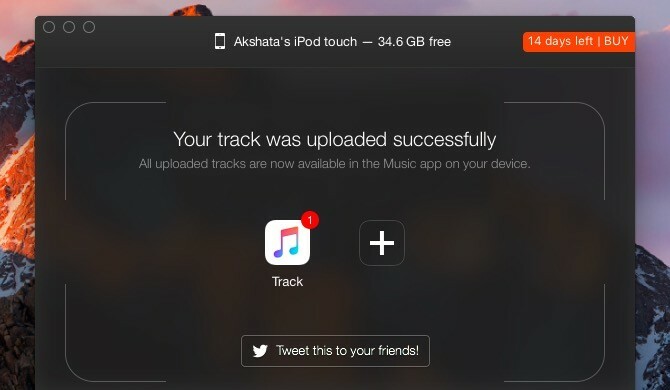
Приложението поддържа голямо разнообразие от файлови формати, включително MP3, MP4, FLAC, AVI и MKV. Той също има версия на Windows.
Да, при $ 29.95, Waltr е скъпо предложение. Но ей, всичко, което ви дава известно прекъсване от някой от вашите домашни любимци на iTunes, си струва да платите, нали? Или поне си струва тест драйв?
Разгледайте нишката Product Hunt за Waltr и страницата с често задавани въпроси на Уолтър, за да изчистите всякакви съмнения относно това, което Уолтър прави и какво не прави.
Плъзнете, пуснете, повторете
Използването на опции на менюто в приложенията е достатъчно лесно, но не е толкова удобно или толкова бързо, колкото да използвате клавишни комбинации и действия с плъзгане и пускане. Ето защо приложенията, изградени около последното, изглежда имат такова търсене.
Знаете ли за други интересни приложения за Mac, които разчитат на работен процес с влачене и пускане? Разкажете ни всичко за тях в коментарите!
Akshata се обучи на ръчно тестване, анимация и UX дизайн, преди да се фокусира върху технологиите и писането. Това обедини две от любимите й занимания - осмисляне на системите и опростяване на жаргона. В MakeUseOf Akshata пише за това как да направите най-доброто от вашите Apple устройства.


