реклама
 Честно казано, Windows 7 дойде с доста приличен изследовател на файлове. Имате лесен панел за навигация вляво, с списъци с файлове и папки в центъра и полезен прозорец за визуализация вдясно. Можете напълно да промените начина на показване на файлове и папки, да картографирате ново устройство, бързо да създавате нови папки и много други.
Честно казано, Windows 7 дойде с доста приличен изследовател на файлове. Имате лесен панел за навигация вляво, с списъци с файлове и папки в центъра и полезен прозорец за визуализация вдясно. Можете напълно да промените начина на показване на файлове и папки, да картографирате ново устройство, бързо да създавате нови папки и много други.
Въпреки това, дори в най-новата си форма, изследователят на файлове на Windows оставя нещо, което да се желае. Добавени бяха някои нови функции, но трябва да кажа, че бях изненадан колко бавно и колко малко файл приложението на Explorer за Windows наистина изостава от останалите подобрения на операционната система Windows система.
За щастие, Windows Explorer е просто приложение, което може да бъде заменено с друго приложение, което може да се окаже по-полезно или ефективно. Разбира се, ако ви е писнало от Windows Explorer, винаги можете просто да правите като Craig и да използвате плъгин за Chrome като Детелина 2 Детелина 2 превръща Windows Explorer в Google Chrome [Windows] Тъй като XP и изглежда, че ще продължи до 8, една от най-големите ми грижи за Windows OS е колко неефективна и нестабилна Windows Explorer се оказва. И засега с какво ... Прочетете още вместо. Това е интересен подход. Или можете да използвате алтернатива като Explorer ++ Забравете Windows Explorer, Explorer ++ е перфектната, мощна алтернатива Прочетете още , приложение, което Varun обхвана преди няколко години. Тогава Джесика също забеляза, че Windows Explorer е малко бавен и излезе в търсене на няколко алтернативи 2 Алтернативни файлови мениджъри, които наистина трябва да проверите Прочетете още също.
Истината е, че като Джесика и Варун понякога много хора излизат в търсене на по-бърза, елегантна и по-функционална алтернатива на родния Windows Explorer.
Търсите алтернатива на Windows Explorer
Намирането на добра алтернатива всъщност не е толкова лесно, за да бъда съвсем честен. Има много боклуци, любителски опити за създаване на приложение за тип Windows Explorer, което в най-добрия случай дори не измервайте до оригиналната версия на Microsoft и в най-лошия случай причинете сривове и данни корупцията. Не е смешно.
Е, с удоволствие казвам, че има една алтернатива, която всъщност е по-добра, по-функционална алтернатива на родното файл Explorer, и вие ще искате да проверите дали сте на пазара за по-нов и по-добър Windows изследовател. Тази алтернатива е Multi Commander.
Когато стартирате за първи път Multi Commander, ще имате опцията за външния вид и приложението на приложението. Ако искате да опитате нещо съвсем ново и готино, отидете с темата по подразбиране Commander Styled. Ако сте малко изнервени от отклонението от начина, по който сте използвали Windows Explorer, след това преминете с опцията за съвместимост на Windows Explorer. Той ще ви даде допълнителните функции, без да променяте много горещи клавиши и команди, с които сте свикнали.

Лично аз отидох със стила Commander за съвсем ново преживяване. Първото нещо, което забелязах веднага, е, че има усещането за FileZilla FTP Explorer Прехвърляне на файлове чрез FTP с FileZilla Прочетете още приложение. Всеки панел обаче не е само един прозорец на изследовател, той всъщност може да се превърне в дърво на Explorer в самия прозорец. Това е функция, която ще ви покажа малко по-късно в тази статия. Първо, искам да ви покажа малко.
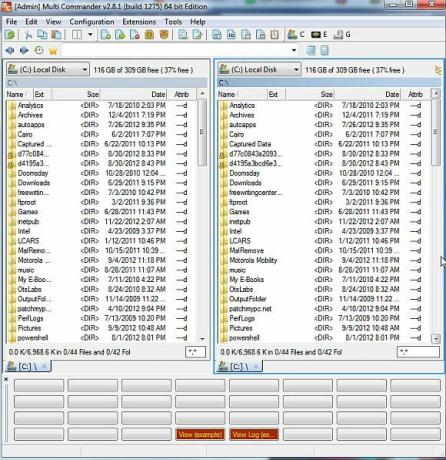
Хубавото на това оформление е, че вместо да се отварят два прозорци на изследовател за прехвърляне на файлове между тях папки, можете да използвате двата прозореца за показване на файловото съдържание на две различни папки и след това да прехвърлите файлове в секунди.

Ще забележите бърза справка за текущата папка, в която се намирате в долната част на всеки прозорец.
Една хубава характеристика на Multi Commander - въпреки че, вярвам, че това вече е функция и в Windows 7 Explorer - е способността да отворете, проучете и дори се движете около файловете, дори ако те са опаковани вътре в zip файл, без да е необходимо да извличате тези файлове.
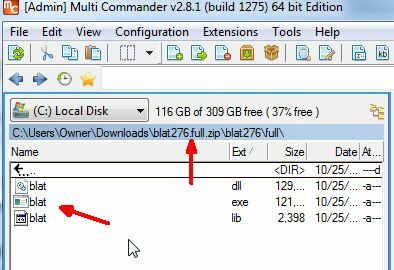
Можете също да използвате Multi-Commander за достъп до системния регистър на Windows, като просто използвате падащия списък на източника и използвате „Регистър на Windows", А не една от опциите за устройство или папка.

Можете да използвате Multi Commander, за да редактирате всички записи на ключове в системния регистър, като просто отидете до този ключ, щракнете двукратно върху записа и въведете новата стойност. Няма нужда дори да се занимавате с пускането на „регентство”. Той е вграден точно в този File Explorer.
Друга приятна функция за хората, които всъщност не предпочитат горещи клавиши, е панелът с бутони в долната част на приложението. Когато изберете файлове или натиснете клавиша Cntrl или Shift, в панела с бутони в долната част на екрана ще видите приложимите команди. Това показва някои от най-често срещаните функции, които можете да използвате - неща като преглед, копиране и поставяне на файлове, избор на няколко файла и много други.
Ако обаче наистина предпочитате просто да научите горещите клавиши, всъщност има горещ клавиш, който ще премахне панела с бутони от долната част на екрана и това е CTRL + B.
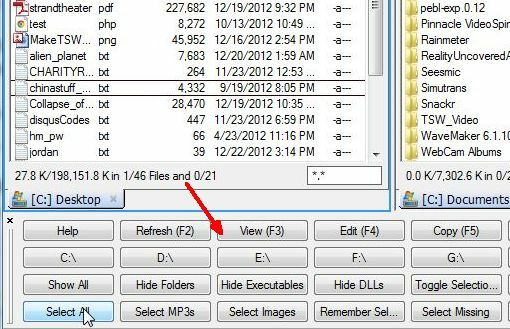
Друга приятна функция е възможността да изберете папки и след това да въведете Shift + Alt + Return, за да видите бързо пълния размер на тази директория, а не типичния „

Друга функция за бърз клавиш е Alt + Return, когато е избран файл. Това ви позволява да преглеждате свойствата на файла, без да е необходимо дори да използвате мишката. Кой трябва да щракне с десния бутон, когато можете да видите свойствата с едно натискане на клавиш?
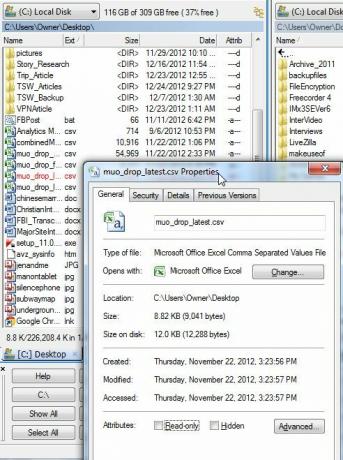
Друга наистина приятна функция, която ми харесва при Multi Commander, е възможността да изберете файл или папка, а след това да натиснете CTRL + P, за да заснемете пътя на тази папка. Това всъщност поставя пълния път на този файл или папка в клипборда, така че можете да го използвате навсякъде другаде, включително Notepad, командата Windows Run или в имейл. Навсякъде, където можете да го залепите с CTRL + V, можете да използвате пътя. Както можете да видите тук, го поставих право към файла с пътя. Това ще отвори тази папка.

Искате ли да създадете нова папка в текущата директория? Забравете за щракване с десния бутон и борбата с процеса на създаване на бъги на Windows Explorer (това е бъг за мен така или иначе). Просто натиснете F7, попълнете името в изскачащото меню „Създайте нова папка", И това е всичко - нова папка, създадена без главоболие.
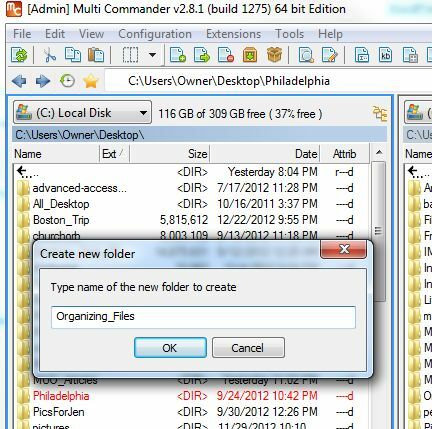
Друга гладка функция е полето за филтриране в долния десен ъгъл на всеки екран. Можете да използвате това, за да показвате само определени типове файлове в този прозорец, независимо къде се придвижвате. Тук използвам * .csv филтъра, за да показвам само файлове с CSV разширение.
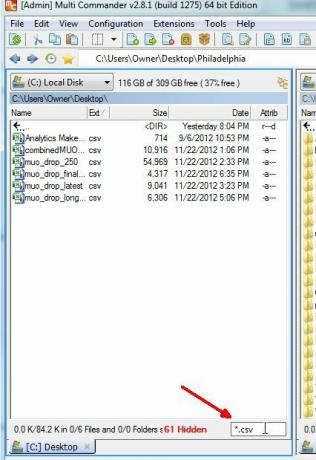
Не забравяйте, ако не ви харесва нещо за външния вид или поведението на Multi Commander, то може да бъде персонализирано. Опитайте да направите това със стандартния си Windows Explorer.
Можете да направите това под Конфигурация -> Основни настройкиили под Конфигурация -> Настройки на панела на Explorer. Ще намерите цял списък от функции, които можете да настройвате и редактирате под двете.

Multi Commander се предлага и с редица приложения за преглед на файлове, които ви позволяват да визуализирате определени типове файлове, като например визуализатора на изображения, който е вграден точно в приложението.

Този преглед на изображения също ви позволява да завъртите или обърнете изображението или дори да го добавите към серия слайдшоу.
Аха! Така че Multi-Commander няма тази прекрасна функция на Windows Explorer на миниатюрите за визуализация на изображението точно в панела за навигация, нали? Грешно - просто кликнете върху опцията за показване на дървото на папките и променете типа на дисплея на файла на „Списък с миниатюри“. Това ще покаже предварителен преглед на файлове с изображения и ще ви позволи да навигирате в дърво на директория, точно както сте свикнали да правите в Windows Explorer.

Разбира се, при Multi Commander има допълнително предимство да разполагате с два от тези панели за изследване в едно и също приложение на Explorer. Отново - това осигурява удобството за бърз трансфер на файлове между директории.
Multi Commander е зареден с функции, като например възможността за пакетиране и разопаковане на файлове в zip файлове, бутони, които ще стартират бележник и калкулатор, и бутони, които ще показват историята на изследването на файловете и това ще ви позволи да запазите „любими“ файлови пътища, точно както вие ще съхранявате любимите URL адреси на уебсайтове.
Това е приложение, с което след като свикнете, ще ви бъде много трудно да се върнете към стария, роден Windows Explorer. Така че, кажете го и ни уведомете какво мислите за това в секцията за коментари по-долу.
Кредит за изображение: Лупа чрез Shutterstock
Райън има бакалавърска степен по електротехника. Работил е 13 години в автоматизацията, 5 години е в ИТ, а сега е инженер на приложения. Бивш управляващ редактор на MakeUseOf, той говори на национални конференции за визуализация на данни и е участвал в националната телевизия и радио.