реклама
Имате компютъра си от известно време и това е съвпадение, направено в рая. Тоест, докато не забележите, че компютърът ви вече не работи както преди. Това, което отне няколко секунди да се зареди сега, отнема няколко минути и се нуждаете от промяна.
Имам добри и лоши новини. Добрата новина е, че е изненадващо лесно да ускорите вашия компютър Как да ускорите Windows 10 от зареждане до изключванеПощипването на регистъра и зловещите почистващи препарати рядко оправят бавен компютър. Съставихме списък с изпитани методи, които ще придадат на вашия компютър Windows 10 мигновено повишаване на производителността. Прочетете още . Лошите новини? Отнема известно време да се преодолеете чрез лъжливите методи и евтините трикове, намерени онлайн, преди да постигнете реални резултати.
Много онлайн ресурси обещават да ускорят и увеличат скоростта на вашия компютър. За съжаление, тези продукти рядко, ако изобщо имат ефект върху работата на компютъра. Използвайте този списък, за да разгърнете истинския от фалшивия!
1. Оптимизатори на производителност / игри
Безброй разгледани софтуерни пакети оптимизатори или бустери обещайте да оптимизирате вашия компютър за игри или общо ползване. За съжаление ще го направят рядко ако изобщо осигуряват повишаване на производителността.
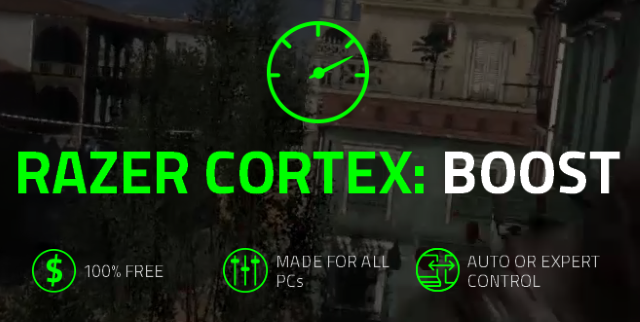
Основният проблем при PC бустерите са техните методи за „повишаване на вашия компютър“. Вместо да овърклокирате хардуера си или да оптимизирате вашия Използване на RAM памет Всичко, което трябва да знаете за RAM и управление на паметтаRAM е краткосрочната памет на вашия компютър. Следователно управлението на паметта оказва значително влияние върху производителността на системата. Тук обясняваме как работи RAM и дали можете да направите нещо, за да повишите нейната ефективност. Прочетете още , бустерите затварят само фоновите процеси и услуги. Това е. Освен това, те могат да намалят производителността, като се пускат във фонов режим.
Направете това вместо това
Диспечер на задачите 10 трикове на Windows Task Manager, които не сте знаелиАко единственият път, когато отворите диспечера на задачите, е когато приложението е замразено и трябва да бъде убито, вие пренебрегвате някои от по-мощните му функции. Прочетете още осигурява същата функционалност като усилвателите на производителността, без да е необходимо приложение от трета страна. Натиснете CTRL + SHIFT + ESC на клавиатурата си, за да отворите диспечера на задачите. Кликнете върху раздела CPU, за да поръчате програмите по% от използването на процесора. След това щракнете с десния бутон на мишката върху всички ненужни работещи програми и щракнете Последна задача. Програми като Microsoft Autoruns ще ви даде дори повече контрол над вашите стартирани процеси Как да управлявате стартиращи програми на Windows с AutorunsВсеки потребител на захранване се е борил със стартирането на Windows в един или друг момент. Показваме ви как да ускорите времето за зареждане, ръчно или с Autoruns, инструмент от Microsoft. Прочетете още .
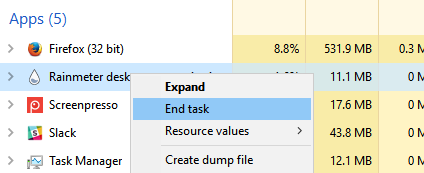
След това изберете раздела Startup и започнете да деактивирате ненужните програми Премахнете стартиращите елементи на Windows, за да оправите вашия бавен компютър безплатноПрограмите, стартиращи при стартиране, могат да повлияят както на скоростта на стартиране на Windows, така и на цялостната производителност на вашия компютър. Оправете бавния си компютър, като премахнете приложенията от автоматично стартиране. Показваме ви как да ги хванете всички. Прочетете още . Това ще попречи на заяждащите програми за стартиране да пречат на работата на компютъра. След това конфигурирайте услугите, работещи на вашия компютър. Натиснете ПЕЧЕЛЕТЕ КЛЮЧ + R на клавиатурата си и въведете Msconfig в подкана. Изберете раздела Услуги в прозореца Конфигурация на системата и поставете отметка Скриване на всички записи на Microsoft. Преминете списъка с записи и премахнете отметката от ненужни програми като ленти с инструменти и фонови скенери. Приложете настройките и рестартирайте компютъра.
Можете също да използвате мениджъра на задачи, за да зададете и приоритетите на програмата, което повишава ефективността на програмата. Щракнете с десния бутон върху елемент от списъка и изберете Отидете на подробности. Щракнете с десния бутон отново върху елемента и Задайте приоритет да се Над нормалното или Високо.

2. PC Cleaners
Компютърни почистващи препарати Използвайте този софтуер за почистване на компютър, за да поддържате работата на Windows безпроблемноПрекомерното почистване на компютър може да наруши нещата, но някои почистване ще ви помогнат да освободите място и да поддържате системата си бързо работеща. Прочетете още се различават от PC бустерите. PC бустерите спират определени процеси на вашия компютър. Почистващите компютри обещават да почистят системния регистър, да изтрият интернет кеша и да освободят място на диска - всички методи, които не допринасят за скоростта на компютъра Как наистина да ускорите компютъра си - общи митове и какво да правите вместо товаСтрадате от бавен компютър? Може да не знаете защо и може би се опитвате да го поправите по всички грешни начини. Нека да ви помогнем със съвети за истинско увеличаване на скоростта. Прочетете още .

PC почистващи устройства обикновено изтрийте три ключови области 7 скрити кеша на Windows и как да ги изчиститеКешираните файлове могат да заемат много байтове. Въпреки че специализираните инструменти могат да ви помогнат да освободите дисково пространство, те може да не го изчистят всичко. Показваме ви как ръчно да освободите място за съхранение. Прочетете още : кеш на браузъра, история на браузъра и кошчето ви.
Временните интернет файлове и историята на браузъра се натрупват от сърфирането в Интернет. С течение на времето бихте могли да разработите няколко GB на тези файлове на вашия твърд диск. Почистването на тези файлове може да ви се стори полезно, но няма да допринесе за скоростта на зареждане на компютър или уебсайт, освен ако не ви остане място в системния диск.
Кэш-браузърите всъщност работят зареждайте страниците по-бързо Всичко, което трябва да знаете за кеша на браузъра [MakeUseOf обяснява]Всеки път, когато имате проблем с уебсайт, едно от първите предложения, които ще чуете от ИТ поддръжката, е „опитайте се да изчистите кеша на браузъра си“, заедно с „и да изтриете бисквитките“. И така, какво е ... Прочетете още , така че този процес може да влоши бавните проблеми с интернет връзката.
Направете това вместо това
CCleaner е популярно и високо ценено приложение за почистване Най-добрият инструмент за почистване на Windows получава анализатор на дисковеВече можете да почиствате глупости по-ефективно с CCleaner v5. Новата функция на анализатор на дискове разкрива кои файлове загърбват място. Вижте как допълва доказаните инструменти на CCleaner за отстраняване на боклуци. Прочетете още която ще почисти вашия компютър толкова, колкото всеки друг почистващ компютър на пазара безплатно. Стартирайте устройството за почистване, за да изтриете временни файлове, история на браузъра, кешове за Интернет и други.
Ако не сте доволни от почистването на CCleaner, опитайте да инсталирате CCEnhancer addon. CCEnhancer е добавка за CCleaner, която добавя функционалност към оригиналния CCleaner. Тя позволява на потребителите да почистват кешовете на програмата и системните папки, иначе недостъпни за CCleaner. Ако не сте сигурни какво почиствате, премахнете отметката от пътеките, разположени в лявата част на прозореца, за да предотвратите проблеми.
За да изчистите кешовете на браузъра си поотделно, следвайте инструкциите по-долу.
- Firefox: Меню> История> Изчистване на скорошната история. промяна Диапазон от време за изчистване да се всичко и изберете Изчисти сега.
- Chrome: CTRL + H> Изчистване на данните за сърфиране. промяна Заличаване на следните елементи от да се началото на времето и изберете Изчистване на данните за сърфиране.
- Opera: Меню> История> Изчистване на данните за сърфиране. промяна Заличаване на следните елементи от да се началото на времето и изберете Изчистване на данните от сърфирането.
- Internet Explorer: Настройки> Интернет опции> История на сърфиране> Изтриване. Изберете вашите настройки, за предпочитане всички, и изберете Изтрий.
- Microsoft Edge: Меню> Настройки> Изчистване на данните за сърфиране> Изберете какво да изчистите. Изберете вашите настройки, за предпочитане всички, и изберете ясно.
Това обхваща повечето от това, което правят почистващите компютри и няма да получите никакви досадни изскачащи прозорци на вашия компютър.
3. Разпарване на ядрото на процесора
Разпарването на ядрото на процесора обещава да увеличи FPS и да намали латентността в PC игри. Това е сравнително рядък процес, така че е изненадващо да видите такава програма CPUCores в магазина на Steam.
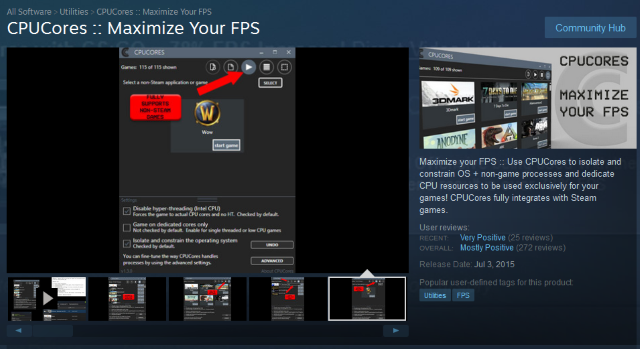
CPU ядрата по подразбиране „паркират“ или стават неактивни, когато не се използват. Това означава, че определени ядра ще спрат да функционират, за да спестят енергия. Когато компютърът ви е под сериозна употреба, вашите CPU ядра се отпарят автоматично. Определени програми също така позволяват на потребителите да отпарят ядрата си в случай, че компютърът им „забрави“. За заплащане на тази услуга е продажба на змийско масло на нищо неподозиращи жертви.
Основното паркиране като практика се колебае в полезността. Някои се кълнат с 10-20 FPS печалба в своите игри, докато други твърдят Резултатите от разпарването на ядрото са незначителни. Във всеки случай паркирането и паркирането на основни няма да навредят на вашия компютър, ако сте в експериментално настроение.
Освен това основният паркинг е a функция по-забележимо срещаща се в Windows 7 и Server 2008 R2. Носят се слухове, че са деактивирани за Windows 8, 8.1 и 10, въпреки че по темата няма много официална документация.
Направете това вместо това
Разпарването на ядрата запазва мощност, така че можете да постигнете същия общ ефект, като промените опциите за захранване на вашия компютър. Можете да получите достъп до вашите опции за захранване във вашия Контролен панел чрез използване на Ключ за Windows + X клавишна комбинация. отворено Системна сигурност и тогава Опции за захранване за да персонализирате своя план за захранване. Избирам Висока производителност и вие трябва да бъдете настроени. Тази настройка няма да намали скоростта на процесора при празен ход, симулирайки процеса на отпарване на ядрото.
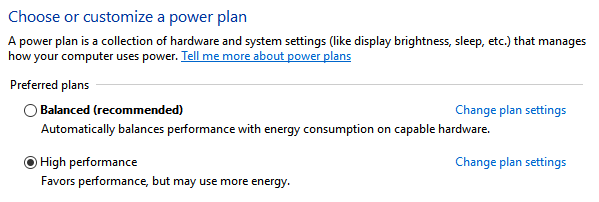
Като алтернатива можете да използвате безплатното приложение CPU Core Parking Manager да разопаковате вашите ядра. Изтеглете и следвайте инструкциите на уебсайта на Coderbag, за да постигнете желания ефект.
4. RAM устройства
Софтуерът за RAM устройство ви позволява да съхранявате програми на вашите RAM модули и превръща пръчките си в действителни устройства.
Съхраняването на програми във вашата RAM памет може да бъде проблематично. От една страна, RAM е много по-скъпа - на GB пространство - от двете твърди дискове (HDD) и твърди дискове (SSD) 5 неща, които трябва да имате предвид, когато купувате SSDСветът на домашните изчисления се движи към твърди дискове за съхранение. Трябва ли да купите такъв? Прочетете още . RAM е пример за изменливо съхранение, което изтрива съдържанието му всеки път, когато изключите компютъра.
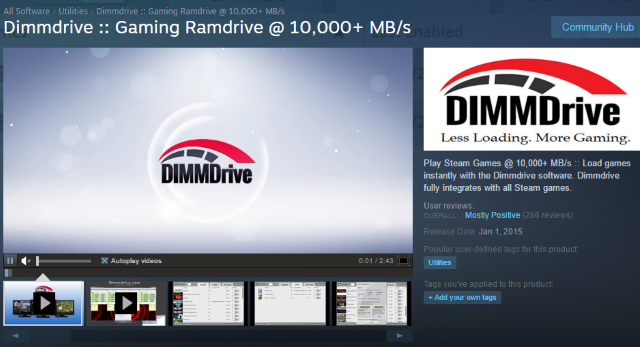
Дори решение за всички, като например Dimmdrive - наличен в Steam - има няколко проблема. Dimmdrive стартира софтуер от вашия RAM модул и ускорява времето за зареждане на програмата. И все пак, пускането на цялата ви библиотека на Steam от вашите RAM модули е почти невъзможно, когато вземете предвид разходите и пространството на дънната платка. Освен това тази програма няма да пуска игри по-бързо или с по-високо качество, тъй като това е ваша задача графичен процесор (GPU) Каква е разликата между APU, CPU и GPU?През последните пет или повече години имаше редица различни термини, които се завъртяха, за да опишат компютърен хардуер. Някои от тези термини включват, но не са ограничени до APU, CPU и GPU. Но... Прочетете още .
Направете това вместо това
А 32 GB RAM комплект ще струва ~ 120 $, четири слота за RAM и дънна платка, способна да използва 32 GB RAM, всичко това, без да включва разходите за Dimmdrive.
Ballistix Sport 32GB Kit (8GBx4) DDR3 1600 MT / s (PC3-12800) UDIMM 240-Pin памет - BLS4KIT8G3D1609DS1S00Ballistix Sport 32GB Kit (8GBx4) DDR3 1600 MT / s (PC3-12800) UDIMM 240-Pin памет - BLS4KIT8G3D1609DS1S00 Купете сега на Amazon
А 32 GB SSD, от друга страна, струва ~ 50 $ и SATA връзка.
SanDisk ReadyCache 32GB 2.5-инчов 7 мм кеш височина само твърдо устройство (SSD) с комплект за надстройка- SDSSDRC-032G-G26SanDisk ReadyCache 32GB 2.5-инчов 7 мм кеш височина само твърдо устройство (SSD) с комплект за надстройка- SDSSDRC-032G-G26 Купете сега на Amazon
И двете осигуряват сходни скорости на зареждане и само SSD работи като обикновен HDD. Спестете парите, които бихте похарчили, купувайки Dimmdrive и го инвестирайте в SSD. Няма да съжалявате.
5. ReadyBoost
ReadyBoost е функция на Windows, която превръща обикновения ви флаш диск в кеш на твърдия диск, за да подобри производителността на четене на диска. ReadyBoost работи заедно SuperFetch 100% използване на диска в Windows 10, фиксиран с 14 трикаИмате 100% използване на диска в Windows 10? Имаме 14 различни поправки. Човек е длъжен да ви помогне. Прочетете още - мениджър на памет, който предварително зарежда определени програмни файлове на вашия твърд диск за по-бърз достъп. Скорост на флаш паметта са по-бързи от скоростите на механичния твърд диск (HDD). Поради тази причина ReadyBoost теоретично трябва да помогне на програмите да работят по-бързо на вашия компютър с помощта на вашето флаш устройство. Но само ако вашата система е инсталирана на твърд диск.
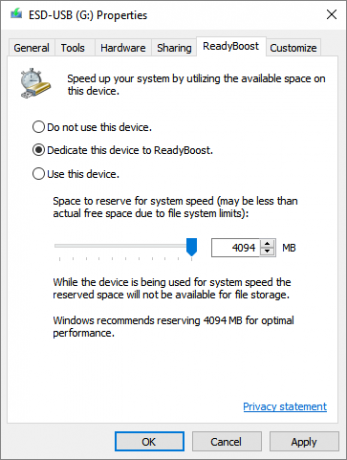
Въпреки че ReadyBoost ще повлияе на производителността на по-стари и RAM гладуващи компютри, повечето компютри не се възползват от програмата. Основният проблем с ReadyBoost е, че RAM прави какво ReadyBoost може да направи Нуждаете се от надстройка на паметта? Аутсорсиране на RAM и ускоряване на вашия компютър с ReadyBoostАко искате да дадете на вашия компютър бързо и безплатно увеличаване на скоростта, опитайте ReadyBoost. Функцията на Windows добавя допълнителна памет към вашата система. Всичко, от което се нуждаете, е съвместимо флаш устройство. Прочетете още при по-голям и по-бърз капацитет. Освен това, можете да записвате данни само на флаш устройство толкова пъти, преди флаш устройството да се откаже. Ако активирате ReadyBoost с флаш устройството си, може да жертвате устройството без осезаема причина.
Направете това вместо това
Съвременните компютри изискват само 8 GB RAM памет за стартиране на интензивни игри и програми Колко RAM наистина ви трябва?RAM е като краткосрочна памет. Колкото повече многозадачност, толкова повече се нуждаете. Разберете колко вашият компютър има, как да извлечете максимума от него или как да получите повече. Прочетете още . Увеличаването на RAM капацитета с няколко гигабайта ще има по-голям ефект от използването на ReadyBoost и ще спаси флаш устройството от повреда. Ако надстройката на RAM не ускорява вашия компютър, гледайте да го ускорите на друго място 5 прости навика да спрете компютъра си от бавно движениеСамо три неща в живота са сигурни: смърт, данъци и бавни компютри след часове сърфиране в Интернет. Нека ви покажем навици да поддържате вашия компютър с Windows толкова бързо, колкото нов. Прочетете още .
Бъди внимателен!
В миналото опитвах всеки трик на пазара да изтръгна колкото мога повече сок от моя компютър. Но някои опции просто няма да работят. Програми, които обещават да ускорят вашия компютър с едно кликване, звучат твърде добре, за да са верни, защото са.
Никога не трябва да се примирявате с бавен компютър и има методи за ускоряване и оптимизирайте вашия компютър за тежка употреба Как да оптимизирате Windows 10 за игри и производителностИграете ли в Windows 10? Можете да оптимизирате Windows 10 за игри с Game Mode и други съвети и ощипвания. Показваме ви как. Прочетете още . Не е нужно да се примирявате с различните форми на змийско масло онлайн.
Коя от описаните по-горе тактики за змийско масло сте виждали? Бихте ли добавили други в списъка? Уведомете ни в коментарите по-долу!
Кристиан е скорошно попълнение в общността MakeUseOf и запален читател на всичко - от плътната литература до комиксите на Калвин и Хобс. Страстта му към технологиите се съчетава само от желанието и желанието му да помогне; ако имате въпроси относно (най-вече) нещо, не се колебайте да изпратите имейл!

