реклама
 Имаше време, в което Yahoo предоставяше безплатно POP3 достъпът до услугата на Yahoo Mail и животът бяха много сладки. Тогава един ден техните зли господари решиха да извадят килима изпод краката ни и направиха POP3 услугата първокласна оферта, което означаваше, че бедните ни потребители трябва да плащат, за да я използват. Така че потребителите вече не можеха да изтеглят имейли от Yahoo Mail, използвайки настолни клиенти за електронна поща като Outlook или Thunderbird.
Имаше време, в което Yahoo предоставяше безплатно POP3 достъпът до услугата на Yahoo Mail и животът бяха много сладки. Тогава един ден техните зли господари решиха да извадят килима изпод краката ни и направиха POP3 услугата първокласна оферта, което означаваше, че бедните ни потребители трябва да плащат, за да я използват. Така че потребителите вече не можеха да изтеглят имейли от Yahoo Mail, използвайки настолни клиенти за електронна поща като Outlook или Thunderbird.
За хора като мен, които имаха стотици имейли в нашите пощенски кутии в Yahoo (и нямаше пари в джобовете), това беше тъжен ден. Да оставим Yahoo да се грижи за нашите имейли и да няма достъп до важни имейли, когато ги искаме, беше голямо разочарование. Дълго живеех със страха да не загубя имейлите си и тогава един ден попаднах на тази прекрасна програма, наречена YahooPOPs!
YPOPs ви позволява да използвате офлайн клиент за електронна поща за изтегляне и изпращане на имейли от вашия Yahoo акаунт, точно както беше преди. С други думи, YPOPs действа като POP3 и SMTP прокси за вашия имейл акаунт в Yahoo.
За да започнете, изтеглете инсталатора на YPOPs и го инсталирайте на вашата Windows машина. Инсталаторът ще ви попита дали искате YPOP да се стартират автоматично при стартиране на Windows. Ако искате тази опция, кажете „да“ или я оставете на мира. Обичам да оставям програмите извън стартирането, така че ще предам тази. Ръчно ще стартирам YPOP, когато искам.
Сега идва частта за конфигурация.
Когато стартирате YPOP, тихо ще се настанят в лентата на задачите и за да я конфигурирате, просто ще трябва да щракнете с десния бутон върху иконата и да кликнете върху „конфигуриране“.
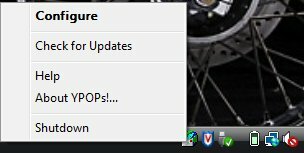
Можете да оставите почти всички настройки, каквито са с изключение на мрежовите настройки.
Единственото нещо в настройките на мрежата, което трябваше да променя, за да работят YPOP за моята кутия, бяха портовете POP3 и SMTP. По някаква причина YPOP отказаха да работят с портовете POP и SMTP по подразбиране, така че промених POP3 порта до 5110 и SMTP порта до 5125. Това е!
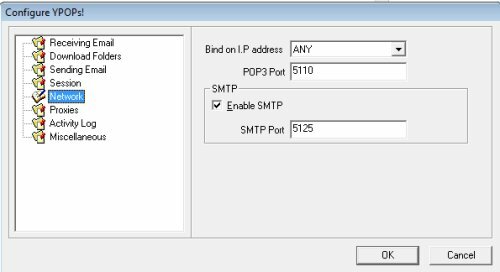
За да чета имейли офлайн, използвам отличната програма с отворен код наречена Thunderbird.
Когато стартирате Thunderbird за първи път, ще ви помоли да настроите имейл акаунт, с който да работите. Движете се заедно, въведете вашето име и имейл адреса, с който искате да работите с <[email protected]> и въведете Localhost като POP сървър и Localhost като име на SMTP сървъра. Кликнете върху следващия и завършете.
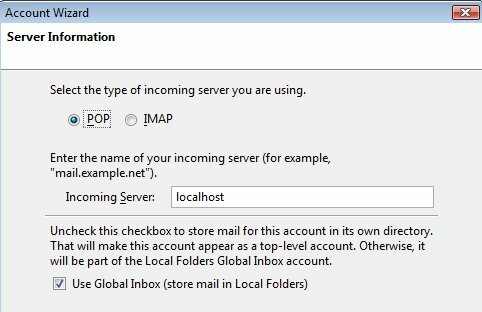
Когато приключите, Thunderbird ще предложи да изтеглите имейли от току-що започнатия от вас акаунт. Ако го оставите да изтегля имейли в момента, Thunderbird ще се провали с грешка, казваща, че не може да се свърже със сървъра или нещо подобно. Това е нормално, тъй като по подразбиране Thunderbird би избрал порт 110 за POP3 и порт 25 за SMTP, което не е това, което сме задали в YPOP.
За да промените настройките на порта за Thunderbird, отидете на Инструменти -> Настройки на акаунта, и под Настройки на сървъра, променете пристанището на 5110 от по подразбиране 110.
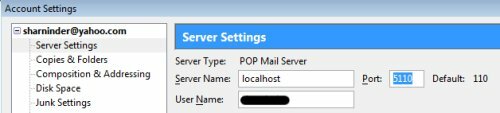
За да промените SMTP порта, в същия прозорец отидете на Изходящ сървър (SMTP) и щракнете върху Редактиране и променете SMTP порта на 5125 от 25 по подразбиране
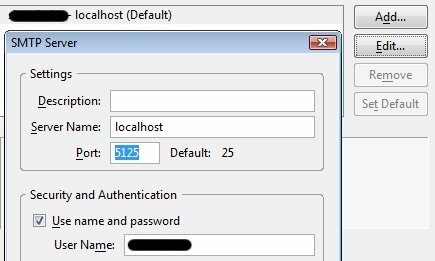
Това е. Върнете се в главния прозорец на Thunderbird и кликнете върху Изпращане / Получаване. Вече трябва да можете да изпращате и получавате целия си имейл от Yahoo от Thunderbird и никой никога няма да разбере разликата. Плюс това, никога не трябва да виждате тези грозни реклами на уебсайта на Yahoo Mail :-)
Не е нужно дори да използвате Thunderbird, за да използвате YPOP. Можете да продължите да използвате любимия си имейл клиент и да добавите втори акаунт, който да се използва за Yahoo поща. Просто се уверете, че промените POP3 и SMTP портовете, за да съответстват на тези, които сте задали в прозореца за конфигурация на YPOPs.
Ако имате проблеми с настройката, оставете въпрос в коментарите и ние ще се опитаме да ви помогнем.
Sharninder е програмист, блогър и маниер, който прави жив софтуер за писане, за да промени света. Присъединете се към него в пътуванията му около технологичната сфера в Geeky Ninja.

