реклама
Всички знаят как за „външния вид“ на Windows, но какво ще стане, ако се чувствате малко уморени да виждате едно и също старо нещо всеки път, когато включите компютъра си?
Windows 10 и по-ранният Windows 7 имат добри опции за настройване на екрана за вход. Ето как да получите достъп до тези опции и да конфигурирате екрана за вход, за да изглежда точно както искате.
Персонализирайте екрана за вход в Windows 10
Имате две опции за персонализиране на екрана за вход в Windows 10: съобщението и фона.
Промяна на съобщението на екрана за влизане в Windows 10
Независимо дали използвате настолен компютър, лаптоп или дори подобен на повърхността таблет, е възможно да зададете персонализирано съобщение за вход в екрана. Това има различни приложения - от доставяне на корпоративно съобщение до усмивка на крайния потребител. Може също да бъде полезно, ако устройството ви изчезне, показвайки адреса си на търсача.
Обърнете внимание, че самият действителен екран за вход ще остане непроменен. По-скоро ще се покаже нов екран с подкана OK, преди екрана за влизане.
Започнете, като отворите Редактора на системния регистър, като натиснете WIN + R и пишете регентство. Кликнете Добре, след това прегледайте панела вляво за HKEY_LOCAL_MACHINE. Разширете този запис, следвайки пътя Софтуер \ Microsoft \ Windows \ Текуща версия \ Политики \ Система.
Под System в десния прозорец трябва да видите елемент от системния регистър, legalnoticecaption. Щракнете с десния бутон върху това и изберете Промени, и под Данни за стойността въведете заглавие за вашето ново съобщение. Някакъв градушка или привличаща вниманието фраза, би трябвало да направи.
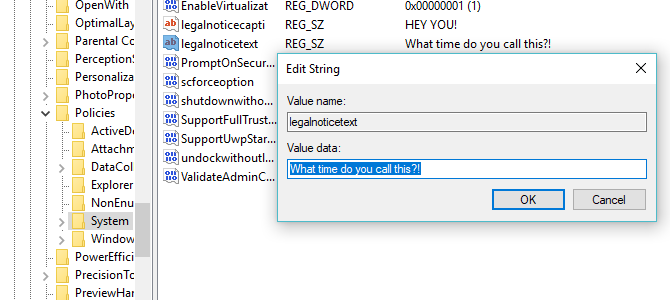
На следващо място, намерете legalnoticetext. Отново щракнете с десния бутон за да Промени, този път влизайки в Данни за стойността по-подробно съобщение.
Това може да е нещо като „Влезте, за да получите достъп до мрежата на ACME Plc“ или „Ако бъде намерено, моля, върнете се на…“ В крайна сметка това трябва да бъде съобщение, което служи за някаква цел, в противен случай няма много смисъл промяна нещо!
С въвеждането на съобщението щракнете Добре за да потвърдите, след това излезте от системния регистър на Windows. След това рестартирайте Windows, за да приложите настройката на системния регистър.

Вашето ново съобщение за вход в Windows 10 трябва да се покаже! Ще трябва да кликнете Добре за да стигнете до екрана за вход.
Това съобщение не можете да променяте само от системния регистър на Windows. Ето още пет настройка на системния регистър, която можете да направите в Windows 10 5 Промяна на системния регистър за Windows 10 за подобряване и отключване на функцииРедакторът на системния регистър е единственият начин да активирате някои от скритите функции на Windows 10. Тук ще ви покажем лесни промени, като активиране на тъмната тема или скриване на папки. Прочетете още .
Добавете нов фон на екрана за влизане в Windows 10
В допълнение към съобщението на екрана за вход, можете да промените и фона.
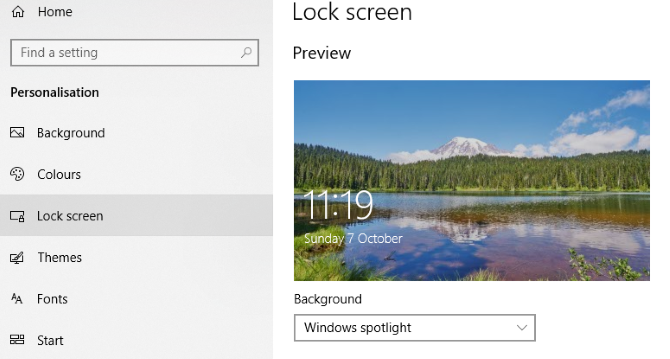
Hit WIN + I за да отворите Настройки екрана и изберете Персонализация> Заключен екран. Намерете падащото меню Background и изберете между Прожектор на прозорци на Windows (изображения от Microsoft), Picture и слайдшоу. Последните две опции ви позволяват да изберете изображения от собствената си библиотека.
Сега, тъй като това ново изображение е специално за заключения екран на този етап, ще трябва също да гарантирате Показване на фона на заключения екран на екрана за вход опцията е включена На. В противен случай заключения екран с показване на различно изображение или остава празен. След като приключите, затворете екрана с настройки. (Проверете пълната ни ръководство за менюто с настройки на Windows 10 Ръководство за настройки на Windows 10: Как да направите всичко и всичкоЗнаете ли как се движите около приложението Настройки в Windows 10? Ето всичко, което трябва да знаете. Прочетете още за още.)
Отново трябва да излезете от Windows, за да проверите дали настройката е приложена. Ако всичко е отишло по план, трябва да имате нов фон за заключен екран на Windows 10 и придружаващо съобщение!
За съжаление, това е, доколкото можете да отидете в Windows 10. Ощипването е ограничено до съобщението и фона на екрана за вход; не можете да промените шрифта. Налични са обаче и други ощипвания на Windows 10, като например превключване на тапета на работния плот на анимиран фон Как да настроите живи тапети и анимирани фонове на работния плот в Windows 10Искате да оживите вашия работен плот на Windows 10 с някои анимирани фонове? Ето какво трябва да направите. Прочетете още .
Персонализирайте екрана за влизане в Windows 7
Въпреки че ощипването е ограничено в Windows 10, нещата са малко по-щедри в Windows 7. Тук можете да персонализирате съобщението на екрана за вход, както и шрифта на екрана за вход.
Променете съобщението на екрана за влизане в Windows 7
Предназначено за 32-битови или 64-битови компютри с Windows 7 с инсталиран Service Pack 1, следното може да се направи със или без активен контрол на потребителските акаунти. Ще ви трябва и копие на Ресурсен хакер, безплатен инструмент, създаден да ви позволи да променяте, добавяте, преименувате, изтривате и преглеждате ресурси във файлове на Windows EXE.
Докато това се изтегля, отворете C: \ Windows \ System32 \ ен-US \ (обърнете внимание, че не-английските версии на Windows ще имат различно име на папка, като например \ ES-ES \ за испански) и намерете winlogon.exe.mui.
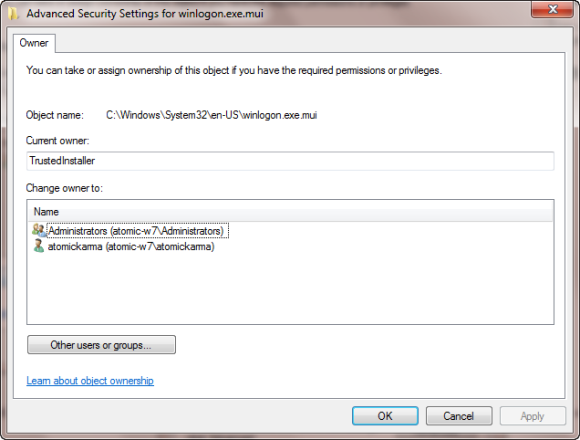
Щракнете с десния бутон върху този файл и изберете Свойства> Защита> Разширени> Собственик.
В този прозорец щракнете редактиране и след това под Промяна на собственика на, изберете собственото си име за вход и щракнете Приложи. Кликнете Добре за да продължите и изберете Добре за да излезете от тези прозорци и оригиналното поле за свойства.
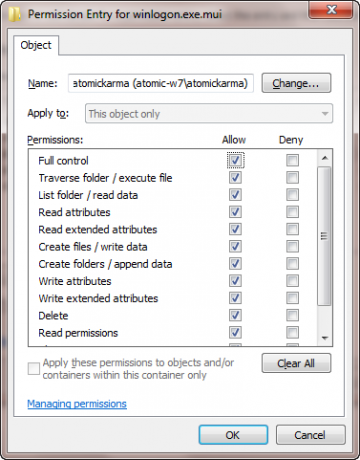
След като свършите, върнете се към Свойства> Сигурност и изберете редактиране. В следното поле щракнете Добави и потърсете вашето име за вход; тя трябва да разреши като PCNAME \ USERNAME.
Изберете това, щракнете Добре за да добавите данните за вход и ще бъдете върнати в раздела Защита. От тук щракнете Разширени> Разрешения> Промяна на разрешенията, и под Записи за разрешения изберете ново добавения запис и щракнете редактиране.
Изберете Пълен контрол отметка в Позволява след това щракнете върху ДОБРЕ, и тогава Приложи за излизане.
След това трябва да копирате winlogon.exe.mui до ново място, за предпочитане вашия работен плот.
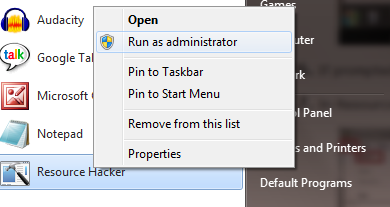
След това инсталирайте Resource Hacker и стартирайте софтуера от менюто Windows Start, като щракнете с десния бутон и изберете Изпълни като администратор.
Съгласете се с известието за UAC и когато приложението се зареди Файл> Отваряне.В Файлове от тип полето Всички файлове (*. *), прегледайте работния плот и заредете winlogon.exe.mui в Resource Hacker.
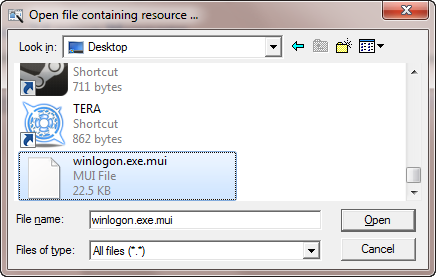
Ще видите, че инструментът има подобен интерфейс с редактора на системния регистър на Windows, така че разширете Таблица за струни > 63 > 1033 и в десния прозорец актуализирайте записите в кавички на редове 1002 и 1005 - това ще бъде вашето ново съобщение за вход в Windows 7!
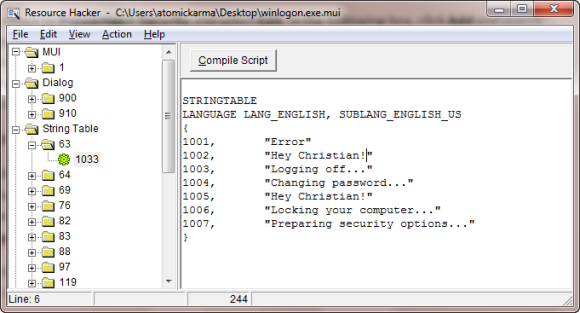
Уверете се, че кавичките остават на мястото си и щракнете Компилирайте сценария тогава Файл> Запазване за да завършите процеса.
Затворете ресурсния хакер и копирайте winlogon.exe.mui файл обратно към C: \ Windows \ System32 \ ен-US \ (избор Копирайте и заменете). отворено начало и тип CMD, щракнете с десния бутон върху иконата на командния ред и изберете Изпълни като администратор.
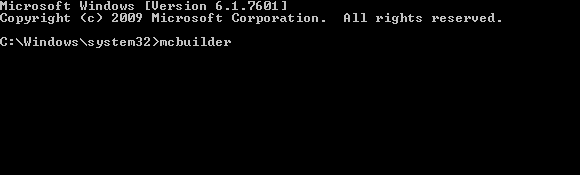
Тип mcbuilder и докоснете Въведете, след това изчакайте, докато процесът завърши (курсорът ще мига на нов ред).
Когато сте готови, въведете изход и докоснете Enter, за да затворите командния ред.
Ще трябва да рестартирате Windows, за да завършите процеса и да потвърдите промените си.
За да отмените това и да възстановите оригиналното съобщение, просто стартирайте процеса отново, заменяйки персонализираното си съобщение с „Добре дошли“.
Алтернативно, изтрийте winlogon.exe.mui и го заменете с winlogon.exe_original.mui файл, създаден от Resource Hacker, като не забравяйте да му дадете старото име на файла.
Изберете нов шрифт за вход в Windows 7
Докато промяната на съобщението на екрана за вход може да отнеме известно време, промяната на шрифта е много по-бърза.
отворено начало и тип регентство, подслушване Въведете да стартирате помощната програма и да се съгласите с всички подкани UAC (преди да продължите използването Файл> Експорт да направите резервно копие на системния регистър на Windows - полезно, ако е направена грешка).
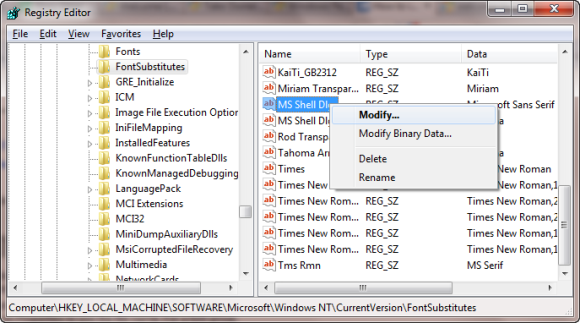
Разширете пътя HKEY_LOCAL_MACHINE \ SOFTWARE \ Microsoft \ Windows NT \ CurrentVersion \ FontSubstitutes и намери MS Shell Dlg в десния прозорец #
Кликнете с десния бутон върху това и изберете Промени.
В полученото поле въведете името на шрифта, който искате да използвате (поставете отметка C: \ Windows \ Fonts за списък на инсталираните понастоящем избори) и повторете за записа MS Shell Dlg 2 (имайте предвид, че опцията по подразбиране е Tahoma).
След като направите това, затворете системния регистър на Windows и рестартирайте компютъра си, за да приложите промените. (Въпреки че можете също да влезете и да влезете, заключването на компютъра ви няма да покаже новия шрифт.)
Текстът за вход е твърде светъл / тъмен!
Промяната на цвета на шрифта на екрана за вход в Windows не е възможна.
Обаче ти мога променете теглото на текста - тоест колко изпъкващо изглежда пред избрания от вас фон.
За да направите това, върнете се в редактора на системния регистър на Windows и разширете пътя HKLM \ SOFTWARE \ Microsoft \ Windows \ CurrentVersion \ Authentication \ LoginUI.

В десния прозорец щракнете с десния бутон върху празно място и изберете Ново> DWORD, именувайки го ButtonSet.
След като направите това, щракнете двукратно, за да редактирате стойността, и щракнете върху OK, когато сте готови. Имате избор от следното:
0: Това дава по-светли сенки за текст, по-тъмни бутони и е избор по подразбиране.
1: Подходящ за по-светли фонове, тази опция предлага по-тъмни сенки за текст и по-светли бутони.
2: Предназначени за по-тъмен фон, текстовите сенки се премахват, а бутоните са непрозрачни.
Когато направите вашия избор, затворете редактора на системния регистър и рестартирайте Windows, за да проверите резултатите.
Променете вашия екран за вход в Windows!
Разгледахме ощипването на екрана за вход за две версии на Windows, тези, които в момента са най-популярни: Windows 7 и Windows 10.
За да резюмирате, ако искате да настроите екрана за вход в Windows 10, трябва:
- Отворете системния регистър на Windows
- Разгънете HKEY_LOCAL_MACHINE. Разширете този запис, следвайки пътя Софтуер / Microsoft / Windows / Текуща версия / Политики / Система
- Кликнете с десния бутон legalnoticecaption, изберете Промени, и под Данни за стойността въведете новото си съобщение.
За ощипване към екрана за вход в Windows 7 междувременно можете:
- Промяна на съобщението на екрана за вход
- Променете шрифта на екрана за вход
- Регулирайте теглото на текста, като го направите по-лек или по-тъмен
Въпреки че софтуерът на трети страни и промените в системния регистър на Windows са необходими, за да ги направят персонализиране, резултатите могат да бъдат впечатляващи, особено когато се комбинират с потребителски екран за вход заден план.
Търсите още ощипвания на Windows? Ето шест инструмента за настройване на стартовото меню на Windows 10 6 Инструменти за настройване на менюто "Старт" на Windows 10Стартовото меню на Windows 10 съчетава най-добрите функции на Windows 7 с живи плочки на Windows 8. Ако предпочитате различен вид и копнеете за основен ремонт, ето инструментите, от които ще се нуждаете. Прочетете още .
Кристиан Каули е заместник-редактор по сигурността, Linux, направи си сам, програмирането и обяснените технологии. Освен това той произвежда The Really Useful Podcast и има богат опит в поддръжката на десктоп и софтуер. Сътрудник на списание Linux Format, Кристиан е тенисър на Raspberry Pi, любител на Lego и фен на ретро игри.

