Реклама
Оръжейниците са бързи при тегленето с любимата си ръка. Ние отрепките сме бързи с клавишни комбинации и щраквания с мишката. Когато става въпрос за използване на мишката, контекстното меню с десния бутон на мишката е мощен източник на производителност.
Ако е настроен правилно, това определено е пряк път към спестяване на време. Представихме доста много публикации, които ви помагат да модифицирате и настройвате контекстното меню с десния бутон на мишката. Можете да пуснете до края на тази статия и да ги разгледате. Но засега нека разгледаме една опция за производителност, която по погрешка може да оставите за последно.
Въпреки това, не и ако сте любител на изображения; бързото визуализиране на вашите изображения с десния бутон на мишката е добър ход, ако искате да спестите едно или две щраквания. Предварителният преглед на изображения спестява време и от диалогови прозорци, като полето за отваряне на файл. Ето три инструмента за изображения за контекстното меню с десния бутон на мишката.
XnView Shell Extension
XnView Shell Extension v3.10 е удобно подобрение на Windows Explorer, ако искате да добавите няколко страхотни инструмента за изображения към менюто с десен бутон. Бяхме разгледали пълнофункционалния XnView преглед на изображения и конвертор преди XnView - Безплатна програма за преглед на изображения и конвертор на изображения, която наистина трябва да обмислите Прочетете още . Разширението на обвивката като 963 KB изтегляне за Windows е по-малък поднабор от инструменти за изображения, налични на XnView уебсайт.
XnView Shell Extension добавя много опции за преглед и преобразуване на изображения към менюто с десния щракване. Хубавото е, че поддържа собствена група и не претрупва менюто.
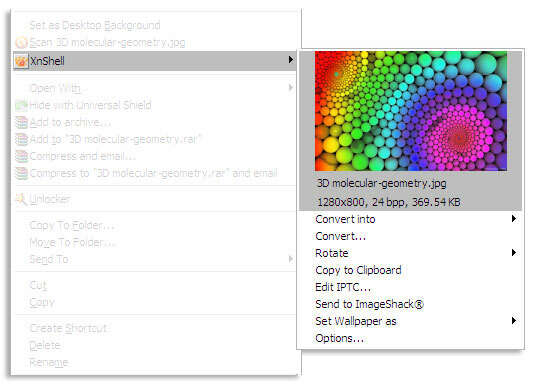
Вземете информация за изображението: Включва данни като разделителна способност, размер на изображението и дълбочина с десен щракване заедно с визуализацията на миниатюрата.
Прикриване и запазване: Бързо конвертиране и конвертиране в голям брой графични формати. Можете също да зададете размера на преобразуваното изображение.
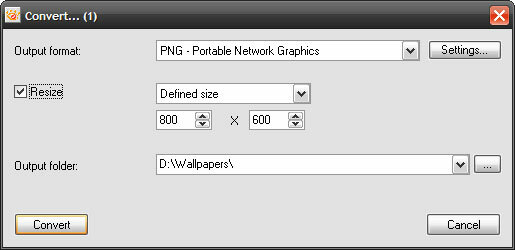
Редактиране на IPTC метаданни: Съгласен с това Международният съвет по телекомуникации в пресата набор от стандарти за обмен на информация няма да е от полза за обикновения потребител. Но ако сте фотожурналист или фотоблогър, тогава тази помощна програма трябва да е задължителна.
Качете в ImageShack: Можете да качите на публичния сървър на уебсайт за хостинг на снимки с едно щракване.
Постави тапет: Нещо ми подсказва, че обикновеният потребител ще използва тази опция, след като прегледа миниатюра на изображение.
Можете да отидете в Опции и да изключите (или включите) опциите, които искате да се показват за разширението на обвивката. Например, можете да зададете размера на миниатюрата за визуализация и можете също да свържете външна програма за изображения.
FirmTools Shell Extension
Това малко безплатно не е актуализирано от известно време, но FirmTools Shell Extension все още върши работата, която се иска от него. При 511 KB визуализаторът на изображения е по-малък от разширението XnView Shell. Липсват функциите за редактиране на метаданни, но ви дава добавена функционалност за печат.
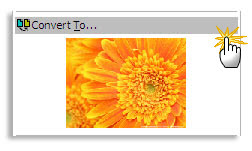
Ето основните характеристики
Конвертиране и запазване: FirmTools Converter бързо ви помага да конвертирате изображение във всеки от форматите, налични в падащото меню.
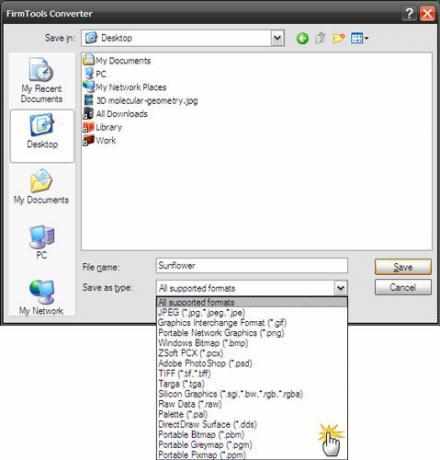
Конфигуриране на визуализация на миниатюри: Можете да влезете в настройките и да промените размера на визуализацията на миниатюрата на предварително определен размер или персонализиран.
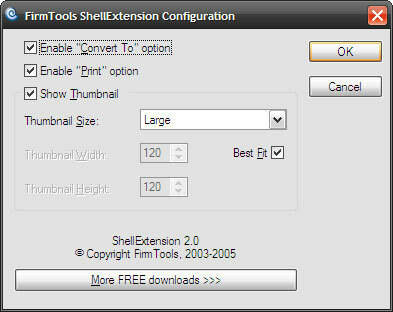
FastPreview
FastPreview е моят личен избор, защото съм по-малко човек с метаданни и повече зрител. FastPreview v.3.1 е най-тежкото изтегляне с 3 MB. Но важното е, че ви дава една функция, която искате веднага след визуализацията на миниатюрата в контекстното меню.

Визуализация в пълен размер: FastPreview ви дава обичайния преглед на миниатюра с десния бутон на мишката, но можете също да щракнете върху миниизображението, за да получите пълен размер на действителната разделителна способност в инструмента за преглед на изображения. Не е необходимо да се свързва външна програма с FastPreview. Щракването с десния бутон върху инструмента за преглед на изображения отново разкрива още няколко инструмента, които можете да използвате.
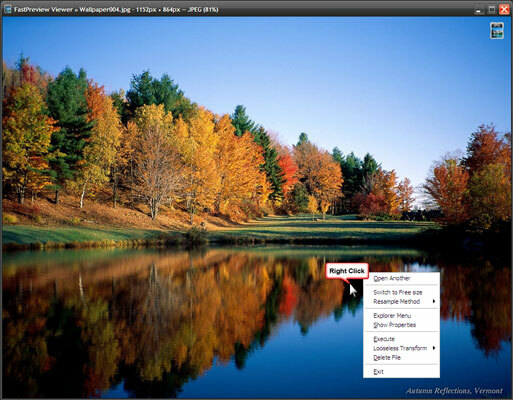
Конфигуриране на визуализация на миниатюри: Можете да зададете размера на миниатюрите. Както можете да видите, FastPreview поддържа 32 графични формата.
В Windows липсва функция за бърз преглед на Mac за бързи визуализации на изображения. Понякога миниатюрите на папките наистина не помагат. Тези три подобрения в контекстното меню запълват празнината. Кое бихте избрали и защо?
Разбира се, има и други начини да поемете контрола върху работата си с щракнете с десния бутон на контекстното меню Персонализирайте менюто с десния бутон на Windows с тези инструментиКой не обича пряк път? Събрахме три инструмента, които ви позволяват да добавяте персонализирани преки пътища към щракването с десния бутон на мишката или контекстния прозорец на Windows. Прочетете още :
- Персонализирайте менюто на Windows с десния бутон „Изпращане“. Персонализирайте менюто на Windows с десния бутон "Изпращане". Прочетете още
- Още 3 инструмента за персонализиране на менюто с десния щракване (Windows) Персонализирайте менюто с десния бутон на Windows с тези инструментиКой не обича пряк път? Събрахме три инструмента, които ви позволяват да добавяте персонализирани преки пътища към щракването с десния бутон на мишката или контекстния прозорец на Windows. Прочетете още
- Подобрете контекстното меню на Windows Explorer с Shell Tools Подобрете контекстното меню на Windows Explorer с Shell Tools Прочетете още
- Как да добавяте и премахвате записи от менюто с десен бутон на Windows Как да добавяте и премахвате записи от менюто с десен бутон на WindowsВсеки обича преките пътища. Междувременно контекстното ви меню е затрупано със записи, които никога не докосвате. Ще ви покажем как да персонализирате менюто с десния бутон на мишката с преки пътища, които всъщност искате да използвате. Прочетете още
- Персонализирайте менюто на Windows с десния бутон „Изпращане“. Персонализирайте менюто на Windows с десния бутон "Изпращане". Прочетете още
Разкажете ни за предпочитанията си за щракване с десния бутон.
Саикат Басу е заместник-редактор за Интернет, Windows и производителност. След като премахна мръсотията от MBA и десетгодишна маркетингова кариера, сега той е страстен да помага на другите да подобрят уменията си за разказване на истории. Той се грижи за липсващата запетая на Оксфорд и мрази лошите екранни снимки. Но идеите за фотография, Photoshop и продуктивност успокояват душата му.

