реклама
 Ако сте собственик на нов iPad на Apple и нямате много предишен опит с iPhone или iPod докосване или подобни мобилни устройства от менюто на Apple, може да намерите малко синхронизиране на вашия iPad с iTunes обезсърчително.
Ако сте собственик на нов iPad на Apple и нямате много предишен опит с iPhone или iPod докосване или подобни мобилни устройства от менюто на Apple, може да намерите малко синхронизиране на вашия iPad с iTunes обезсърчително.
Когато за първи път свържете устройството с компютъра си, Apple ви води през настройката, но в един момент ще искате да сте запознати с възможностите, които са ви налични когато синхронизирате iTunes на iPad, което всъщност е единственият начин да управлявате по-голямата част от съдържанието на вашия iPad, включително музика, контакти, снимки, приложения и електронни книги и да го съхранявате актуализиран.
Тази статия ще ви даде преглед за синхронизиране на вашия iPad с iTunes. По-подробна информация можете да намерите в собствения на Apple безплатно Ръководство за потребителя на iPad Двете безплатни книги за iPad Guide, които започват от основите Прочетете още и подобни книги. Може да искате да разгледате и моята статия в MUO за Основни настройки Настройте вашия iPad: Подробно разгледайте Общите настройки Прочетете още на вашия iPad.

Първо, предполагам, че вече сте синхронизирали вашия iPad с iTunes поне веднъж, за да се регистрирате. Този процес е необходим, за да притежавате и използвате iPad.
Ако сте като мен, вероятно няма да синхронизирате iTunes на вашия iPad редовно. Много по-добре е, когато можете да синхронизирате и актуализирате съдържание безжично, отколкото да се налага да свързвате и свързвате USB кабел между вашия iPad и компютъра. Синхронизирането на вашия iPad с вашия iTunes е полезно главно за добавяне на песни, телевизионни предавания, подкасти, снимки и друго свързано съдържание към вашето устройство. Някои съдържание като закупени iTunes песни, приложения и електронни книги за iBook Reader могат лесно да бъдат изтеглени безжично, чрез Wi-Fi и 3G връзки от iTunes App Store.
Когато свързвате вашия iPad към iTunes, ето някои от основните функции, за които трябва да знаете:
Обобщен преглед
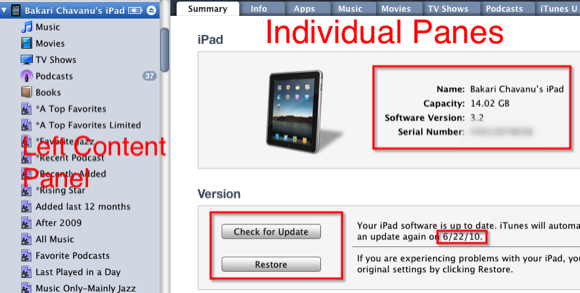
Свързвайки вашия iPad към iTunes, можете да видите цялото си медийно съдържание - приложения, музикални файлове, филми, телевизионни предавания, подкасти и т.н. Едно от първите неща, които можете да научите, ако сте забравили, е капацитетът на паметта на вашия iPad. С други думи, колко неща може да побере. Горната снимка на екрана показва, че моят iPad може да съдържа до 14 гигабайта съдържание. 64GB е най-големият модел iPad iPad, който можете да закупите в момента.
В долната част на информационния панел е лента, която илюстрира разбивка на съдържанието на вашия iPad. Това е много важно да знаете особено дали вашият iPad е запълнен до капацитет. Ако сте нов за iPad, ще предположа, че не сте добавили много приложения към устройството си. Но по принцип ще искате да имате предвид, че песните и видеоклиповете ще заемат по-голямата част от пространството на вашия iPad. Снимки, приложения, електронни книги и други документи (напр. PDF файлове, iWorks документи, други графични файлове) заемат по-малко място.
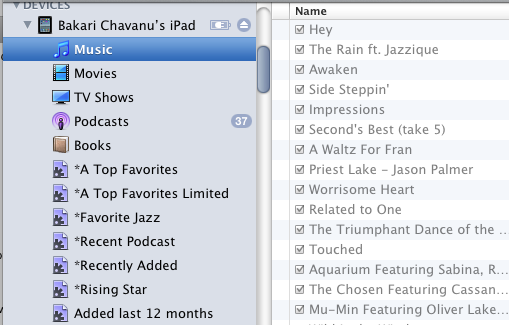
В левия панел на iTunes интерфейса, когато щракнете върху триъгълника на папката iPad под устройства, той ще разкрие всички медийни файлове, с изключение на вашите приложения и снимки, добавени към момента на вашия iPad.
Актуализация и архивиране на софтуер
Обикновено, когато операционната система (OS) на iPad трябва да бъде актуализирана, тя ще бъде проверена и извършена автоматично от iTunes чрез Wi-Fi връзка. Но ако сте пропуснали актуализация или искате да сте сигурни, че устройството ви има най-новата актуализация, просто щракнете върху Проверка за актуализация бутон и ще получите отчет обратно. Наскоро пуснат iOS4 за iPhone е планиран за iPad следващата есен. Но може да има незначителни актуализации за iPad преди това.
Всеки път, когато синхронизирате вашия iPad с iTunes, той ще архивира ново съдържание, като например нови приложения и документи, добавени към вашия iPad след предишното архивиране. Той няма да архивира вашите песни и видеоклипове, които вече се съхраняват във вашата iTunes библиотека.
В зависимост от размера на съдържанието, архивирането и синхронизирането на съдържанието на вашия iPad може да отнеме няколко минути. Ако трябва да знаете последния път, когато съдържанието е било архивирано, можете да щракнете Apple> Preferences> Устройства.

Ако искате да предпазите iTunes да не синхронизира автоматично вашето съдържание, когато го свържете към iTunes, можете да го деактивирате в полето Предпочитания. Когато е деактивиран, ще трябва да го синхронизирате ръчно, като щракнете върху Sync долу вдясно на iTunes.
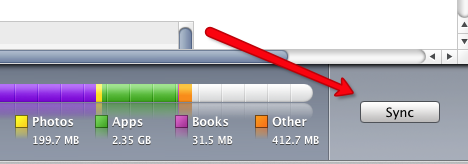
Ако искате да синхронизирате устройството си, за да добавите или изтриете съдържание, без да архивирате, можете да отмените процеса, като просто щракнете върху малкия x в лентата за изпълнение в горната част на iTunes.
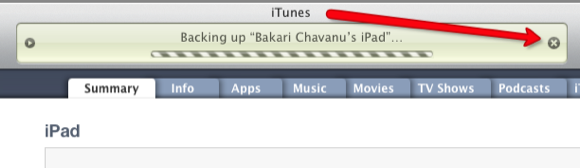
Същото може да се направи, ако искате да отмените синхронизирането, преди да е завършило.
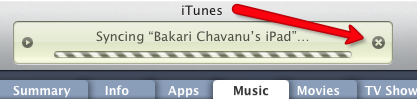
Възстанови
Ако някога се наложи да възстановите вашия iPad до първоначалното му състояние, просто щракнете върху бутона за възстановяване. Официални подробности за начина на възстановяване на вашия iPad могат да бъдат намерени тук на сайта на Apple. Важното, което трябва да запомните, е периодично да позволявате на iTunes да архивира съдържанието на вашето устройство, само в случай, че нещо се случи.
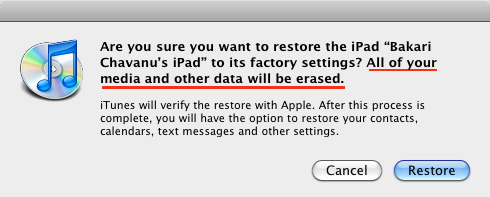
Други опции за синхронизиране
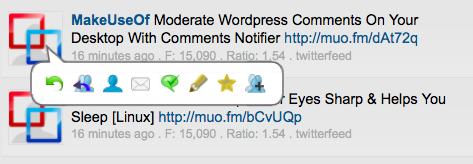
Шестте други опции на панела „Резюме“ включват следното:
- Отворете iTunes, когато този iPad е свързан: Може да искате да премахнете отметката от това поле, ако често синхронизирате вашия iPad с друго приложение или просто искате ръчно да отворите и стартирате iTunes, когато искате да се осъществи процесът на синхронизиране.
- Синхронизирайте само проверени песни и видеоклипове: В iTunes можете да премахнете отметката от песни и филмови файлове, така че iTunes няма да ги възпроизвежда автоматично. Поставянето на отметка в това поле гарантира, че вашите непроверени медийни файлове няма да бъдат синхронизирани с iTunes.
- Предпочитайте видеоклипове със стандартна разделителна способност: Това обикновено се отнася до качеството на разделителна способност на видеоклиповете, внесени на вашия iPad. Видео с висока разделителна способност обикновено е с по-висока разделителна способност от стандартната; въпреки това, високата разделителна способност може да доведе до по-големи файлове.
- Ръчно управление на музика и видеос: Поставете отметка в това квадратче, ако предпочитате ръчно да избирате и премахвате отметката на песните и видеосъдържанието, които искате да синхронизирате или да синхронизирате на вашия iPad. Ако оставите това поле без отметка и вместо това iTunes автоматично синхронизира вашето медийно съдържание, тогава всички медийните файлове ще бъдат оцветени в сиво, когато щракнете върху папките във вашия панел за навигация Ай Пад. Ръчното синхронизиране също означава, че можете да влачите и пускате музикални и видео файлове на вашия iPad, чрез iTunes.
- Шифроване на резервно копие на iPad: Ако импортирате чувствителни данни на вашия iPad, поставете отметка в това квадратче, ако искате да шифровате тези данни, когато са архивирани на вашия компютър. Забележка: Ако шифровате данните си и забравите паролата, според Apple няма да можете да „възстановите от архивиране и данните ви ще бъдат невъзстановими. За повече информация относно криптирането вижте официалната документация на Apple тук.
- Конфигурирайте универсален достъп: Щракнете върху това поле, ако искате да получите достъп до функции, които най-често се използват за хора с увредено зрение и зрение. Кликването Глас над, например, говори елементи, които докосвате и докосвате два пъти по екрана. Ако щракнете Говорете автоматично текст, това означава, че когато пишете на iPad, автоматично се коригират и автокапитализации. Тези функции също могат да бъдат включени и изключени в Настройки приложение на iPad, под Общ.
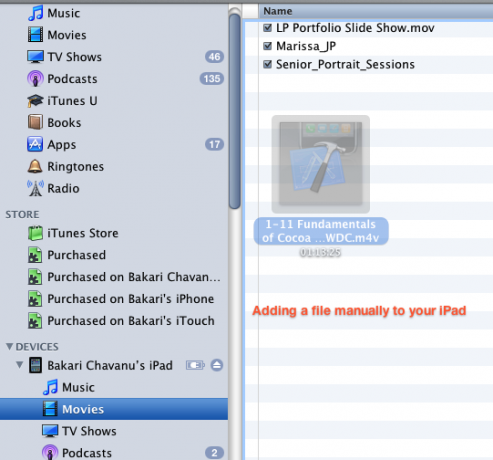
В част 2 на тази статия ще разгледам другите функции за синхронизиране, намерени в другите панели на iTunes. Тези панели включват повече за синхронизиране на музика, книги, подкасти и други подобни.
Не се колебайте да задавате всички въпроси, които имате относно синхронизирането на вашия iPad с iTunes. Ако има проблеми, с които се сблъсквате с процеса на синхронизиране, не се колебайте да ги споделите и вие.
Бакари е писател и фотограф на свободна практика. Той е дългогодишен потребител на Mac, фен на джаз музиката и семеен човек.