реклама
Принтерите имат репутация на нещата, които трябва да бъдат настроени, но в Windows 10 всъщност е много лесно да стартирате и стартирате принтера си. Ще ви насочим към различните методи, които можете да използвате, за да накарате Windows 10 да открие и да се свърже с вашия принтер.
Въпреки че тези инструкции са написани с предвид Windows 10, ще откриете, че процесът е доста подобен за повечето съвременни версии на Windows, просто процесът е интегриран в новият панел за настройки Ръководство за настройки на Windows 10: Как да направите всичко и всичкоЗнаете ли как се движите около приложението Настройки в Windows 10? Ето всичко, което трябва да знаете. Прочетете още в най-новата операционна система на Microsoft.
Ако имате свой съвет за споделяне относно настройката на принтер в Windows 10, моля, уведомете ни в коментарите по-долу.
Свържете вашия принтер
Първото нещо е първо: свързване на вашия принтер. Всяко устройство ще варира, така че винаги е най-добре да следвате инструкциите на производителя. Ако не се интересувате от мрежова връзка, просто включете кабела от принтера във вашата система. Въпреки това, по-голямата част от съвременните принтери ще ви позволят да се свържете с вашата мрежа чрез WiFi или Ethernet. Свързването директно с мрежата е най-лесният начин да се настроите, ако искате да споделяте принтера между системите, така че ако вашият модел предлага това, тогава се възползвайте от него.
Ако това не е възможно, трябва да използвате Homegroup, за да споделяте устройствата си с други надеждни системи във вашата мрежа. Направете търсене на система домашна група и изберете съответния резултат. Кликнете Промяна на разширените настройки за споделяне ... и изберете Включете споделянето на файлове и принтери.
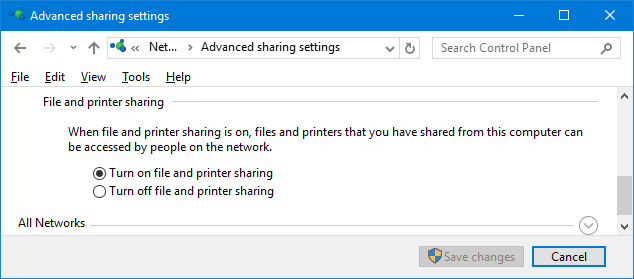
Екранът на началната група, който ще видите, ще зависи от това дали в мрежата вече съществува съществуваща домашна група. Кликнете Създайте домашна група или Присъедини се сега, в зависимост от вашата ситуация. След това следвайте съветника. На стъпката, в която избирате какво да споделите, уверете се, че Принтери и устройства са настроени на Споделено.
За повече информация относно домашните групи, разгледайте нашите упътване за домашна мрежа между потребителски акаунти Съвет за домашната мрежа: Как да споделяте файлове и папки между потребителските акаунти на WindowsПонякога компютърът може да бъде физически много близо един до друг, но изглежда да е на мили разстояние, когато се опитате да прехвърлите файл. Използвайте това ръководство, за да ви помогне да прехвърляте файлове от компютър към компютър с най-голяма лекота. Прочетете още .
Добавете вашия принтер
Натиснете Ключ за Windows + I за да отворите Настройки и да отидете до Устройства> Принтери и скенери. Тук ще видите списък на всички в момента свързани устройства Как да дадете на приложенията достъп до надеждни устройства в Windows 10Windows 10 добавя целия ви външен хардуер в списък с надеждни устройства. Ето как да прегледате кои приложения имат достъп до тях. Прочетете още . За да добавите нов принтер, щракнете Добавете принтер или скенер.
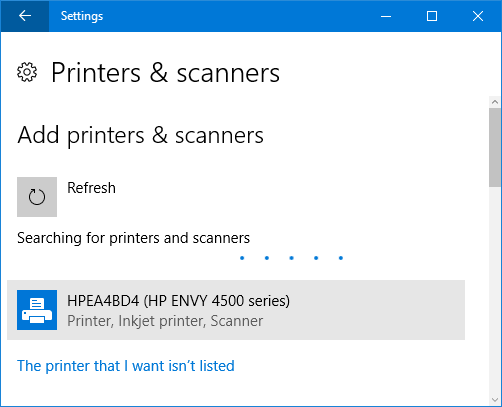
След това ще сканира за всички принтери, които може автоматично да открие. Ако желаният принтер се появи в списъка, изберете го и щракнете Добави устройство. Сега Windows ще инсталира принтера, като се грижи за неща като драйверите и настройките. И това е! Наистина просто.
Ако обаче принтерът ви не се е появил в списъка, щракнете върху Желаният от мен принтер не е посочен. Това ще отвори нов прозорец с различни опции за избор.
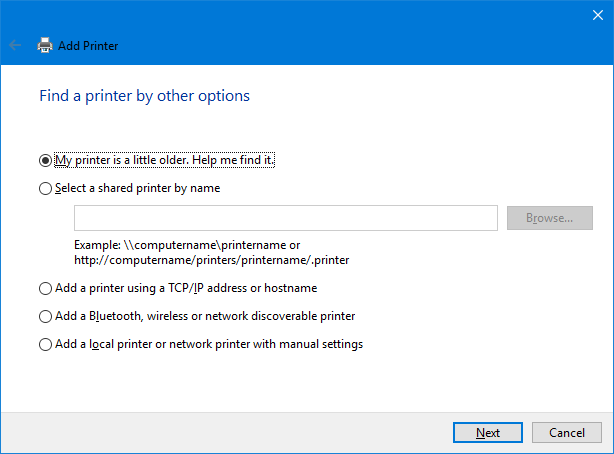
Като първи порт за обаждане опитайте и двете Моят принтер е малко по-стар. Помогнете ми да го намеря. и Добавете Bluetooth, безжичен или мрежов принтер за откриване. Те уж ще извършат по-задълбочено сканиране, въпреки че вашият пробег за това колко успешни са те, ще варира. Въпреки това, единственото, което трябва да направите, е да изчакате, докато сканира, така че си струва да направите снимка.
Ако знаете точното име на принтера, щракнете Изберете споделен принтер по име или или въведете името в текстовото поле, или щракнете Преглед ... за да го намерите в Explorer.
Все още няма късмет? Продължете да четете и ще проучим малко по-сложния вариант на използвайки IP адрес Как да видите и промените своя IP адрес в Windows 7, 8 и 10Можете да използвате компютъра си, без дори да знаете собствения си IP адрес, но бихте ли искали да знаете как да проверите? Ето как бързо да проверите или промените вашия IP адрес в Windows. Прочетете още .
Използване на IP адрес
Ако знаете IP адреса на вашия принтер, тогава изберете Добавете принтер, използвайки TCP / IP адрес или име на хост е добър избор. Вашият принтер трябва да има възможност да ви каже своя IP адрес, въпреки че методът за получаване на това ще варира в зависимост от модела. Обърнете се към инструкциите на производителя, но ако има дисплей на принтера, трябва да го намерите в раздел настройки или мрежа.
Изберете опцията на вашата система и щракнете Следващия. Пазя Тип устройство да се Автоматично откриване и попълнете Име на хост или IP адрес и Име на порт. Гарантира, че Изпитайте принтера и автоматично изберете драйвера, който да използвате се маркира.
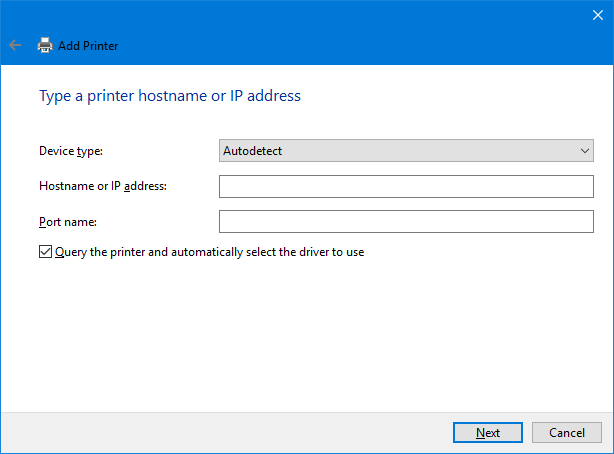
Кликнете Следващия. Трябва да видите екран, който да ви каже, че успешно сте добавили принтера си. Промяна на Име на принтера, ако желаете, щракнете Следващия, преценете дали искате Задайте като принтер по подразбиране, след това щракнете завършек.
Настройте настройките на вашия принтер
Сега, когато добавихте вашия принтер, е време да коригирате настройките по ваш вкус. Изберете принтера от Принтери и скенери списък и щракнете управлявам. Ако искате устройството да бъде автоматично избрано при печат, щракнете Е активирана по подразбиране.
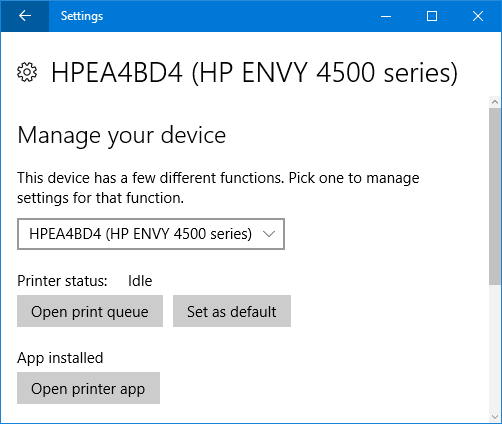
Кликнете Свойства на принтера ако искате да правите неща като промяна на името на принтера, вижте неговите функции и правите по-усъвършенствани неща като ограничаване на времето, в което може да се използва.
Кликнете Предпочитания за печат ако искате да посочите вида на хартията, която използвате, качеството на печат, дали да печатате от двете страни и други. Някои функции ще бъдат ограничени в зависимост от модела на вашия принтер.
Печат завършен
Да се надяваме, че това ръководство успешно ви преведе през простите стъпки за настройка на вашия принтер. Въпреки че печатането в дома може да не е толкова популярно в наши дни, благодарение на лекота на онлайн споделяне Как да пренасочите потребителските папки на Windows 10 към облачно съхранениеWindows 10 включва преки пътища към папките по подразбиране, но можете лесно да ги преместите в облачно хранилище, за да сте сигурни, че са архивирани. Прочетете още , винаги е удобно да имате такъв наоколо.
Ако все още имате проблеми със свързването на вашия принтер, проверете нашия съвети за отстраняване на проблеми при инсталиране на безжичен принтер Как да инсталирате безжичен принтер в Windows и решенияИмате проблеми със свързването с вашия безжичен принтер или търсите начин да направите кабелния принтер достъпен безжично? Използвайте тези съвети и трикове, за да постигнете безжичен печат Дзен. Прочетете още . И тогава не забравяйте да проверите нашите ръководство за това как да запазите мастило на принтера Как да запазите мастилото на принтера и да го направите по-дълго Прочетете още , което със сигурност ще ви спести пари.
Попадали ли сте на някакви проблеми по време на този процес? Имате ли свои съвети за споделяне относно настройката на принтер в Windows 10?
Джо се роди с клавиатура в ръце и веднага започна да пише за технологиите. Сега е писател на свободна практика. Попитайте ме за Loom.

