Реклама
Създаването на обучителен видеоклип за заснемане на екрана е полезно умение във всяка кариера. Може би сте инженер, който иска да научи нов служител как да конфигурира нещо, изпълнителен директор, който се опитва да направи фирмени обучителни видеоклипове за персонал или артист, който създава видеоклипове в YouTube, за да покаже на хората как създавате своя шедьоври.
Можете да създавате обучения за заснемане на екрана с широка гама от безплатни приложения. Кристиан покрит няколко страхотни приложения за скрийнкастинг Запишете вашия работен плот с тези 12 страхотни приложения за скрийнкастингТрябва да запишете вашия работен плот? За щастие ще откриете, че приложенията за скрийнкастинг са по-често срещани, отколкото си мислите. Ето някои от най-добрите безплатни. Прочетете още можете да използвате и Джоел прегледа три екранни рекордера 3 безплатни екранни рекордера за заснемане на вашия работен плот на WindowsМожете да използвате екранен рекордер, за да създавате уроци, документни грешки за отстраняване на неизправности или да проследявате непоискана дейност на вашия работен плот във ваше отсъствие. Изберете един от препоръчаните от нас инструменти. Прочетете още които също вършат работата.
В тази статия ще използвам безплатно приложение за заснемане на екрана, наречено ActivePresenter. Независимо от софтуера за заснемане на екрана, който използвате, следните съвети ще ви помогнат да заснемате по-добри видеоклипове на екрана за използване в обучението.
Защо трябва да използвате ActivePresenter
Когато избирате софтуера, който да използвате, за да направите вашето тренировъчно видео, трябва да се уверите, че той има следните функции:
- Запис на пълно движение: Трябва да може да записва целия ви екран, докато движите мишката и щраквате.
- Множество слоя: Софтуерът трябва да ви позволява да записвате видео слой и аудио слой, така че да можете да поставяте или редактирате всеки с тях видео софтуер 3 начина за редактиране на видео от ChromeАко имате ограничен бюджет и се нуждаете от безплатни опции за редактиране на видео, не търсете повече от тези три приложения за Chrome, съвместими както с вашия браузър, така и с Chrome OS. Прочетете още .
- редактиране на видео: Въпреки че можете да използвате външен софтуер за редактиране на видеоклипове, софтуерът за заснемане на екрана трябва да ви позволява да правите основни неща като свързване или изрязване на клипове, промяна на скоростта на видеото и промяна на силата на звука.
- Множество формати за експортиране: Избраният от вас софтуер трябва да ви позволи да експортирате в най-много популярни видео формати Всичко, което трябва да знаете за файловите формати и техните свойстваИзползваме word файл взаимозаменяемо: музика, изображение, електронна таблица, слайдшоу и т.н. Но какво прави един файл "файл"? Нека се опитаме да разберем тази основна част от изчисленията. Прочетете още като MP4, AVI или WMV.
Безплатната версия на ActivePresenter има всички тези функции, т.е изтеглете вашето копие сега и да започнем.
Настройване на вашата сесия за заснемане
Когато стартирате за първи път ActivePresenter, ще трябва да изберете тип профил. В Запис на демонстрация на софтуер опцията записва видео с пълно движение с най-високо качество.
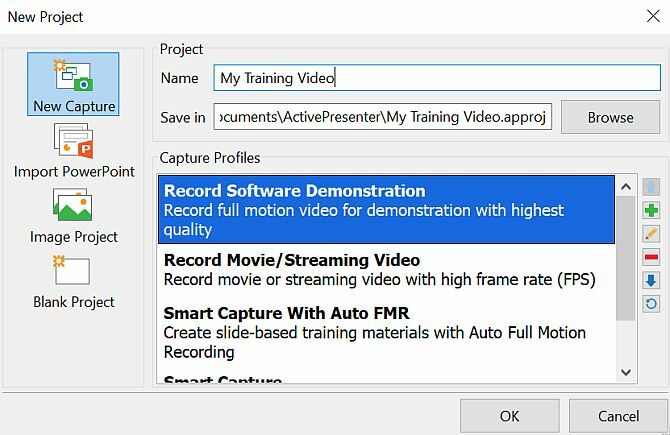
Другите опции ви позволяват да записвате и видео на екрана, но с по-ниско качество (кодек със загуба), за да спестите място. Пространството не трябва да е проблем, така че изберете първата опция.
ActivePresenter ще отвори малък контролен панел, който можете да използвате, за да спрете и започнете да записвате, но първо трябва да настроите областта на екрана, която искате да запишете. Записването на целия екран е възможно, но ако просто се опитвате да покажете как работи конкретен софтуер или да демонстрирате нещо в конкретен прозорец, по-добре е да се съсредоточите върху тази област.
ActivePresenter ви позволява да местите зоната за запис, като хванете кръста в центъра на екрана и изберете зоната за запис, като преоразмерите зеленото поле.
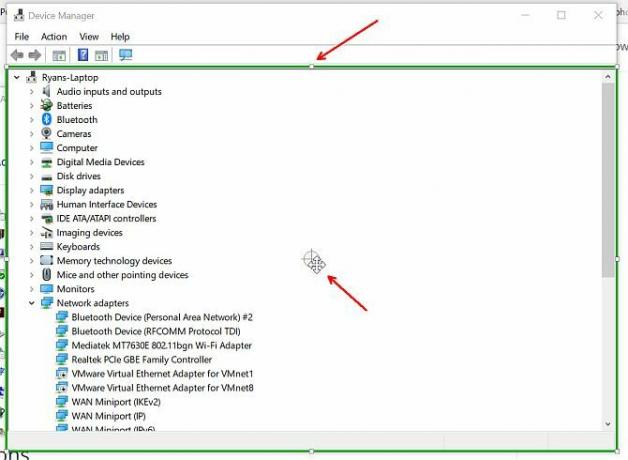
След като сте готови да започнете да записвате, просто кликнете върху червеното Запис бутон. Щракнете отново, за да спрете записа.
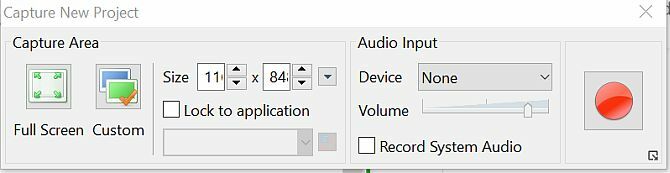
Сега, когато знаете как да запишете всеки видео фрагмент, който ще съставя всяка сцена във вашето тренировъчно видео, е време да проучите правилния начин да правите нещата.
1. Създайте скрипт за вашите видеоклипове
За да звучите естествено без всички „хм“ звуци, които често влизат в презентация, която не е добре планирана, трябва да създадете солиден скрипт за вашето тренировъчно видео. В идеалния случай трябва да създадете целия контур за вашето обучение и след това да го разделите на видео сегменти. Използвайте инструмент като Google Docs или Microsoft Word, за да напишете своя скрипт.
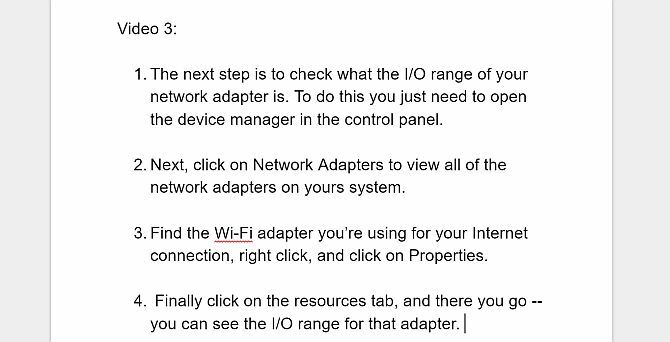
Ключът тук е да накарате вашия скрипт да звучи естествено. Прочетете го на глас, докато го пишете, и се уверете, че попада точно как бихте го изговорили, ако имате човек, който стои до вас и му показвате как да правят нещо.
След като приключите със скрипта си, е време да започнете да правите всеки видеоклип.
2. Ангажирайте се с аудиторията си
Каквото и да правите, въздържайте се да четете директно от сценария си с монотонен глас. Използвайте флексия и говорете думите точно както ги изговаряте презентация на живо Как да направите онлайн презентация отвсякъдеРаботите ли с глобален екип или от вкъщи? Способността да се прави презентация в реално време е професионална потребност. Ето пет инструмента за представяне от всяка точка на света. Прочетете още в стая, пълна с хора.
Следните са ключови поведения, които можете да подражавате, за да се ангажирате с обучаемите:
- Започнете с точката: Първият ви слайд трябва да запознае учащите с това, което ще научат във вашето видео. Това ще привлече аудиторията ви, докато очаква следващата стъпка и ще засили желанието им да научат всички неща, които сте обещали.
- Бъдете разговорни: Избягвайте да използвате сложен жаргон, който аудиторията ви няма да разбере. Не забравяйте, че обикновено хората са съвсем нови за концепциите, които описвате. Ако все пак трябва да използвате нов термин, не забравяйте да обясните какво означава той.
- Разкажи история: Когато правите своя скрипт, не се занимавайте изцяло с технически стъпки. Разкажете история за момент, когато сте направили нещо нередно и обяснете какво се е случило. Не се страхувайте да пуснете една-две шеги по време на разговора си.
- Репетирайте своя сценарий: Последното нещо, което искате да направите, е да се натъкнете на печатна грешка, докато четете скрипта си на живо. Разгледайте вашия скрипт. Говорете го на глас и преминете през стъпките, които планирате да направите по време на същинското видео обучение.
- Не копайте твърде дълбоко: Избягвайте да слизате по сложни заешки дупки. Особено в ерата на технологиите е изкушаващо да навлезете в задълбочена концепция, за да докажете своя опит на аудиторията си. Не е важно да се доказваш. Ако хората гледат обучението ви, те вече гледат на вас като на експерт. Бъдете прост и използвайте възможно най-малко думи.
- Не забравяйте да направите пауза: Може да бъде изкушаващо да се надпреварвате през вашия скрипт, за да получите точките си за времето, което сте отделили. Съпротивлявайте се на порива. Пауза след важни точки изпраща сигнал, че току-що сте направили важна точка, и дава време на аудиторията да усвои информацията.
- Задайте въпроси: Може да звучи странно да предлагате да задавате въпроси на аудиторията си във видеоклип за обучение. Няма начин вашата публика да отговори. Но задаването на въпроси е добра подсказка да накарате обучаемия да се замисли за собствената си ситуация. Проследете въпросите си със собствен отговор.
Да си учител е дарба, но е и развито умение. Въпреки че създаването на обучителен видеоклип е по-малко лично, отколкото да стоите пред класна стая, пълна с ученици, вашата роля все още е тази на учител.
Трябва да мислите по отношение на това как най-добре да предадете знанията си на други хора.
3. Фокусирайте се върху едно нещо
Сега, след като сте направили своя сценарий и го репетирали, е време да започнете да записвате видео. в идеалния случай, очертанията Създавайте, организирайте и споделяйте контури с помощта на Cloud Outliner за iOS и MacОчертанията са полезни за завършване на проекти за писане, водене на бележки от класа, мозъчна атака на идеи и създаване на дневен ред за важни срещи. Cloud Outliner е проектиран да направи контурите още по-добри. Прочетете още които сте създали, трябва да включва комбинация от демонстрационни видеоклипове, както и слайдове с важни точки. Смесването на текстови слайдове с видео сегменти предотвратява скуката и е чудесен начин да запазите ангажираността на зрителите.
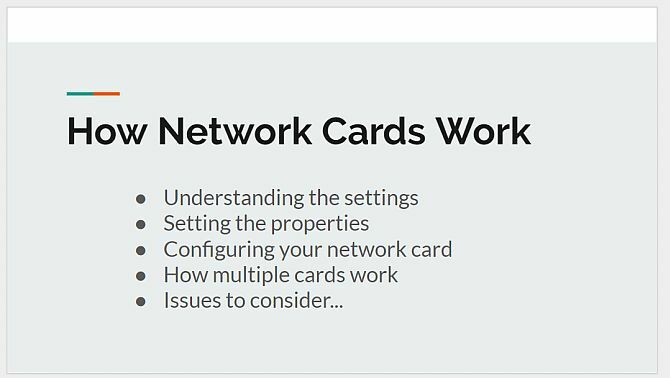
Можеш използвайте Google Slides 8 съвета за Google Slides, които трябва да знаете преди следващата си презентацияGoogle Slides и най-новите му функции ви предлагат повече шансове от всякога да създавате презентации, които удивляват вашата аудитория. Ето осем уникални съвета за професионални презентации. Прочетете още или Microsoft Powerpoint, за да създадете тези слайдове. Има два подхода, които можете да предприемете, за да направите видео сегментите, които използват слайд. Можете да експортирате слайда като изображение и да го импортирате във вашето видео по време на процеса на редактиране (до който ще стигнем по-долу).
Или можете да използвате ActivePresenter, за да създадете друг видеоклип, фокусиран върху слайда, и да използвате софтуера, за да запишете гласа си. Вторият вариант е най-простият, тъй като вече използвате ActivePresenter, за да правите видеоклипове, но опцията, която изберете, зависи от вас.
4. Записвайте аудио, докато създавате видео
Разглеждайте всяка сесия на запис, сякаш създавате филмова сцена. Всеки път, когато щракнете върху Заснемане на слайдове икона, стартирате нова сцена. Ще видите три секунди обратно отброяване преди вашата сцена да започне. Поемете дълбоко дъх, отпуснете се и се пригответе да започнете да четете сценария си и да изпълнявате демонстрацията на екрана с мишката.
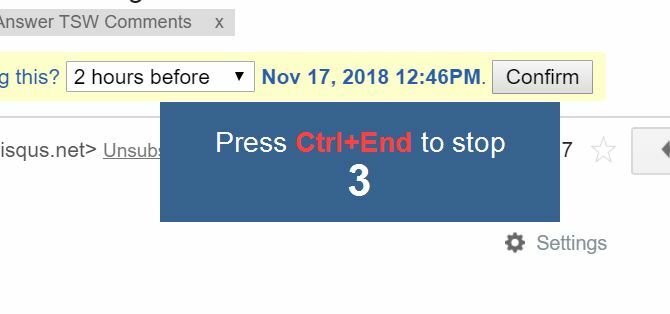
Когато приключите с всяка сцена, просто щракнете върху Спри се бутон в лентата на задачите на ActivePresenter в долния десен ъгъл на екрана.
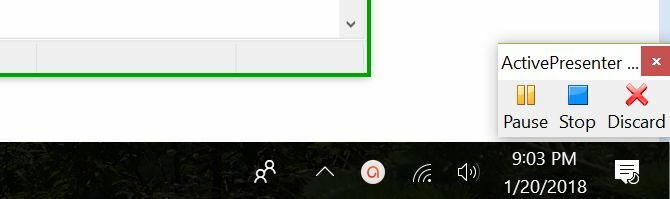
След като го направите, сцената ще бъде добавена към списъка в левия панел на софтуера ActivePresenter.
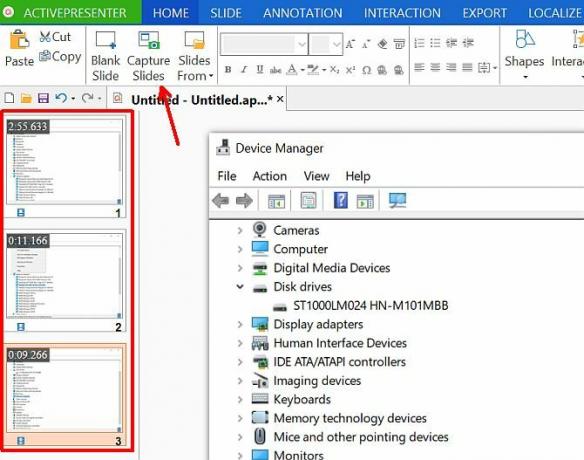
Ако имате проблеми със записа на видеоклипа си, можете да проверите настройките си за видео в ActivePresenter, като щракнете върху падащото меню близо до иконата за разказване и щракнете върху Опции за запис на разказ.
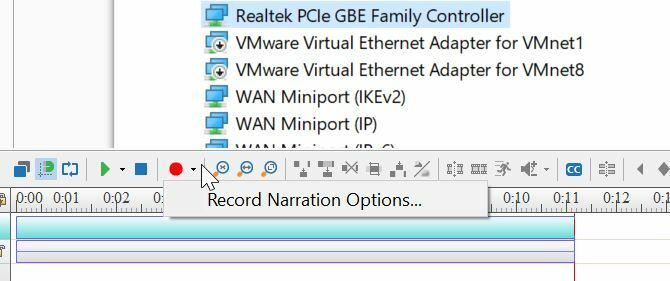
Това ще ви позволи да изберете кой микрофон да използвате.
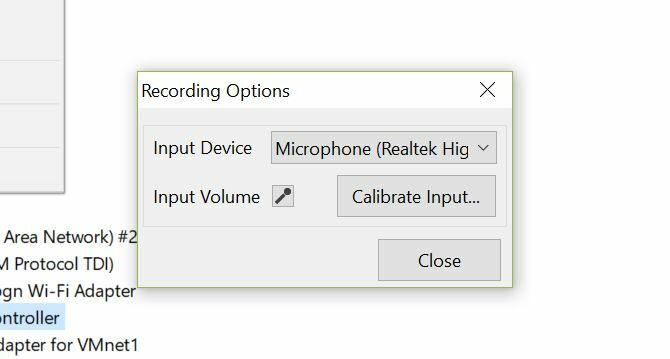
Говорейки за микрофони, винаги се опитвайте да използвате възможно най-висококачествен микрофон, за да правите аудиозаписите си. Последното нещо, което искате, е аудиото ви да има досадно фоново съскане или ехо. Има много страхотни професионални и достъпни микрофони 15 условия, които трябва да знаете, когато купувате микрофонПазаруването на микрофон може да бъде плашещо, ако нямате професионален опит. Полярни модели? Кондензатор или динамичен? Честоти и звуково налягане? Научете всичко, което трябва да знаете в този преглед на жаргона. Прочетете още да избера от.
5. Съчетайте всичко с видео софтуер
Когато приключите със записа на всички сцени, щракнете върху Експортиране меню и след това щракнете върху Видео икона.
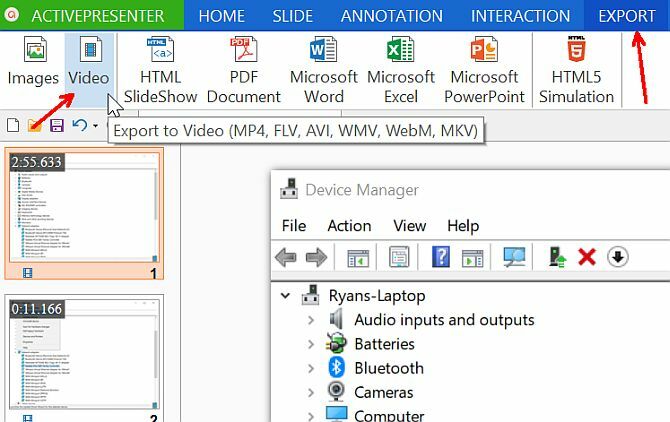
Това ще ви позволи да експортирате всички видеоклипове в един видео файл, който ще използвате за редактиране и създаване на последното си тренировъчно видео.
За да редактирате окончателния си видеоклип, можете да използвате всеки предпочитан софтуер за редактиране на видео Най-добрата компютри за редактиране на видео 4K за под 1000 долараТърсите най-добрата компилация за компютър за 4K редактиране (или ефективни игри)? Закръглихме пълна компилация на компютър за под $1000! Прочетете още ти харесваш.
Просто импортирайте видеото във вашия софтуер за редактиране.
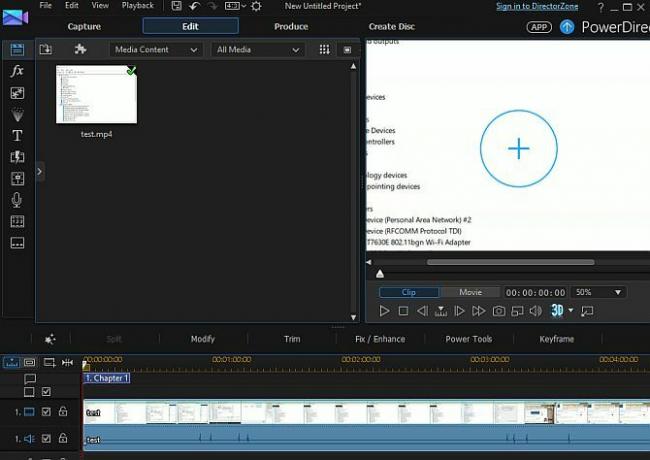
И накрая, можете да започнете да сглобявате сцените си, да изрязвате области, където може да сте направили пауза или да сте казали погрешно, да добавите повече глас, ако желаете, и да добавите приятно въведение и завършек към вашето тренировъчно видео.
Защо първо скрийнкастингът е по-добър
Докато потенциално бихте могли да използвате софтуер за редактиране на видео Най-добрите безплатни видео редактори за WindowsТези дни всички снимат видеоклипове. И все пак мощните безплатни видео редактори остават рядкост. Представяме най-добрите безплатни видео редактори, налични за Windows. Прочетете още за да заснемете оригиналните демонстрации на скрийнкастинг, този подход е по-добър. Софтуерът за екранизиране е направен така, че да можете да персонализирате области от екрана на вашия компютър, които искате да заснемете.
Освен това ви позволява напълно да се съсредоточите върху извършването на вашата демонстрация, докато създавате вашите екрани, и след това да се съсредоточите върху редактирането и почистването на вашето тренировъчно видео в края, точно както го правят професионалистите.
Създавали ли сте някога обучително видео за работа или по някаква друга причина? Какви инструменти използвахте и какви съвети имате за други хора, които се опитват да направят същото?
Райън има бакалавърска степен по електроинженерство. Той е работил 13 години в областта на автоматизацията, 5 години в ИТ, а сега е инженер по приложения. Бивш управляващ редактор на MakeUseOf, той е говорил на национални конференции за визуализация на данни и е бил представен по националната телевизия и радио.


