Реклама
Трябва ли да прехвърляте файлове от Mac към Windows? Не се притеснявайте; това е ясен процес.
Има няколко различни подхода, които можете да предприемете. Можете лесно да извършите прехвърляне на файлове от Mac към Windows, като използвате собствените инструменти на двете операционни системи. Като алтернатива, има няколко решения на трети страни, които си струва да проверите.
По-долу обясняваме как да прехвърляте файлове от Mac към Windows, както и как да прехвърляте файлове от компютър към Mac.
Как да прехвърляте файлове от Mac към Windows
Най-очевидният начин за прехвърляне на файлове от Mac към Windows е да използвате вградените функции, които предлагат и двете операционни системи.
Това обаче има един съществен недостатък. Процесът ще работи само ако компютрите Mac и Windows са в една и съща локална мрежа. Ако не са, можете да преминете напред към раздела за решения на трети страни.
Настройте споделяне на файлове на Mac
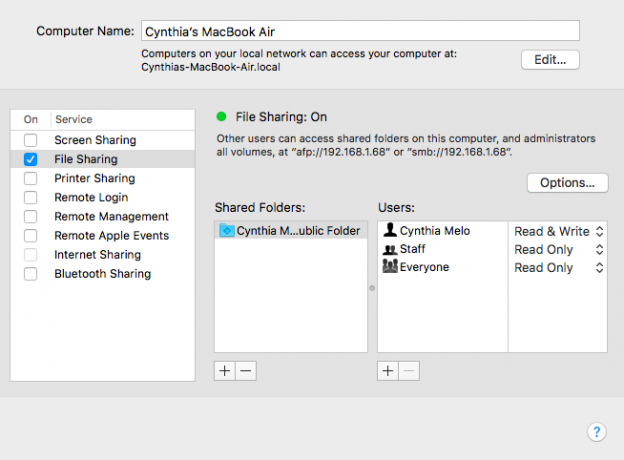
За да споделяте файлове между Mac и PC, има някои настройки, които ще трябва да настроите. Първо, трябва да позволите на вашия Mac да споделя своите файлове. Следвайте тези стъпки, за да направите това:
- Кликнете върху Apple икона в горния ляв ъгъл на екрана.
- Отидете на Системни предпочитания > Споделяне.
- Поставете отметка в квадратчето до Споделяне на файлове в левия панел.
- Кликнете върху Настроики бутон и ще се отвори нов прозорец.
- Активирайте квадратчето за отметка до Споделяйте файлове и папки с помощта на SMB.
- Освен това поставете отметка в квадратчето до Споделяйте файлове и папки с помощта на AFP.
- В Споделяне на файлове на Windows раздел по-долу, поставете отметка в квадратчето до всеки потребител, чиито файлове искате да споделите.
- Въведете паролите на потребителите.
- Кликнете върху Свършен.
Сега ще се върнете в прозореца за споделяне. След това трябва да изберете кои папки и потребители ще споделяте с вашия компютър с Windows. Натисни плюс (+) и минус (-) бутони по-долу Споделени папки и Споделени потребители за да коригирате предпочитанията си.
И накрая, трябва да запишете IP адреса на вашия Mac. Ще видите това по-долу Споделяне на файлове: Включено съобщение.
Достъп до Mac файлове в Windows
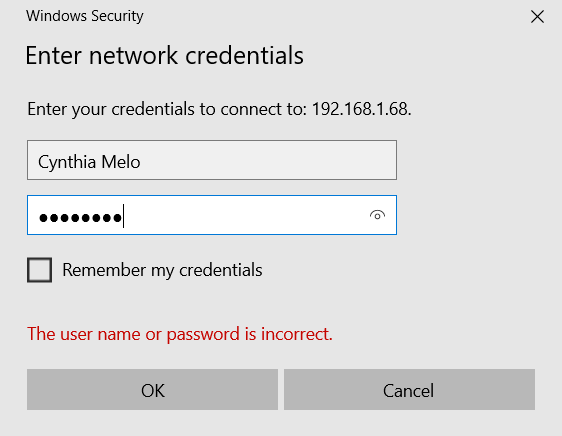
Сега е време да се насочите към вашия компютър с Windows. Следвайте инструкциите по-долу, за да прехвърлите файлове от Mac към Windows:
- Отвори File Explorer.
- В адресната лента в горната част на прозореца въведете \\ последвано от IP адреса на вашия Mac. Трябва да изглежда така: \\192.168.1.68.
- Ще се появи нов прозорец с искане за потребителско име и парола.
- Въведете идентификационните данни точно както се показват на вашия Mac.
File Explorer ще покаже всички папки и потребители, които сте добавили към Споделени папки и Споделени потребители списъци на вашия Mac. Можете да премествате, редактирате и копирате папки като всички други папки на Windows. По този начин, за да прехвърлите файл от Mac към Windows, просто го плъзнете и пуснете в една от вашите локални папки.
Как да прехвърляте файлове от компютър към Mac
Това не беше твърде трудно, нали? Сега нека разгледаме обратния процес: как да прехвърляте файлове от Windows към Mac.
Настройте споделяне на файлове в Windows
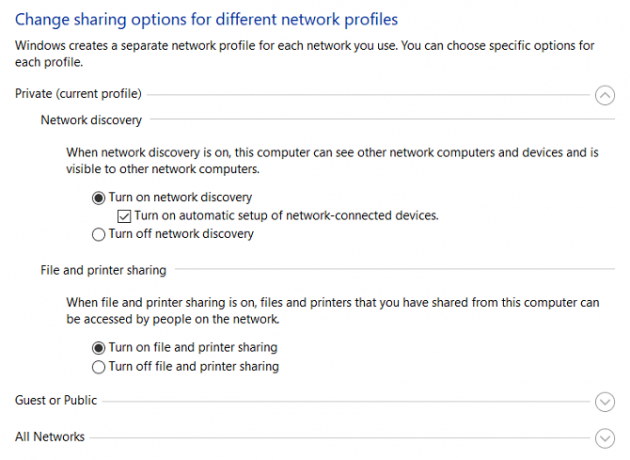
За да започнете, трябва да се уверите в това Откриване на мрежа е включен в Windows. Стартирайте вашия компютър с Windows и изпълнете следните стъпки:
- Отвори Настройки приложение и отидете на Мрежа и интернет.
- В левия панел щракнете върху Състояние.
- Под Променете мрежовите си настройки, изберете Опции за споделяне.
- Разширете или Частна мрежа или Публична мрежа меню, в зависимост от текущия ви тип връзка.
- Поставете отметка в квадратчето до Включете откриването на мрежа.
- Поставете отметка в квадратчето до Споделяне на файлове и принтери.
- Кликнете върху Запазите промените.
(Забележка: Не препоръчваме да активирате откриване на мрежа или споделяне на файлове в публични мрежи. Те обикновено са далеч по-малко сигурни от частните мрежи. Вместо това използвайте една от другите опции, които ще обсъдим накратко по-късно.)
За да споделяте папки за всеки отделен случай, щракнете с десния бутон върху името на папката и отидете на Свойства > Споделяне > Споделяне на мрежови файлове и папки > Споделяне.
Също така ще трябва да запишете IP адреса на вашата Windows машина (Настройки > Мрежа и интернет > Wi-Fi > Свойства на хардуера) или име на компютър (Настройки > Система > Информация).
Достъп до файлове на Windows на Mac
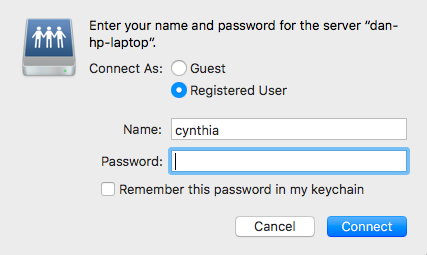
След като сте доволни от опциите си за споделяне, е време да прехвърлите вашите файлове от компютър към Mac. Следвайте стъпките по-долу, за да направите това:
- Отвори Finder ап.
- В лентата с менюта в горната част на екрана изберете Отидете > Свързване със сървъра.
- Въведете или smb://[IP адрес] или smb://[име на компютъра] и натиснете Въведете.
- Ще бъдете подканени да въведете вашето потребителско име и парола за Windows.
- Когато сте готови, щракнете върху Свържете се.
Вашето споделено съдържание на Windows ще бъде достъпно в Споделено раздел на Finder. За да прехвърлите файлове от вашия компютър към вашия Mac, просто плъзнете и пуснете, ако е необходимо.
Други начини за споделяне на файлове между Mac и PC
Не сте ограничени до горните вградени методи; има и други начини за споделяне на файлове от Windows към Mac. Тези методи ще работят, ако двата ви компютъра не са в една и съща мрежа.
1. Използвайте услуга за облачно съхранение
Dropbox, Google Диск, и OneDrive всички имат специални приложения, налични както за Windows, така и за macOS. Просто ги инсталирайте на двете системи и качете/изтеглете файловете според нуждите. Ако имате резервно хранилище в iCloud 6 изящни употреби на резервно iCloud хранилищеИмате повече пространство в iCloud, отколкото знаете какво да правите? Ето няколко страхотни начина да извлечете повече от iCloud. Прочетете още , може също да помислите да използвате това за споделяне на файлове.
2. Използвайте USB Stick
Едно просто, но ефективно решение за всеки, който трябва бързо да прехвърля файлове от Mac към Windows, е да използва USB флаш устройство. Ако не притежавате такъв, препоръчваме SanDisk Ultra Flair 128GB модел на Amazon.
3. Използвайте собствен сървър
Ако вече сте платили за уеб хостинг, можете да качите файл чрез FTP и да го изтеглите обратно на другата си машина.
Някои от най-добрите уеб хостинг услуги включват WP двигател, В движение, и Bluehost.
Научете повече за прехвърлянето на файлове от Mac към Windows
Надяваме се, че различните методи, които обсъдихме, ще ви помогнат да споделяте файлове между Mac и компютър с лекота. Ако трябва да направите това и с телефона си, проверете най-лесните начини за прехвърляне на файлове между компютри и мобилни устройства Най-бързите методи за прехвърляне на файлове между компютри и мобилни устройстваПрехвърлянето на файлове от компютър към мобилен телефон е лесно да се направи. Тази статия обхваща пет метода за бърз трансфер между компютри и мобилни устройства. Прочетете още .
Дан е британски експат, живеещ в Мексико. Той е управляващ редактор на сестринския сайт на MUO, Blocks Decoded. В различни периоди той е бил социален редактор, креативен редактор и финансов редактор за MUO. Можете да го намерите да обикаля изложбените зали на CES в Лас Вегас всяка година (PR хора, свържете се!) И той прави много задкулисни сайтове...


