реклама
Както всяка операционна система, Windows 10 е пълен с малко звуци и звуци. Те ще ви уведомят, ако направите грешка, получите известие, завършите изтегляне или когато възникнат някакъв друг брой събития.
Много хора никога не си правят труда да променят звуковата си схема. Това обаче е доста просто.
Ще ви покажем как да персонализирате звуците в Windows 10, как да намерите нови теми и схеми за звуци и как да подобрите качеството на звука на вашата машина.
Персонализирайте аудио с помощта на звукови настройки на Windows 10
Първо, нека разгледаме как персонализирате звука използвайки звукови настройки на Windows 10 9 полезни начина за контрол на звука в Windows 10Можете да контролирате силата на звука с дистанционно или да използвате жестове на мишката. Ето най-добрите начини за контрол на звука в Windows 10. Прочетете още .
Въпреки нарастващия брой на опции, прескачащи към приложението Настройки 9 Нови функции за настройки в актуализацията на Windows 10 Fall CreatorsИзглежда, че приложението Настройки се променя всеки път, когато го използвате? Ще ви покажем най-важните функции, които може да сте пропуснали след последната актуализация на Windows 10! Прочетете още с всяко ново издание на операционната система менюто за персонализиране на звуци все още е част от контролния панел.
Можете да получите достъп до менюто по два начина. Или към главата Настройки> Система> Звук> Свързани настройки> Контролен панел за звук или отворете контролния панел и щракнете върху Звук.
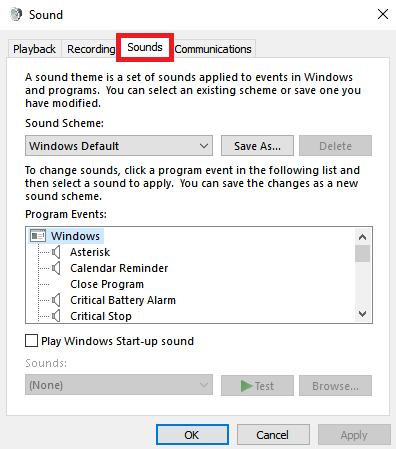
Който и метод да използвате, трябва да завършите със същия прозорец на екрана. След като се отвори, кликнете върху Звук раздел.
Windows 10 се предлага само с две собствени звукови схеми: Windows по подразбиране и Без звуци. Когато изтеглите повече схеми и теми, те ще станат достъпни в Звукова схема падащо меню.
Можете да променяте отделни звуци за всеки отделен случай за всяка програма на компютъра, като използвате списъка на събитията във второто падащо меню. Изберете естествен звук от списъка или кликнете върху Преглед за да изберете друг звуков файл на вашия компютър.
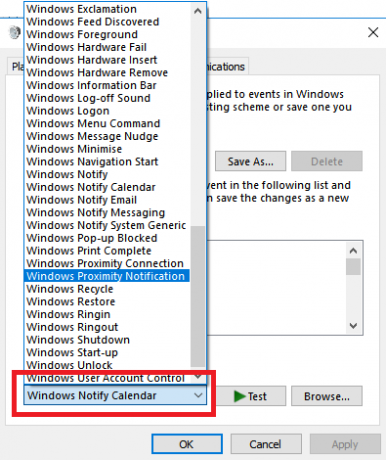
След като направите желаните ощипвания, кликнете върху Запази като и дайте име на новата си звукова схема.
Забележка: Звуците, използвани в операционната система Windows 10, трябва да са във формат WAV. Ако имате обичай звуков файл, запазен като MP3, WMA или нещо друго 10-те най-често срещани аудио формати: кой от тях трябва да използвате?Знаете ли за MP3, но какво ще кажете за AAC, FLAC, OGG или WMA? Защо съществуват толкова много формати на аудио файлове и има ли най-добър аудио формат? Прочетете още , трябва да го преобразувате в WAV, преди да можете да го използвате.
Изтеглете Windows 10 Звукови теми и схеми
Ако искате да създадете изцяло персонализирана звукова схема в Windows 10, ще трябва да промените всеки звук на желания изход ръчно.
Може би по-добър начин за персонализиране на звуци в Windows 10 е използването на тема. Много от темите в магазина на Windows 10 също идват със собствени звуци. Не е нужно дори да използвате останалата тема (като тапети, цветове и курсори на мишката).
Най-лесното място за намиране на теми с персонализирани звуци е в Официалното хранилище на Microsoft. Отворете магазина на вашия браузър и изберете С персонализирани звуци от менюто в лявата част на екрана.
Има голям брой за избор; те обхващат всичко - от популярни игри до спокойни среди.
Изтеглете темата и щракнете двукратно върху файла, за да го разопаковате.
След като темата е инсталирана на вашето устройство, свързаната звукова схема ще стане достъпна в Звукови схеми падащо меню, което обсъдихме по-рано. Можете да премахнете визуалните части на темата в Настройки> Персонализация> Теми.

Някои други сайтове предлагат звукови схеми 5-те най-добри безплатни сайта за изтегляне на звукови ефекти на WindowsНаучете как да промените вашата звукова схема на Windows 10. Ето някои от най-добрите безплатни сайтове за изтегляне на звукови ефекти на Windows. Прочетете още , но поради промени в архитектурата на Windows 10, ще трябва да изтеглите WAV файловете и след това да промените всеки звук поотделно.
Запазете новите WAV файлове в C: \ Windows \ медии, след това кликнете върху Преглед в Звуци меню за избор на съответния изход. Запазете схемата, след като приключите.
Как да подобрим качеството на звука в Windows
Няма смисъл да имате страхотна звукова схема, ако самото аудио наподобява нещо, записано извън радиото през 90-те години.
За щастие има няколко начина да персонализирате и подобрите качеството на звука в Windows.
Метод 1: Еквалайзер на звука в Windows 10
Windows 10 се предлага с естествен еквалайзер за звук. Това е някак примитивно, но ще е достатъчно за повечето хора.
За да използвате инструмента, намерете иконата на високоговорителя в лентата на задачите, щракнете с десния бутон върху нея и изберете Звуци. След това изберете Възпроизвеждане намерете високоговорителите, щракнете с десния бутон върху тях и изберете Имоти.
На Имоти прозорец, отидете на Подобрения и маркирайте квадратчето до изравнител в менюто.
Можете да изберете еквалайзерните ефекти от менюто в Свойства на звуковите ефекти секция.

Метод 2: Усилвател на звука за Windows 10
Аудио усилвателят ви позволява да увеличите силата на звука на високоговорителя над максималния си. Освен ако производителят на високоговорителите ви не ви е предоставил собствен софтуер, няма да имате достъп до такъв.
Налични са много малко безплатни опции. Можете да опитате разширението за Chrome Усилвател на обема, но ще работи само за аудио в браузъра; не е общосистемна.
Може би най-добре платеното приложение е Звуков усилвател на Lefasoft. Приложението струва $ 19,95 за лиценз за един потребител.
Внимание: Трябва да се използват звукови усилватели за звук, който е твърде тих, когато звукът на вашата система вече е със 100-процентов обем. Настройката на силата на звука е твърде висока може да повреди непоправимо високоговорителите ви.
Метод 3: Звуков миксер за Windows 10
Най- Volume Mixer в Windows 10 премина през няколко редизайн Как да промените силата на звука на базата на приложение в Windows 10Повечето хора не знаят, че Windows предлага начин за промяна на силата на звука на база приложение, но има и приложение на трети страни, което го прави още по-лесно! Прочетете още от пускането на операционната система през 2015 г.
Днес има два отделни начина за преглед на една и съща информация, всеки от които има различно оформление.
За достъп до миксера за силата на звука:
Щракнете с десния бутон върху иконата на високоговорителя в лентата на задачите и изберете Смесител за отворен обем:
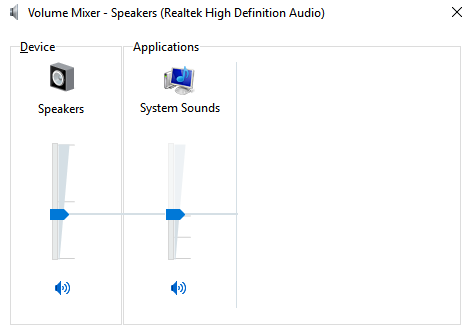
Или отидете на Настройки> Система> Звук> Други опции за звук> Сила на звука и предпочитания на устройството.

Ако нямате други приложения, ще видите само плъзгачи за високоговорителите и звуците на системата. Въпреки това, всички други приложения, които възпроизвеждат аудио, също ще се показват тук и можете да редактирате нивата на силата на звука поотделно за конкретни приложения като процент от основния обем.
В примера по-долу можете да видите Netflix и Chrome също възпроизвеждат аудио и по този начин те се появяват в Volume Mixer.
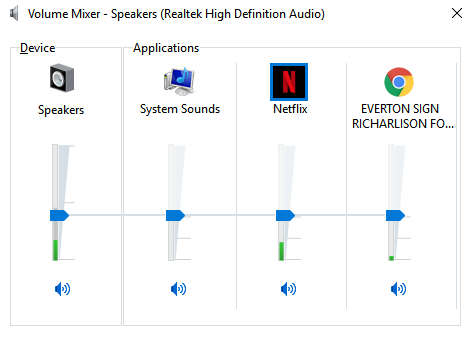
Други звукови настройки за Windows 10
Има няколко други настройки за звука, за които трябва да знаете. в Настройки> Система> Звук, можете да изберете входните и изходните високоговорители, да тествате микрофона си и изпълнете стъпки за отстраняване на неизправности.
в Настройки> Лесен достъп> Аудио можете да активирате моно изход и да изберете да показвате звукови сигнали визуално.
Всъщност менюто за лесен достъп е пълно с други настройки, които всички потребители ще намерят за полезни. Вижте нашите ръководство за опциите за лесен достъп на Windows Кратко ръководство за Windows 10 Инструменти за достъпностНезависимо дали се борите с лошо зрение или искате да изследвате контрола на речта, Windows 10 предлага множество инструменти за достъпност, за да ви помогне. Показваме ви къде да намерите и как да ги използвате. Прочетете още ако искате да научите повече.
Дан е британски емигрант, живеещ в Мексико. Той е управляващ редактор на сестринския сайт на MUO, Blocks Decoded. В различни моменти той е бил социален редактор, творчески редактор и финансов редактор на MUO. Можете да го намерите да блуждае по шоура в CES в Лас Вегас всяка година (PR хора, посягайте!), И той прави много задкулисни сайтове...