реклама
Коя версия на Linux използвате? Ubuntu? Arch? Червена шапка? Не, това не е, което наистина искате да знаете, нали? Това, което искате е действителната версия на Linux или дори версията на ядрото на Linux.
В крайна сметка тя не се показва никъде, така че как бихте могли да знаете? Ето девет команди, които ще ви помогнат да проверите версията на Linux и Kernel във вашия текущ дистрибутор.
Версия на OS или ядро: Каква е разликата?
Първото нещо, което трябва да проверите е дали търсите версията на ОС или версията на Kernel.
Например, ако използвате Ubuntu, може да искате да проверите версията на операционната система. Може да е 19.04, но има ли последващо построено число?
От друга страна, може да се наложи да познавате версията на ядрото на Linux. Ядрото е ядрото на Linux, кодът, който позволява на софтуера да комуникира с хардуера. наш ръководство за Linux ядрото Какво представлява ядрото в Linux и как проверявате версията си?Linux е операционна система, нали? Е, не точно! Всъщност е ядро. Но какво е Linux ядрото? Прочетете още ще обясня това по-подробно.
Покажете вашата версия на Linux на работния плот
В допълнение към деветте опции на командния ред по-долу, можете да проверите вашата версия на Linux от работния плот. Това ще се различава в зависимост от средата на работния плот и операционната система. Ако обаче искате да проверите вашата Ubuntu версия, вашата CentOS версия или каквото и да е, без командния ред, можете.
Например, за да проверите вашата версия на Ubuntu от работния плот, отидете на Настройки на системата> Детайли. Тук ще видите версията на дистрибутора, която използвате. Въпреки че това няма да ви даде толкова подробности, колкото командния ред, достатъчно е да потвърдите вашата версия на Linux.
Как да проверите вашата версия на Linux Distro и Kernel
След като сте се събрали, работният плот ще ви даде само основната информация относно вашата версия на Linux. За повече подробности ще трябва да разчитате на командния ред.
Могат да се използват различни команди за разкриване на интересна информация за вашата Linux система. Заедно с подробностите за вашата версия на Linux можете да разберете за изданието на дистрибуцията, кодовото име и ядрото. Тази информация може да се окаже полезна поради няколко причини. Нощта ви е необходима например за отстраняване на проблеми или просто за да проверите дали вашата версия на Linux се е актуализирала.
Следващите девет команди ви позволяват да проверите вашата версия на Linux и Kernel от терминала.
1. Показвайте лесно вашата версия на Linux OS с cat / etc / os-release
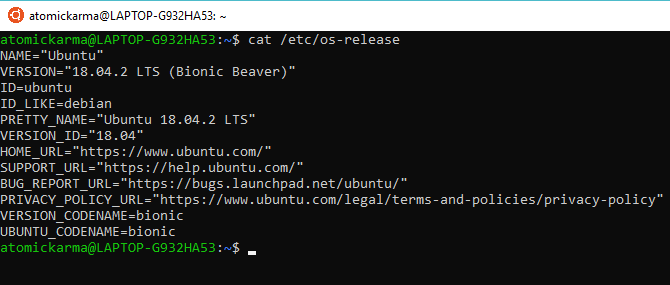
Вашата първа опция е да проверите os-release файла в / etc / директорията. Това ще предостави доста подробен отчет за версията на вашата операционна система Linux. Можем да проверим това бързо с помощта на командата cat (concatenate), която може да се използва за показване или създаване на нови файлове.
cat / etc / os-releaseПримерът ни беше тестван с Ubuntu. Тук са изброени името на ОС, пълната версия, идентификацията на версията и кодовите имена.
2. Друга възможност за проверка на вашата версия на Linux: издание cat / etc / *
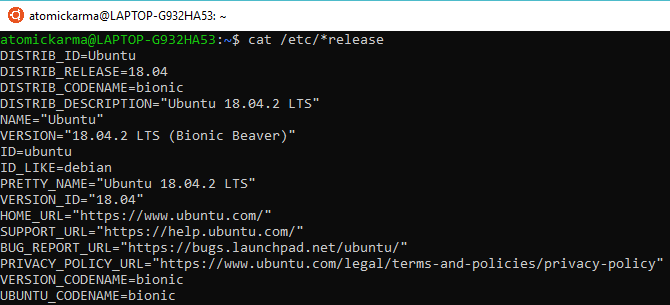
Малко повече информация може да бъде събрана вместо файла за освобождаване *. Това показва цялата информация от файлове, завършващи с думата „освобождаване“ в / etc / директорията, обединени в един изход.
освобождаване на котка / и т.н. / *Резултатът е до голяма степен същият като преди, но с допълнителна информация за разпространение.
3. Вземете вашата версия на Linux: cat / etc / issue

За по-лесен отговор на вашата заявка за номер на версията на Linux OS, опитайте тази команда cat.
котка / и т.н. / издаванеТук ще видите името и версията на дистрибутора. Simple!
4. Намерете вашата версия на Linux Distro: lsb_release -a
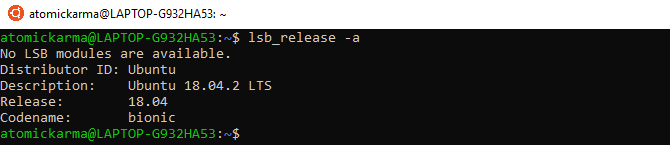
Командата lsb_release ще изведе информация за стандартната база на Linux (lsb) за вашия дистрибутор на Linux.
lsb_release -aЗабележете името на дистрибутора, както и името на дистрибутора, изданието и кодовото име. Отново това е проста команда с компактни и ясни резултати.
5. Показване на версията на ядрото на Linux с hostnamectl
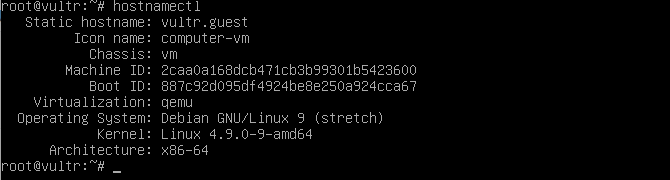
Командата hostnamectl може да се използва за промяна на името на хоста на системата, но използваната самостоятелно ще показва подробности за версията на Linux.
hostnamectlИзползването на командата показва името на хоста на устройството, заедно с идентификатора на машината и архитектурата. Ще намерите и версията на Linux и версията на ядрото на Linux, показана с тази команда.
6. Използвайте uname -r, за да проверите версията на ядрото на Linux

Въпреки че предишната команда показва подробности за версията на ядрото на Linux, ако това е всичко, опитайте вместо него –r.
unme -rТова ще изведе номера на версията за ядрото на Linux на вашия дистрибутор. Няма контекст за това, а само номерът на версията.
7. Повече подробности за ядрото на Linux С unme -mrs

Допълнителна информация за текущата версия на Linux на вашия дистрибутор можете да намерите, като разширите превключвателя -r до -mrs.
languageguname -mrsТова няма нищо общо с жена ви или майка ви. По-скоро командата -mrs предоставя информация за името на Kernel и хардуерната версия. В нашия пример изпълнихме командата на Raspberry Pi 4, която показва armv71. 32-битова или 64-битова базирана на Intel / AMD архитектура би показала x86_64 вместо това.
8. Показване на повече информация за версията на Linux Kernel: unme -a

Още повече информация за вашето Linux ядро може да бъде показана с разширението на командата -a.
unme -aИзползвайки това, ще видите името на устройството, версията на ядрото на Linux, датата на издаване, архитектурата и пълното име на ОС (обикновено GNU / Linux Защо едва ли някой нарича Linux "GNU / Linux"Интересувате се от Linux и сте прочели няколко публикации в блога. По пътя сте попаднали на смешно име: GNU / Linux. Но какво означава това? Прочетете още ).
9. Подробна информация за ядрото на Linux с cat / proc / версия

Последната опция за проверка на вашата версия на Linux ядрото е друга котка команда. Това използва файла с версия в директорията / proc.
котка / proc / версияЩе намерите номера на версията на текущото ви Linux ядро, съставен от информация от / proc / sys / kernel / ostype, / proc / sys / kernel / osrelease и / proc / sys / kernel / версия на версията. Както бе отбелязано по-рано, командата cat свързва информация от различни файлове, което се случва тук.
Сега знаете каква версия на Linux използвате
С девет опции на командния ред и подробности, които можете да намерите в избраната от вас десктоп среда за дистрибутор, сега трябва да знаете как да намерите версията си за Linux OS. Проверката на вашия дистрибутор на Linux е лесна - ако знаете как! По същия начин, проследяването на детайлите на вашата версия на Linux ядрото също трябва да бъде ясно.
Искате ли да направите повече в терминала на Linux? Да станеш Linux команден ред с тези съвети и трикове Станете майстор на командния ред на Linux с тези съвети и триковеНезависимо дали сте чисто нов в Linux или опитен Linux ветеран, командният ред предлага множество приложения. Опитайте тези съвети за овладяване на командния ред. Прочетете още .
Кристиан Каули е заместник-редактор по сигурността, Linux, направи си сам, програмирането и обяснените технологии. Освен това той произвежда The Really Useful Podcast и има богат опит в поддръжката на десктоп и софтуер. Сътрудник на списание Linux Format, Кристиан е тенисър на Raspberry Pi, любител на Lego и фен на ретро игри.


