Ако сте решили да направите първите си стъпки в света на музикалното производство, ние сме тук, за да ви помогнем. С ръководство за начинаещи за Ableton на живо, който очертава основите, от които се нуждаете, за да започнете.
Ableton Live е отлична цифрова аудио работна станция (накратко DAW). Всъщност се счита за един от най-добрите цифрови аудио работни станции Най-добрият безплатен DAW софтуер за WindowsИма много страхотни безплатни DAW софтуерни програми, от които да избирате. Ето най-добрите безплатни DAW за Windows. Прочетете още , благодарение на простия си потребителски интерфейс и интуитивните контроли. Възможността за лесно изработване на проста мелодия също е голямо предимство.
Какви опции са налични?
Текущата версия е Ableton Live 10 и се предлага в три нива, така че можете да закупите въз основа на това колко функции смятате, че ще ви трябват. Ако все още не сте се заели, предлагаме да изберете опцията за ниво „Intro“.
Това е най-евтиният и има по-малко от разширените функции, така че няма да ви обърка. Можете да вземете пробна версия на софтуера, ако все още не искате да поемате финансов ангажимент.
След като инсталирате Ableton Live, сте готови да започнете да правите музика. Въпреки това, като начинаещ, вероятно сега се взирате в куп сиви кутии и се чудите откъде да започнете.
не се тревожи Ето основните съвети, които абсолютните начинаещи ще трябва да създадат супер проста песен с някои от предоставените аудио мостри.
1. Създайте своя първи проект
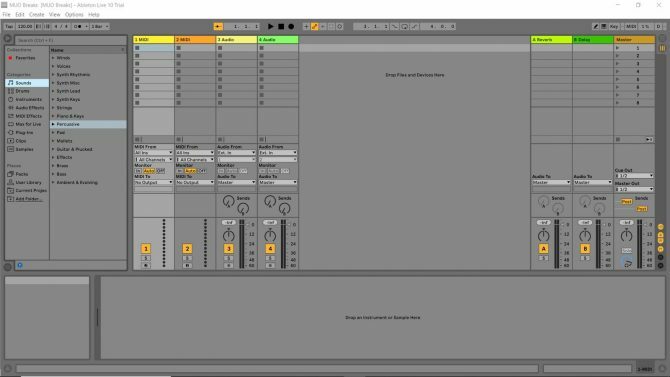
Първото нещо, което трябва да направите, е да създадете своя проект. Проектът съдържа цялата информация за вашия Live Set (основно това, което Ableton нарича вашата песен). Той съхранява подробности за пробите или циклите, които използвате.
Ableton Live използва проекта, за да запомни подредбата на семплите (където семплите се появяват в пистата). Всички ефекти, които използвате, къде се използват и как се използват, също са специфични за проекта. Всички софтуерни инструменти, които използвате, също ще бъдат отбелязани във файла на проекта (въпреки че засега не е нужно да знаете за тях).
След като стартирате Ableton, ще ви бъде представена демо песен. Можете да пуснете това, ако искате и да видите как звучи, но в момента не е особено важно. След това се насочете към Файл > Нов комплект на живо. Почти сте готови да започнете. Просто запазете новосъздадения Live Set down с име по ваш избор, като изберете Файл > Запазване на живо, зададено като.
Тук избрах „MUO Breaks“ като име на моя сет на живо, както можете да видите от горния ляв ъгъл на екранната снимка по-горе. Сега сте готови да започнете да навигирате в работното пространство...
2. Подготовка на работното пространство
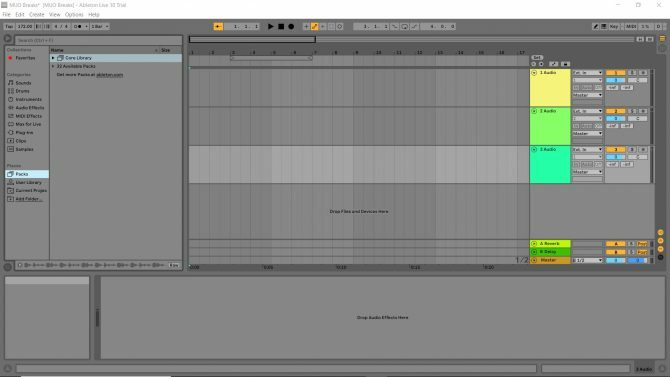
Ако погледнете вашия Ableton Live екран, тогава това, което виждате, е изгледът на сесията. Това е полезно за заглушаване или създаване на изпълнение на живо с Ableton, обикновено с помощта на хардуер. Вижте нашето ръководство за най-добрите USB midi контролери 9-те най-добри USB MIDI контролери за музикантиТърсите USB MIDI контролер? Ето най-добрите MIDI контролери, които можете да закупите в момента, независимо от бюджета. Прочетете още ако се интересувате да разгледате някои от наличните за вас опции.
Въпреки това, като абсолютен начинаещ, вашите настоящи умения няма да съвпадат с тези, необходими за работа в режим на производителност на Ableton. Това е добре, можете да вземете тези умения по-късно, когато сте по-запознати с приложението.
Засега нека превключим екраните към Изглед на подреждане, който можете да намерите вляво от прозореца на приложението. Бутонът с три хоризонтални ленти превключва изгледа за подреждане. Тези ленти ще изглеждат сиви, докато не активирате изглед на подреждане.
Ще забележите, че оформлението на екрана се променя. Това е областта, в която можете да пуснете някои проби и след това да ги преместите из работното пространство, оттук и „Режим на подреждане“.
Четирите цветни полета по подразбиране вдясно от изгледа представляват различни канали. Всеки канал осигурява цялостната песен с различен звук, така че може да имате един, посветен на бас линията, един за барабанни модели, един за вокали и т.н.
Тъй като работим само със семпли за тази много проста песен, можете да продължите и да премахнете двата канала, които са озаглавени „MIDI“. Нямате нужда от такива в момента. Просто щракнете с десния бутон върху цветния квадрат и изберете Изтрий. Повторете процеса за втория нежелан MIDI запис.
Като ги махнете, можете да насочите вниманието си към аудио каналите. Щракнете с десния бутон върху празното място под двете останали цветни полета. Сега можете да добавите трети аудио канал. Щракнете върху вмъкване на аудио запис и ще забележите, че се появява трета песен.
3. Разбиране на работното пространство
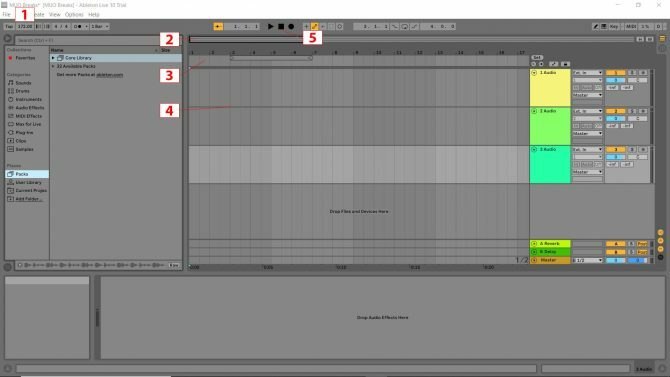
Има няколко елемента от работното пространство, които ще трябва да използвате за този урок. Те са посочени на изображението по-горе за бърза идентификация. Ето какво правят:
- Това е Темпо или скоростта на вашата писта. BPM или удари в минута е методът за измерване на темпото. Щракнете върху това поле и въведете „172“, след което натиснете Enter.
- Това е Гореща точка за мащабиране задържането на мишката върху горещата точка за мащабиране разкрива лупа. Щракването с левия бутон върху полето и задържането на бутона на мишката ви позволява да увеличавате и намалявате с жестове нагоре/надолу и премествате увеличения изглед наляво и надясно със съответните движения на мишката.
- В Beat-Time Ruler показва числата, които съответстват на всеки удар (в зависимост от това колко сте увеличени). Ще забележите как горните са с числа. Това отброява тактовете във вашата музика и показва къде трябва да поставите семплите си. Лентите първоначално се показват в групи от четири (поради което горната част на дисплея на пистата показва 1, 5, 9, 13, 17 и т.н.)
- Дисплей на пистата е мястото, където ще пуснете пробите си.
- Контроли за проследяване за възпроизвеждане, пауза, спиране и запис.
3. Добавяне на проби
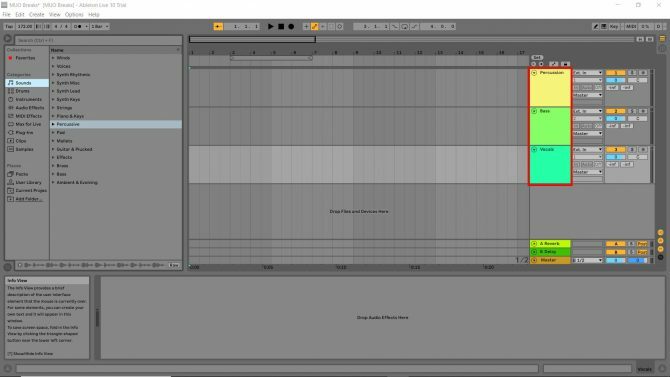
Ще поставите вашите проби в новосъздадените канали, така че е разумно да ги преименувате. В цветното поле „Име на песента“, озаглавено „1 аудио“, Кликнете с десния бутон > Преименувайте както бихте направили с компютърен файл. Повторете това в останалите две полета с имена на песни. Преименувах трите си песни на „Ударни“, „Бас“ и „Вокали“.
Пробите са фрагменти от звук, които можете да подредите, за да създадете музика. Това са градивните елементи на вашето завършено парче и, за щастие, Ableton Live 10 Suite има с какво да започнете.
Отляво на екрана ще видите панела „Колекции“. Под „Места“ ще видите „Пакети“. Това е мястото, където искате да се отправите, за да намерите звуците, които ще използвате, за да направите първата си основна песен.
След това щракнете Опаковки > Основна библиотека > Проби. Това ви отвежда в библиотеката, която е добре разделена на категории за вас.
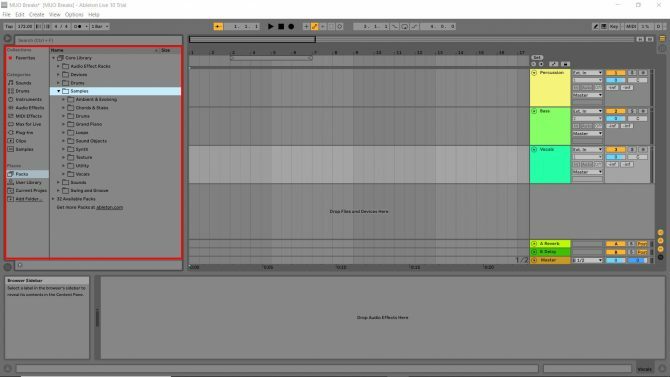
След като щракнете върху библиотеката с примери, можете да слушате всички семпли, които Ableton Live 10 предлага като стандарт. Там има някои страхотни мостри, така че чуйте и вижте дали някой ще ви хареса. Можете лесно да визуализирате проба, като щракнете върху нея веднъж. Сега нека вкараме няколко проби в аудио каналите.
Ударни
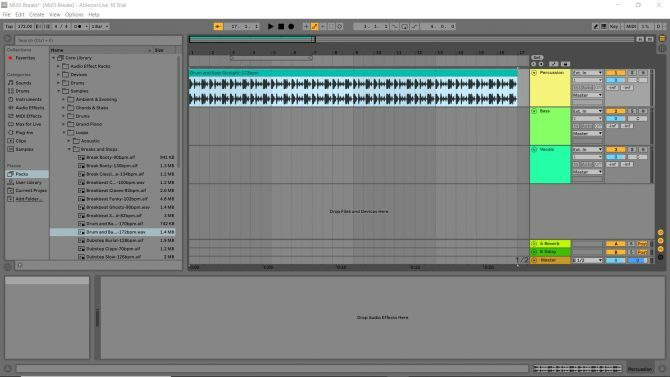
Отидете на Основна библиотека > Проби > Примки > Почивки и стъпки и намерете пробата, озаглавена „Drum and Bass Straight 172 bpm“. Щракнете и плъзнете семплата в аудио канала, който сте преименували по-рано на перкусия. Ще забележите как пробата започва от 1 и завършва малко преди 5. Това означава, че пробата е дълга четири бара.
След това разтегнете пробата, като задържите курсора на мишката над ръба на заглавието на клипа (полето в горната част на пробата с името на пробата в него) и го плъзнете надясно. Плъзнете го до реда с числото 17 над него. Натиснете пускане и слушайте. Това са барабаните за вашата песен!
Басова линия
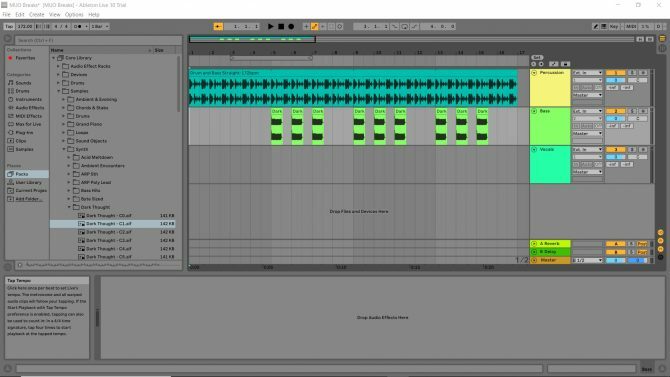
Отидете на Основна библиотека > Проби > синтезатор > Тъмна мисъл и намерете извадката, озаглавена „Dark Thought C1“.
Преди да пуснете пробата, използвайте горещата точка за мащабиране, за да увеличите, докато владетелят на Beat Time Ruler разкрие числата последователно (1, 2, 3 и т.н.). След това плъзнете бас семплата и я пуснете в канала „Бас“ на позиция, съответстваща на номера 5 на линейката за време на ритъма. След това повторете процеса за маркерите на Beat Ruler, съответстващи на числата 6, 7, 9, 10, 11, 13, 14 и 15.
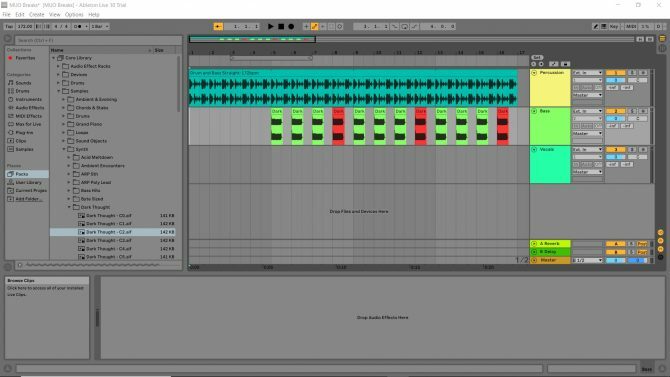
Върнете се обратно към Тъмна мисъл библиотека и вземете „Dark Thought C2“. Този звук има по-висок тон на звучене. Плъзнете и пуснете го до числа 8, 12 и 16. Можете да слушате какво сте направили досега, като натиснете бутона „възпроизвеждане“ в контролите на песента.
Вокали
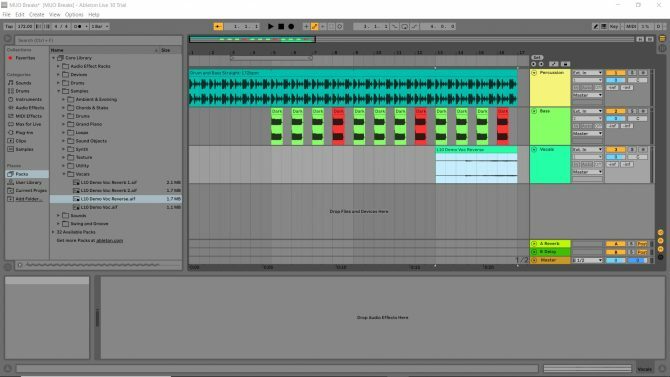
Следвайки същите процеси като по-горе, насочете се към Основна библиотека > Проби > Вокали и поставете “L10 Demo Voc Reverse” на маркера за ритъм, съответстващ на числото 13 на линийката за време на ритъма. Сега имате вокал във вашата песен!
Вече знаете самите основи на Ableton Live
Натиснете play и изслушайте първите шестнадесет такта на песента, която току-що създадохте. Готино, а? Страхотното нещо на Ableton е лекотата, с която можете да научите основите.
Насочете се към Файл > Save Live Set и можете да си поиграете с музиката, която сте създали. Опитайте да добавите още няколко канала и още няколко звука, като направите песента по-дълга. След това можете да направите своя собствена аранжировка от нулата.
След като овладеете тези прости стъпки, можете да добавите към уменията си с нашето задълбочено ръководство за начинаещи за Ableton Live Ableton Live: Най-доброто ръководство за начинаещиAbleton Live е сложен софтуер за музика, но с нашия урок за начинаещи вие ще правите и записвате музика за нула време. Прочетете още .
Обича всички видове технологии, от AV, през домашно кино, игри и (по някаква малко известна причина) техника за почистване. Доставчик на храна за четири котки. Обича да слуша повтарящи се удари.
