Реклама
Случват се бедствия. Освен ако не сте готови да загубите всичките си данни за миг на око, вие трябва добра резервна рутина. Съгласен ли сте, но все още не сте се замислили? Тогава сте попаднали на правилното място!
До края на това ръководство ще знаете всичко, което трябва да знаете, за да архивирате редовно вашия компютър: какво да архивирате, стратегии за архивиране и кои инструменти да използвате. Ето преглед на това, което ще научите:
В това ръководство: Какво представляват резервните копия и защо ми трябват? |Видове архиви |Основният резервен план |Кои файлове трябва да архивирам? |Колко често трябва да правя резервни копия? |Стратегии за архивиране |Инструменти за архивиране |Къде трябва да съхранявам резервните си копия? |Как да архивирам и възстановя операционната си система?
1. Какво представляват резервните копия и защо ми трябват?
Архивът е копие на електронни данни, което се съхранява отделно от оригиналните файлове. Ако оригиналните данни бъдат повредени, повредени, изтрити или загубени, можете да възстановите и/или възстановите данните, като използвате архива.
Накратко, архивирането свежда до минимум риска от трайна загуба на данни.
Архивите са необходими, защото данните имат стойност. Независимо дали данните са сантиментални, търговски или законни, резервните копия действат като начин за защита на чувствителни подробности. В свят, в който повечето информация се търгува дигитално, почти всички данни носят финансова стойност (например закупена музика или електронни книги). А за файлове, които нямат парична стойност, те вероятно имат времева стойност.

Ако можете да си позволите да загубите файловете си, тогава не е нужно да губите време или усилия за подготовка на резервни копия. Всъщност има цяла индустрия, която зависи от хора, които не правят резервни копия: индустрията за възстановяване на данни. Ако твърдият ви диск се повреди, има голям шанс вашите файлове да бъдат възстановени. Тази експертна услуга обаче идва с висока цена, докато самостоятелно направените архиви могат да се правят напълно безплатно.
Това ръководство ще ви преведе през процеса на настройка и поддържане на редовни архиви в Windows 10. Концепциите могат да бъдат приети за почти всяка друга операционна система, въпреки че точните стъпки може да се различават леко.
2. Видове архиви
Преди да изберем стратегия за архивиране, трябва да разберем различните видове архивиране.
Пълно архивиране
Пълното архивиране е 100 процента копие на оригиналните файлове. Обикновено се записва в нова папка, която носи времеви печат. Това е традиционният начин за архивиране на файлове. Тъй като всеки един файл се копира, пълното архивиране е най-бавен от всички видове архивиране, но най-надежден при възстановяване.
Диференциално архивиране
Диференциалното архивиране проследява всички файлове, които са се променили след последното пълно архивиране. Това означава, че добавя всички нови и актуализирани файлове към съществуващ пълен архив. Ако междувременно са направени други архиви (т.е. друго диференциално архивиране), файловете, които са били архивирани по време на тези сесии, ще бъдат архивирани отново, тъй като диференциалните архиви не са пълни архиви.
Това е най-удобно начин за архивиране на файлове, защото диференциалните архиви са бързи и ви позволяват да се върнете към предишни версии на файл, когато е необходимо.
Инкрементално архивиране
Подобно на диференциалното архивиране, инкременталното архивиране архивира само променени файлове. Разликата между двете е, че инкременталното архивиране просто архивира файлове, които са били променени след предишното архивиране, без значение дали това е пълно, диференциално или инкрементално архивиране. Това е Най-бързият начин за актуализиране на съществуващ архив.
Синхронизиране
Технически, синхронизирането е форма на архивиране. Разликата е, че работи в няколко посоки. Например, ако файл се синхронизира между два компютъра и бъде редактиран на един компютър, последното копие се синхронизира с втория компютър. Това синхронизирано копие действа като резервно копие, в случай че първото бъде загубено.
Както може би се досещате, този метод е интересен и си струва, ако редовно осъществявате достъп и редактирате файлове от различни места (например вашия домашен компютър и вашия работен компютър).
3. Основният резервен план
В това ръководство ще научите как да организирате данните си и кои инструменти да използвате за архивиране. Но тъй като тази тема в началото може да бъде поразителна, нека започнем с a основен план преди да се гмурнете.
Това е опростен преглед на стъпките, които трябва да предприемете, за да създадете проста и автоматизирана рутина за архивиране:
- Получете общ преглед на вашите файлове и къде се намира всичко.
- Преместете всички лични файлове извън системния дял.
- Решете кои файлове да архивирате, колко често и къде.
- Решете кои инструменти да използвате и настройте планирано архивиране.
- Ако избраните от вас инструменти не осигуряват планиране, създайте планирана задача.
- (По избор) Архивирайте операционната си система, в случай че трябва да преинсталирате.
Изглежда просто, нали? Сега нека разгледаме по-отблизо как да направим всичко това да се случи.
4. Кои файлове трябва да архивирам?
Като общо правило, трябва да архивирате всички лични файлове, медийни файлове, изтеглени файлове, системни персонализации, офис документи, записи и изявления. Често срещаните местоположения за архивиране включват, но не се ограничават до:
- C:/ProgramData
- C:/Потребители
- C:/Windows/Шрифтове
- Персонализирани папки, където съхранявате файлове
- Други твърди дискове или дялове с данни
Ако установите, че вашите файлове са навсякъде, не забравяйте да разгледате секцията „Стратегии за архивиране“ за начини за по-добро организиране на вашите файлове и папки по интелигентен начин. За по-задълбочено потапяне във всички различни видове файлове, на които трябва да архивирате (и НЕ трябва да архивирате), плюс причините защо или защо не, вижте нашата статия за избор на какво да се архивира в Windows 10 Архивиране 101: Windows файлове и папки, които винаги трябва да архивиратеПоддържате ли правилните неща? Ще ви покажем кои файлове и папки винаги трябва да архивирате и къде да ги намерите в Windows. Прочетете още .
Съвет: Скрити файлове!
Някои от изброените папки може да са скрити. За да ги видите, отворете съответните им родителски папки, отидете на Организиране > Опции за папка и търсене. В прозореца Опции на папката превключете на Преглед раздел. Под Файлове и папки изберете Показване на скрити файлове, папки и устройства. Щракнете върху Добре за да приложите само към избраната папка, или щракнете Приложете към папки да се приложи към всички папки.
5. Колко често трябва да правя резервни копия?
с една дума: ЧЕСТО!
Е, истината е, че има файлове, които не е нужно да архивирате всеки ден или дори всяка седмица. Например, големи колекции от данни, които почти не се променят, трябва да се архивират само през седмица или месец, в зависимост от това колко често ги добавяте. Файловете, които променяте ежедневно или седмично (например имейли или работни документи), трябва да се архивират поне веднъж седмично или през ден.
Важни файлове, до които достъпвате и редактирате ежедневно, дори от различни компютри, могат да се съхраняват в една папка и да се синхронизират с онлайн пространство за съхранение. Можете да автоматизирате този процес, така че дори да не се налага да мислите за създаване на резервни копия.
Позволете ми да повторя, че трябва да изпълнявате редовно архивиране. Честотата зависи от това колко често се променят файловете и колко важни са промените. Основно правило? Колкото по-често се променя файлът и колкото по-важен е файлът, толкова по-често трябва да го архивирате.
Научете повече за това в нашия преглед на основните факти за архивиране на данни 5 основни факта за архивиране, които всеки потребител на Windows трябва да знаеНикога не се уморяваме да ви напомняме да правите резервни копия и да пазите данните си в безопасност. Ако се чудите какво, колко често и къде трябва да архивирате вашите файлове, ние имаме директни отговори. Прочетете още .
6. Стратегии за архивиране
Можете или да архивирате всичко, или да се върнете към интелигентни архиви, като използвате диференциални или инкрементални архиви (посетете отново раздела „Типове архиви“).
Интелигентното архивиране спестява време, място на твърдия диск и запазва енергията. Стратегията за интелигентно архивиране е да създавате различни видове архиви в зависимост от това какво архивирате и да създавате автоматични графици, които ще ви помогнат да не забравяте или пропускате архивиране.
Лични срещу Системни файлове
Първият ми и най-важен съвет е да организирате файловете си така, че личните ви данни ДА НЕ се съхраняват на същия диск или дял като операционната система. Тази стратегия има няколко предимства:
- Вашите лични данни ще бъдат в безопасност, ако вашата система се повреди. Няма за какво да се притеснявате!
- Вашите лични файлове ще живеят на едно място. Лесно за архивиране!
- Когато преинсталирате системата си, трябва да възстановите по-малко данни. По-бърза настройка!
За да преместите лични файлове от системното си устройство, трябва или да инсталирате втори твърд диск, или да създадете допълнителен дял на основния си твърд диск. Последната опция е напълно безплатна и може да се направи по всяко време, без да се инсталират допълнителни инструменти.
Повторното разделяне на твърдия диск обикновено е безопасно, но може да се обърка. Не се опитвайте, освен ако вече не сте направили резервно копие на данните си.
Ако все пак решите да преразпределите, уверете се, че сте разпределили поне 20 GB за операционната система (повече, ако инсталирате много софтуер или игри). Винаги трябва да имате поне 5 GB свободно пространство за гладка работа на системата. Научете как да го направите в нашето ръководство за преоразмеряване на дяловете на твърдия диск в Windows Как да управлявате дялове и томове на твърдия диск в Windows 10Windows бавен ли е и няма място за съхранение? Или искате да преразпределите пространството? Ще ви покажем как да използвате мениджъра на дялове на Windows 10. Прочетете още .
Онлайн архивиране и/или синхронизиране
Архивирането на файлове онлайн има предимството да има достъп до тях отвсякъде, при условие че имате интернет връзка. Тъй като сървърите, които съхраняват вашите данни, обикновено се архивират сами, това е и най-сигурният начин за архивиране на вашите файлове. Сървърното пространство обаче е скъпо, така че трябва да архивирате само вашите файлове с най-голям достъп онлайн.
Това, което пречи на много хора да съхраняват данни онлайн (или „в облака“) е погрешното схващане, че съхраняваните в облак данни са по-лесни за хакване, копиране и злоупотреба. Но в по-голямата си част професионалните сървъри са по-добре защитени от средния домашен компютър.
Медийни колекции
За големи медийни колекции (т.е. музика и филми) трябва да поддържате само едно пълно архивно копие, което актуализирате редовно. За това бих препоръчал да настроите седмично или месечно постепенно архивиране, което работи по определен график.
Не забравяйте, че ако редактирате оригиналната колекция, всички изтрити файлове все още ще присъстват във вашия архив. Следователно трябва да направите пълно архивиране, след като премахнете файлове или папки от оригиналното копие.
Сезонни архиви
Препоръчваме сезонни архиви за файлове и папки, които не променяте често. За файлове, които никога не променяте и рядко актуализирате, веднъж годишно може дори да е добре.
Например, когато се върнете от ваканция, вероятно качвате снимки от вашия цифров фотоапарат на вашия компютър и ги сортирате в съответните папки. Това е моментът, когато трябва да стартирате инкрементално архивиране, за да добавите тези файлове към вашия архив. Можете да направите същото за изтегляне на музика или филми и да стартирате тези резервни копия, когато сметнете за необходимо.
Добрата новина е, че не липсват висококачествени инструменти за архивиране за потребителите на Windows. Самата операционна система идва с функция за архивиране на файлове, но ще намерите и изобилие от алтернативи на трети страни. Каквито и да са вашите нужди, един от тях със сигурност ще ви осигури.
История на файловете на Windows
Windows 7 имаше функцията за архивиране и възстановяване, но тя беше заменена от История на файловете в Windows 8.1 и 10. Това е вграденият в операционната система метод за архивиране на данни и използва инкрементална техника за архивиране, която може да запази промените в реално време.
За да стартирате функцията История на файловете в Windows 10, отворете менюто "Старт" и потърсете архивиране. От резултатите изберете Настройки за архивиране и удари Въведете.
Ако историята на файловете не е настроена, ще видите това:
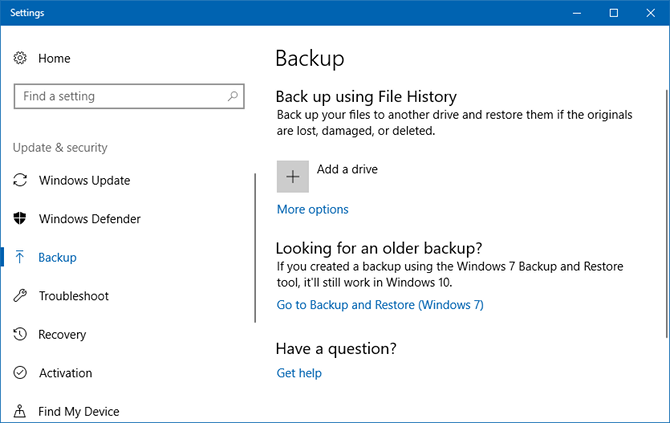
Щракнете върху Добавете устройство и ще започне да сканира за свързани устройства. Използвам USB флаш устройство в този пример и това е добре, ако искате също, но за дългосрочно архивиране ще бъде по-добре с пълноценно външно устройство:
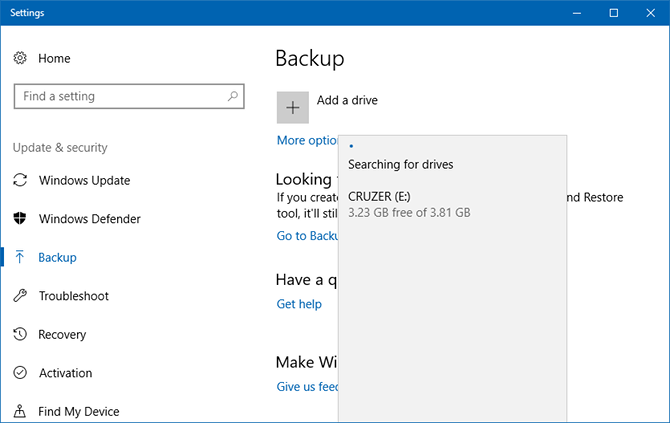
След като бъде избрано устройство, File History ще се включи. Ако не ви е грижа за автоматичното архивиране и искате да ги правите само ръчно, деактивирайте Автоматично архивиране на моите файлове превключване:
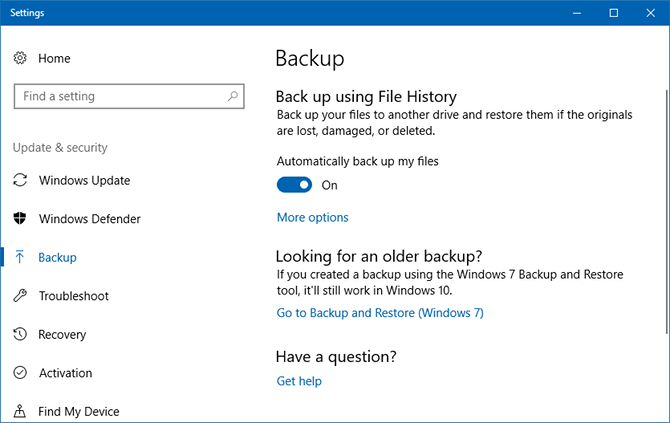
За да персонализирате настройките за хронология на файловете, щракнете Повече опций. Ще стигнете до страницата с опции за архивиране. Тук можете да промените честотата на автоматичното архивиране и колко дълго трябва да се съхраняват архивите и можете да щракнете върху Архивиране сега за да стартирате ръчно архивиране:

Превъртете малко надолу, за да видите Архивирайте тези папки раздел, където можете да изберете и/или премахнете кои папки да включите в архивирането. Щракнете върху Добавете папка за да добавите такава или щракнете върху съществуваща папка след това Премахване за да премахнете едно:

Превъртете по-надолу, за да видите Изключете тези папки раздел. Ако сте избрали определена папка за архивиране, но искате да пропуснете една от нейните подпапки, ето как я маркирате да бъде игнорирана:

За да преминете към друго устройство, щракнете Спрете да използвате диск на дъното. Това ви позволява да се върнете назад и да изберете друго устройство, когато щракнете Добавете устройство.
Cobian Backup е моят личен избор от много години. Той предлага разширени функции, като същевременно е лесен за използване за ежедневни цели за архивиране.
Когато инсталирате Cobian Backup, инсталирайте го като услуга, а не като приложение. Отидете на Помощ > Урок за обяснение защо това е важно. За това ръководство ще преминем през стъпките за създаване на месечно постепенно архивиране.
Задачите за архивиране в Cobian Backup се наричат задачи. Кликнете върху икона на часовник или навигирайте до Задача > Нова задача в менюто, за да създадете първото си задание за архивиране.

Новият прозорец на задачата се стартира с отворен раздел Общи. Ако създавате отделни резервни копия с времеви печат, можете да изберете колко копия да запазите (долу вляво). Ако настроите диференциално или инкрементално архивиране, можете да изберете колко често да се подготвя пълно архивиране (долу вдясно).
Опцията Dummy отваря съответната задача по график, но не я изпълнява. Това е удобно, ако просто се нуждаете от напомняне (например да стартирате резервно копие, след като вече не се нуждаете от компютър). Ако не искате дадена задача да се изпълнява известно време, можете да премахнете отметката от Разрешено кутия:

В раздела Файлове посочете както файловете, така и папките, които искате да архивирате (Източник), както и къде искате да ги архивирате (Дестинация). Cobian Backup също поддържа резервни копия на FTP сървър (до и от).
Настройването на множество дестинации е практично, ако мрежовите букви за вашия външен твърд диск понякога се променят. Или можете да направите резервно копие на няколко места. Cobian Backup ви позволява да плъзгате и пускате файлове и папки, което намирам за много удобно:

В График Разделът е ясен, без изненадващи или сложни функции. Този раздел също завършва основите, които са необходими за правилното архивиране:

Под Архив, можете да настроите компресиране на файлове и криптиране и защита с парола на вашите архиви. Предпочитам да стартирам резервните си копия с нито едно от двете:

По същия начин не използвам Изключения или Включения. Въпреки това, това е интересна функция, ако имате по-старо архивиране, направено с друг инструмент и искате да архивирате само по-нови файлове. Можете също да дискриминирате по размер, файл или директория:

Ако искате да архивирате профилите на приложението, може да искате да разгледате Събития раздел. Тук можете да оставите Cobian Backup да изпълнява събития преди и след архивирането (например затваряне и отваряне на програми или изключване на компютъра след приключване на архивирането).
Ако стартирате Cobian Backup като приложение, винаги трябва да затваряте програми, ако възнамерявате да архивирате техните профили. Въпреки това, можете също да инсталирате Cobian Backup като услуга и просто да излезете от потребителския си акаунт, преди да започне архивирането.
Под Разширено можете да стартирате задачата като друг потребител и да зададете други предпочитания:
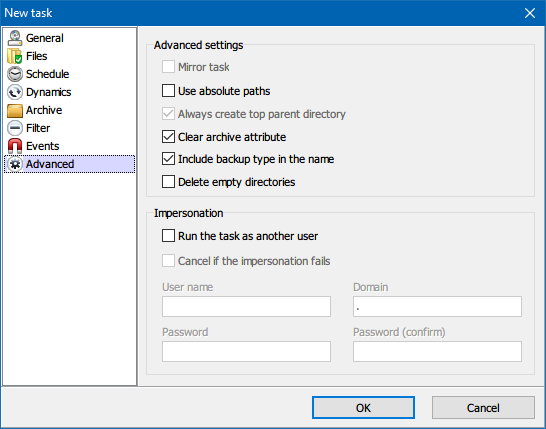
Cobian Backup не предлага функция за възстановяване. Въпреки това, за да копирате файлове обратно в източника, можете да използвате задача за обратно архивиране или опция от командния ред като Как да използвате команди за пакетен файл на Windows за автоматизиране на повтарящи се задачиЧесто ли изпълнявате скучни и повтарящи се задачи? Пакетният файл може да е точно това, което търсите. Използвайте го за автоматизиране на действията. Ще ви покажем командите, които трябва да знаете. Прочетете още робокопие.
Ако решите да архивирате данни в услуга за съхранение в облак, трите ви основни опции са Dropbox, Google Drive и OneDrive. Всички те работят почти по същия начин: определена папка, която се синхронизира в реално време, когато добавяте премахване или промяна на файлове.
И трите опции предлагат едни и същи основни функции, включително междуплатформена поддръжка за мобилни устройства и възможност за достъп до вашите файлове отвсякъде с помощта на уеб браузър.
Така че защо да избирате един пред друг? Две причини. Първото зависи от това дали една от тези услуги има разширена функция, която наистина искате (напр. История на файловете в OneDrive). Второто зависи от това колко място ви трябва. За безплатни потребители Google Drive предлага най-много място (15GB), следван от OneDrive (5GB), след това Dropbox (2GB).
Научете повече за разликите в нашите сравнение на Dropbox vs. Google Drive vs. OneDrive и в нашето ръководство за архивиране на компютър с Windows в облака Как да архивирате компютъра си с Windows в облакаОблачното съхранение е удобно за архивиране на данни. Но трябва ли да използвате Dropbox, Google Drive, OneDrive или план за срив? Ние ще ви помогнем да решите. Прочетете още .
Автоматично архивиране с планирани задачи
Ако в крайна сметка използвате решение за архивиране, което не предоставя опция за планиране, или не искате приложенията да работят на заден план през цялото време, тогава можете да използвате планирани задачи в Windows. Използвайте ги, за да автоматизирате процеса на архивиране или ако това не е възможно, поне си напомнете да го направите ръчно.
Отвори Старт меню, търся график, след което стартирайте приложението, наречено Планировчик на задачи:

Щракнете върху Действие > Създаване на основна задача:
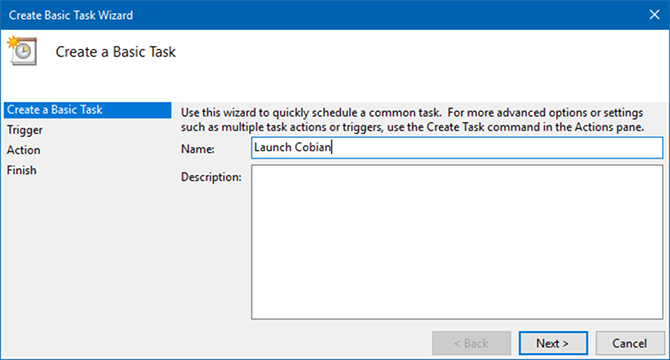
Въведи а име и Описание ако искате, щракнете Следващия за да преминете към Спусък раздел. Изберете предпочитанията си за график (например седмично) и въведете подробностите (например всеки понеделник в 1 часа сутринта):
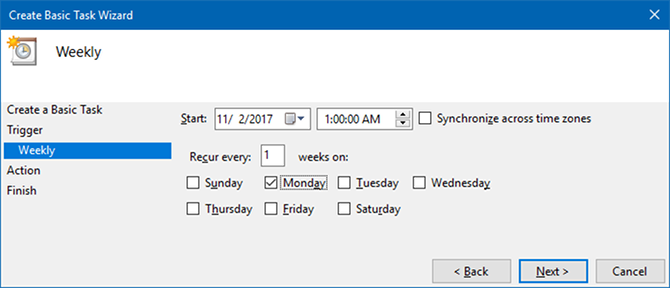
В Действие раздел, изберете Стартирайте програма, след което щракнете Следващия. На следващата страница щракнете Прегледайте и отидете до EXE файла на приложението. В нашия пример стартираме Cobian Backup:

Щракнете върху Следващия, прегледайте подробностите за задачата и щракнете завършек да завърши. Сега вашият инструмент за архивиране ще работи автоматично по график!
Научете повече в нашия общ преглед на Windows Task Scheduler Windows 10 Task Scheduler ви дава повече мощностTask Scheduler автоматично изпълнява събития във фонов режим. В Windows 10 режимът за пестене на батерията променя планировчика на задачи, за да използва по-малко енергия. Ще ви покажем как да се възползвате от тази функция и още. Прочетете още и в тези страхотни примери за планирани задачи 4 скучни задачи, които можете да автоматизирате с Windows Task SchedulerВремето ви е твърде ценно, за да се губи с повтарящи се задачи. Нека ви покажем как да автоматизирате и планирате задачи. Имаме и няколко страхотни примера. Прочетете още .
8. Къде да архивирам?
Можете да архивирате вашите файлове по много различни начини. Най-често срещаните носители за архивиране включват компактдискове, DVD, Blu-ray дискове, твърди дискове, флаш памети и онлайн сървърно пространство. Всички те имат предимства и недостатъци, които са разгледани по-долу.

Съвет: Твърди дискове срещу твърдотелни устройства!
Когато избирате вътрешно или външно устройство за данни, първото ви решение ще бъде какъв тип устройство за данни да вземете. Научете разликите, като разгледате нашите статии за какво да знаем за твърдите дискове, какво да знаем за твърдотелните устройства, и разлики в продължителността на живота между двете Твърди дискове, SSD, флаш устройства: Колко дълго ще издържат вашите носители за съхранение?Колко дълго ще продължат да работят твърдите дискове, SSD, флаш устройствата и колко дълго ще съхраняват вашите данни, ако ги използвате за архивиране? Прочетете още .
Кой носител за архивиране да изберете? На първо място, важно е да осъзнаете, че различните носители за архивиране са по-добри (и по-лоши) за различни цели.
Колкото по-важни са вашите файлове, толкова по-надежден трябва да бъде носителят за архивиране (например CD, DVD, Blu-ray). Често променяните файлове трябва да бъдат архивирани на носител, който позволява често презаписване (например твърд диск). Ако искате да получите достъп до файлове от повече от едно място, трябва да помислите за архивирането им онлайн или на преносим носител (например USB флаш устройство).
Документи за живот или бизнес
Тъй като ще запишете много важни файлове на ултра-преносим носител за архивиране като DVD, Blu-ray диск или USB флаш устройство, можете лесно да ги съхранявате далеч от компютъра си.
Съхранявайте ги в пожароустойчив сейф, дайте ги на някой, на когото имате доверие, сложете ги в чекмеджето или шкафчето си на работа или училище или ги скрийте в колата си.
Ако тези документи съдържат чувствителна информация, не забравяйте да шифровате архива! Научете повече за защо трябва да шифровате файлове Не само за параноици: 4 причини да шифровате своя цифров животШифроването не е само за параноични теоретици на конспирацията, нито е само за технологични маниаци. Шифроването е нещо, от което всеки компютърен потребител може да се възползва. Техническите уебсайтове пишат за това как можете да шифровате своя цифров живот, но... Прочетете още и как да шифровате файлове в Windows 5 ефективни инструмента за криптиране на вашите тайни файловеТрябва да обърнем по-голямо внимание от всякога на инструментите за криптиране и всичко, предназначено да защити нашата поверителност. С правилните инструменти запазването на нашите данни в безопасност е лесно. Прочетете още .
Лични файлове
Снимки, сканирани документи (т.е. цифрови резервни копия), имейли, адресни книги и други лични файлове, които не можете да извлечете след като бъдат изгубени, трябва да се съхраняват възможно най-безопасно. Помислете дали да ги съхранявате онлайн или да ги архивирате на външно устройство, което съхранявате далеч от дома.
Медийни колекции
Независимо дали е музика, видеоклипове или филми, лесно е да съхранявате данни на стойност стотици GB. Трябва да съхранявате тези файлове на преносим твърд диск.
И ако имате възможност, съхранявайте това устройство в друга стая или някъде другаде изцяло. Ако къщата ви изгори, ще ви се прииска да сте били достатъчно умни, за да държите външното устройство далеч от компютъра си.
9. Как да архивирам и възстановя операционната си система?
В този момент вашите данни трябва да бъдат безопасно архивирани. Можете обаче да отидете още една стъпка по-далеч и да архивирате цялата си операционна система.
Въпреки че инсталирането на операционна система може да бъде лесно, все пак отнема много време. По-долу предлагаме две стратегии, които могат да ви спестят караницата да настроите цялата си операционна система от нулата, ако някога се наложи да преинсталирате.
Точки за възстановяване на системата
С точките за възстановяване на системата Windows предоставя лесно решение за отмяна на промените, направени в операционната система.
Трябва да създавате точки за възстановяване преди всяка голяма актуализация на Windows, актуализация на драйвери или промяна на системните настройки. Когато нещата се объркат, можете лесно да се върнете към работеща версия на Windows, без да губите часове за отстраняване на неизправности или дори преинсталиране на системата.
Научете повече за как работят възстановяването на системата и фабричните настройки Как да възстановите фабричните настройки на Windows 10 или да използвате възстановяване на систематаНаучете как възстановяването на системата и фабричните настройки могат да ви помогнат да оцелеете при всякакви бедствия с Windows 10 и да възстановите системата си. Прочетете още както и как да създадете точка за възстановяване на системата Как да създадете точка за възстановяване на систематаВъзстановяването на системата ви помага да върнете обратно вашата Windows система, за да отмените отрицателните промени. Ето как да създадете точка за възстановяване на системата по всяко време. Прочетете още .
В Windows 10 можете също да върнете изцяло Windows Update. Отидете на Старт > Настройки > Актуализация и защита > Възстановяване и под Върнете се към предишната версия на Windows 10, щракнете Първи стъпки. Това обаче не е резервно копие и опцията за връщане е налична само за 10 дни.
Диск или системни изображения
Друга възможност е да клонирате вашия твърд диск, което създава „образ“ на всичко на него, включително на операционната система. Това изображение на устройството (или системно изображение) ви позволява незабавно да възстановите състоянието на системата на различен твърд диск или компютър. Ако запазите свежо и чисто изображение, никога няма да се налага да преинсталирате Windows от нулата, защото можете просто да използвате изображението, за да възстановите цялата система.
Изображенията на устройството трябва да съдържат пълна настройка на системата, включително често използвани приложения и системни настройки, но без лични данни. Ако сте следвали съвета от по-рано в това ръководство, личните данни ще се съхраняват на отделно устройство. Научете повече за как да създадете образ на Windows система Как да създадете ISO изображение на вашата Windows системаИмате нужда от архивиране и възстановяване на Windows без инструменти за архивиране? Време е да научите как да направите ISO образ на вашия компютър с Windows. Прочетете още .
Сега вие сте Учител за архивиране на данни в Windows
Случват се лоши неща и най-доброто, което можете да направите, е да сте подготвени. Архивите са лесен начин да защитите работата си, но могат да ви помогнат само ако се правят редовно и се съхраняват безопасно.
Това ръководство очертава всички основни стъпки, необходими за предпазване на вашите данни от системна повреда и други събития, които заплашват загуба на данни. Сега трябва да имате добро разбиране на наличните за вас опции. Въпреки че някои от процедурите може да изглеждат сложни и досадни, те не изискват много поддръжка, след като са настроени.
Излезте там и започнете да архивирате вашите файлове. Къде ще съхранявате вашите резервни копия? Уведомете ни по-долу!
Актуализирано от Джоел Лий.
Тина пише за потребителските технологии повече от десетилетие. Тя притежава докторска степен по природни науки, диплома от Германия и магистърска степен от Швеция. Нейният аналитичен опит й помогна да се отличи като технологичен журналист в MakeUseOf, където сега управлява изследванията и операциите на ключови думи.


