реклама
 Може би използвате Flickr, Picasa Изпратете вашите снимки във вашия уеб албум Picasa с имейл Прочетете още или дори SkyDrive да споделяте вашите изображения със семейството и приятелите си, но когато искате да споделите скрийншоти, малко е затруднение да трябва да отворите MS Paint, за да го запазите, да отворите браузъра си и да качите го онлайн.
Може би използвате Flickr, Picasa Изпратете вашите снимки във вашия уеб албум Picasa с имейл Прочетете още или дори SkyDrive да споделяте вашите изображения със семейството и приятелите си, но когато искате да споделите скрийншоти, малко е затруднение да трябва да отворите MS Paint, за да го запазите, да отворите браузъра си и да качите го онлайн.
Вече споделяте снимки онлайн, няма ли да е по-лесно, ако можете просто да поставите екрана някъде онлайн и просто да споделите URL адреса? Нека да разгледаме как можете да направите това и дори да споделите редактирана версия на вашето изображение по лесния начин.
Със сигурност можете да изтеглите често обичани Дзин Как да заснемете по-добра снимка на екрана с Jing (Mac) Прочетете още (или друга помощна програма за заснемане на екрана), но ако не сте блогър на пълен работен ден и по този начин не се нуждаете от друга програма, запушваща вашия регистър, със сигурност можете да използвате тези решения за споделяне на екранни снимки.
Правене и поставяне на вашия екран
- Уверете се, че имате най-новата версия на Java която е версия 6 актуализация 20 от днес. Можете бързо да потвърдите това в сайта на Java.
- Сега натиснете върху Екран за печат бутон на клавиатурата си, за да заснемете екрана на цял работен плот или ако просто искате да заснемете текущия си активен прозорец, натиснете ALT и след това Print Screen.
- В браузъра си се насочете към Качване на екрана и приемете да заредите аплета Java.
- Натиснете „Поставяне“ или натиснете Ctrl + V, за да поставите екранна снимка. Можете също да плъзнете и пуснете или да прегледате предварително запазения си екран.
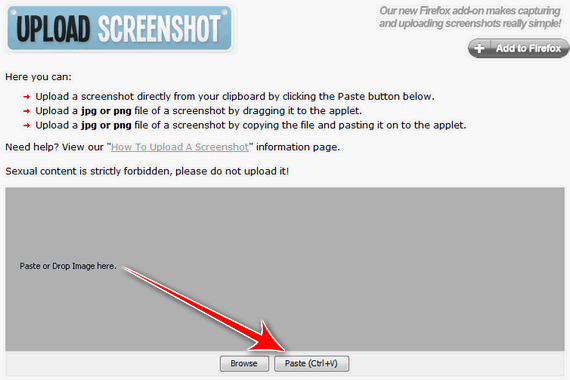
- Ще видите лента за напредък, която показва, че екранната ви снимка се качва и след няколко секунди ще бъдете пренасочени към сериозно сладка страница с каченото ви изображение, съкратен URL адрес за незабавно споделяне и туитър, HTML и кодове на форумите за вграждане на миниатюра и големи версии на екрана ви (или просто изберете вградения код за пълен размер изображение.)

Можете да кликнете върху изображението или върху Вижте в пълен размер бутон над екрана, за да видите оригиналния си екран в .JPEG формат. Тъй като можете да туитирате екрана си, ще можете да проверявате статистически данни, така че ще знаете колко пъти е преглеждан екранната ви снимка (натиснете Статистика бутон над качения екран.)
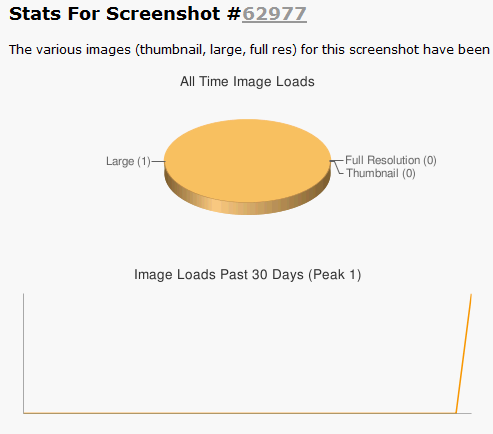
Имайки предвид, че сайтът е безплатен за използване, предлага разширение на Firefox, за да вземе снимки на екрана на всеки уебсайт, не изисква регистрация и няма реклами, напълно се продавам.
Бързо редактиране на екрана ви
Може би не искате просто да споделяте своя необработен екран. Може би искате да добавите надпис върху него, да заобикаляте сочната част или дори да я изрежете. Отличното Falcon инструмент от Aviary има различни функции, за да улесни бързото редактиране на вашето изображение. Войката също има a по-усъвършенстван редактор на изображения с филтри, ако искате да използвате това вместо това (или всеки друг способен редактор на изображения 5 Наистина мощни онлайн инструменти за редактиране на изображения Прочетете още ).
- След като щракнете върху качения екран, можете да копирате URL адреса на хостваното изображение на UploadScreenshot.com във формат JPEG.
- Отивам директно към приложението Falcon и поставете този URL адрес.
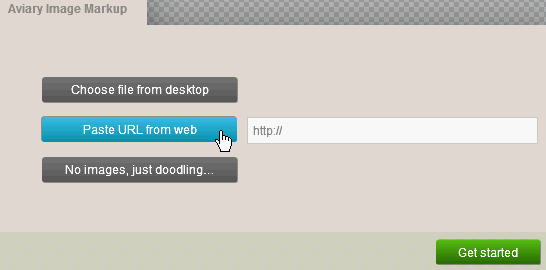
- Hit Първи стъпки и редактирайте далеч: Изрязвайте, преоразмерявайте, добавяйте стрелки или текст и т.н.
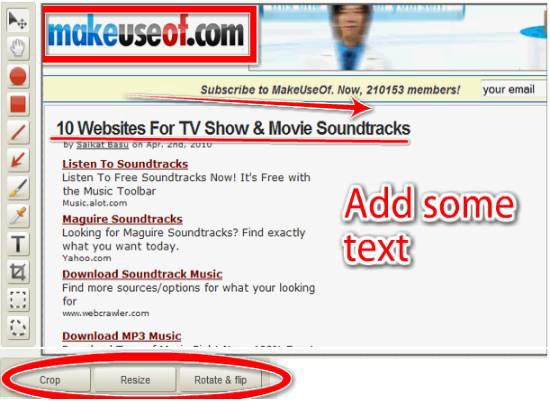
- Сега просто кликнете върху споделете това творение бутон в горния ляв ъгъл.
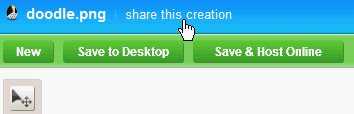
- Копирайте някой от кодовете за споделяне на пояснената ви екранна снимка: Уеб страница за коментари, URL адрес на директно изображение, Вградете кодове в HTML и форум и дори връзката, за да отворите изображението си в Falcon, за да могат вашите приятели да редактират то.
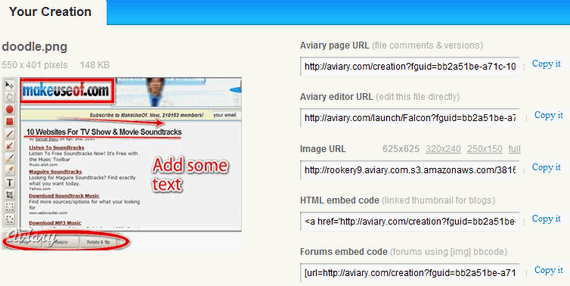
Можете също да запазите изображението на работния си плот или да създадете акаунт на Aviary, за да можете да заявите изображението си в Галерия на Волиените творения. Ако планирате често да коментирате изображения, може да искате да проверите Aviary's уеб страница, улавяща разширение на Firefox който автоматично се внася в Falcon.
Споделяне по имейл, блог или Twitter
Можете да използвате директен URL адрес на необработен или редактиран екран споделете вашето изображение по имейл и в Twitter и използвайте вградените кодове за вашия блог. Това не е нищо ново, но за всеки, който не знае, в Gmail можете да покажете изображението в електронното си имейл, без да се налага да добавяте прикачени файлове, като кликнете върху Вмъкване на изображение, избор Уеб адрес (URL) и поставяне на URL адреса на изображението.
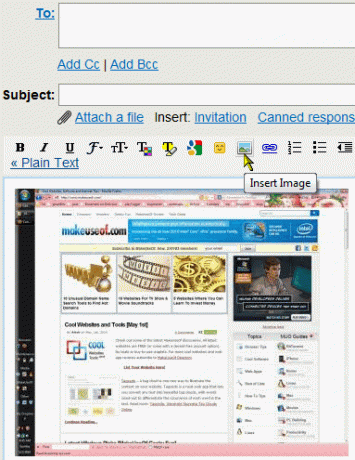
Ето, взех URL адреса на миниатюрната версия от екранна снимка, хоствана в UploadScreenshot (просто копирайте HTML кода, поставете го в Gmail и изтрийте битовете без URL).
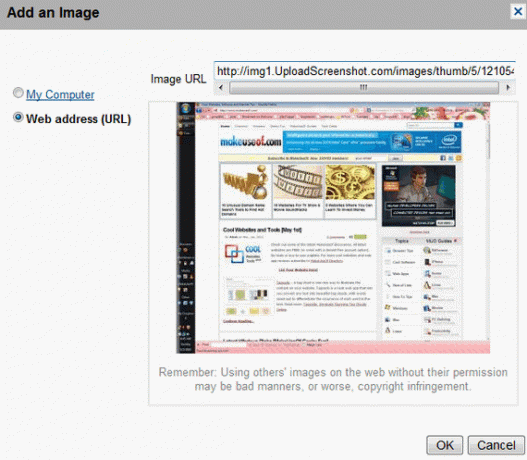
Ако използвате Windows Live Hotmail, преминете към HTML изглед, когато съставяте нов имейл, за да можете да поставите HTML вградения код. Ако се върнете към Богат текст ще видите екрана в имейла на тялото.
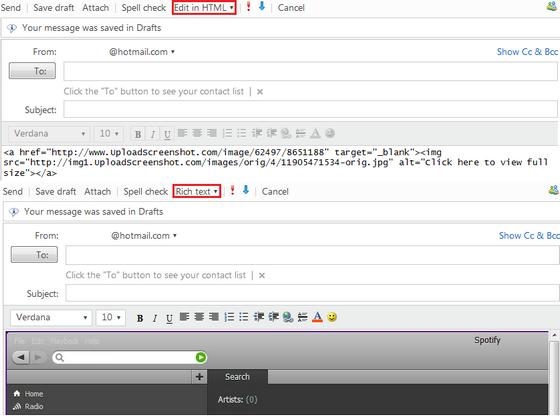
За споделяне на снимки на уебсайтове
Този метод за незабавно публикуване на скрийнграф ви позволява да споделяте екранни снимки от вашите програми и активност на работния плот, но ако се интересувате от заснемане на уеб страници, има маркери, програми за заснемане и споделяне на екрани, Разширение за Chrome 7 Chrome инструменти за бързи и лесни поясненияЗаснемането и коментирането на уеб страници, изображения или части от статии може да бъде полезно за работа, училище или дори за лични изследвания. Chrome предлага приятна селекция от разширения за пояснения. Прочетете още или уебсайтове.
Ако сте използвали тези инструменти, кажете ни за вашите преживявания! Ако не, какви методи използвате за незабавно споделяне на вашите скрийншоти?
Кредит за изображение: Джон Секстън
Джесика се интересува от всичко, което повишава личната производителност и това е с отворен код.


