реклама
Имате интернет връзка чрез мрежов кабел, но искате другите ви компютри и устройства да получават интернет връзки безжично. Можеш ли да направиш това? Можете ли да накарате вашия компютър Windows да работи като WiFi рутер?
Краткият отговор е квалифициран „Да“. Ключовият компонент в този процес е да се уверите, че вашият компютър с Windows има карта за безжична мрежа. Ако сте инсталирали правилно, тогава можете превърнете вашия компютър с Windows в WiFi гореща точка 7 Wi-Fi функции на Windows 10, които може да сте пропусналиМожете да направите толкова много с вашия Windows 10 Wi-Fi на Windows 10, ще бъдете изненадани. Ние закръглихме най-добрите съвети и трикове, които трябва да проверите. Прочетете още и споделете вашата интернет връзка.
Как работи всичко това?
Повечето WiFi карти за компютри могат да се използват за споделяне на кабелни интернет връзки, безжично. Имайте предвид, че е необходим някакъв софтуер или специално конфигуриране, за да използвате тази възможност. По същество софтуерът или конфигурацията е това, което ще действа като „виртуален рутер“, за да даде възможност на вашия компютър да споделя тази интернет връзка. Ще разгледаме няколко различни начина, по които можете да направите това на компютър с Windows, както и позитивите и негативите на всеки метод.

Ad-Hoc безжична връзка чрез менютата на Windows
Ad-hoc е латинска фраза, означаваща „за това“. Той има за цел да опише нещо, което е настроено за това само с конкретна цел. Често това е нещо от временен характер с минимална настройка, планиране или поддръжка. Има два начина да настроите ad-hoc безжична мрежа в Windows: единият е чрез графичните менюта, а другият - чрез интерфейса на командния ред. Нека първо да разгледаме графичните менюта.
Кликнете върху вашия Старт меню, тогава Контролен панел, тогава Център за мрежа и споделяне. Ще видите следния прозорец:

Сега кликнете върху Настройте нова връзка или мрежа. Когато се отвори новият прозорец, превъртете надолу, докато не видите Настройте безжична ad hoc (компютър от компютър) мрежа. Маркирайте тази опция, като щракнете веднъж върху нея, след което щракнете върху Следващия бутон.

Сега ще видите прозорец, който обяснява какво представлява специалната безжична мрежа и ви казва няколко неща за това. Най-важното нещо, което трябва да се отбележи, е, че всички устройства, използващи ad-hoc безжична мрежа, трябва да са на разстояние 30 фута един от друг, във всяка посока. Помислете, че като максимална горна граница, тъй като толкова много други неща могат да повлияят на обхвата на безжичния сигнал. Очаквайте може би половината от това. Можете да оптимизирате обхвата, като следвате няколко съвета за това, за което сме се обадили безжичен фън шуй Безжичен фън шуй: Как да оптимизирате приемането на Wi-Fi във вашата къщаНастройването на Wi-Fi рутер за оптимално покритие не е толкова лесно, колкото си мислите. Използвайте тези съвети, за да покриете цялата си къща с Wi-Fi! Прочетете още .
Второто най-важно нещо, което трябва да се отбележи, е, че ако създадете ad-hoc безжична връзка, всяка безжична връзка, която трябва да свържете с устройство в момента, ще отпадне. Така че, ако смятате, че можете да се свържете безжично с една мрежа и да споделяте тази мрежа безжично с други - не можете. Това е едно или друго. Щракнете върху Следващия бутон, за да преминете към следващия прозорец.
Този прозорец е мястото, където задавате името на вашата мрежа и каква сигурност има в нея. Препоръчва се използването на WPA2-Personal избор за Тип на защитата. Това ви осигурява най-добрата сигурност, която можете да получите с помощта на ad-hoc връзка като тази. Използвайте парола, която нямате нищо против да давате на други хора. Не рециклирайте парола Как да създадете силна парола, която няма да забравитеЗнаете ли как да създадете и запомните добра парола? Ето някои съвети и трикове за поддържане на силни, отделни пароли за всичките ви онлайн акаунти. Прочетете още използвате за други неща като Facebook или банкиране. Скоро ще съжалявате за това, ако го направите. Ако възнамерявате в бъдеще отново да настроите ad-hoc безжична мрежа, можете да поставите отметка в квадратчето, което гласи Запазете тази мрежа и щракнете върху Следващия бутон.
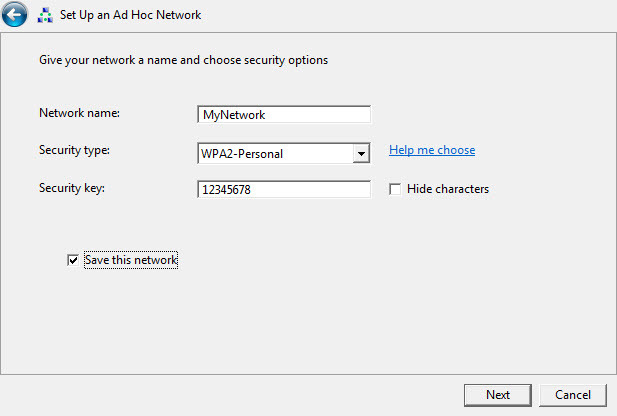
Честито! Току-що създадохте специална безжична мрежа! Споделете го с приятелите и семейството си, както сметнете за добре.
Проблемите с този вид връзка не са много, но това не е най-универсалното решение. Хората с Windows 7 или по-ранна версия, които се опитват да се свържат с устройства извън Windows, са имали известни затруднения и трябваше да проучат задълбочено, за да разберат как да конфигурират своите устройства извън Windows, за да го направят Connect.
Понякога проблемът е, че устройството не е съвместимо с вида на защитата или криптирането, което е използвана вашата ad-hoc безжична мрежа. Понякога става въпрос за защитната стена на хост компютъра, блокираща устройствата да се свързват. Понякога можете да разрешите проблема, като присвоите статични IP адреси на свързващите си устройства. Понякога не изглежда, че изобщо има добра причина защо няма да работи.
От проучването, което направих, става ясно, че Windows 8 и по-нови имат по-малко проблеми като този. По-рано обяснихме как да тествайте скоростта си Wi-Fi Как да тествате скоростта си на Wi-Fi (и 7 грешки, които трябва да избягвате)Тестовете за скорост на Wi-Fi могат да ви покажат колко бърза е вашата безжична скорост. Тези съвети ще ви помогнат да проверите точно скоростта на Wi-Fi. Прочетете още и кои грешки да избягваме.
Присъдата по този метод
Положителното е, че това е лесна връзка за настройване и бързо изключване. Този метод е най-подходящ за допускане на кратка и временна връзка на устройства, които знаете, че ще работи.
Ad-Hoc безжична връзка чрез команден ред или пакетен файл
Можете също да създадете и деактивирате ad-hoc безжична мрежа, като използвате командния ред. Когато можете да направите нещо през командния ред в Windows, можете също напишете партиден файл Как да създадете партиден (BAT) файл в пет прости стъпкиТази статия обхваща как да създадете партиден файл, като използвате пет прости стъпки за операционната система Windows. Прочетете още да направи същото. Това е особено полезно за задачи, които многократно бихте изпълнявали.
За да направите това чрез командния ред, трябва да отворите командния ред. Най-бързият начин да направите това е да кликнете върху Старт меню след това въведете ПМС в Търсете програми и файлове област. Когато намери програмата Command Prompt, щракнете с десния бутон върху нея и изберете Изпълни като администратор, освен ако не сте администратор.
Първо, трябва да инициализирате хоствания мрежов режим. Това е командата: netsh wlan set hostednetwork = разреши ssid = YourSSID ключ = YourPassword keyusage = постоянен където се променяте YourSSID към каквото искате да назовете мрежата и Твоята парола към каквато парола искате в мрежата.
Второ, трябва да включите мрежата: netsh wlan започне хостинг мрежа

Трето, когато искате да затворите мрежата, използвайте командата: netsh wlan спрете домакинската мрежа
Доста проста. Ако искате да създадете партиден файл за това, отворете Notepad и копирайте и поставете следното в него. Отново промяна YourSSID към каквото искате да назовете мрежата и Твоята парола към каквато парола искате в мрежата.
Запазете файла на вашия работен плот като нещо като AdHocNetwork.bat. Уверете се, че няма .текст разширение. Сега, когато искате да създадете ad-hoc мрежа, всичко, което трябва да направите, е да стартирате пакетния файл (като администратор) и да следвате подканите на менюто. Ще изглежда така:
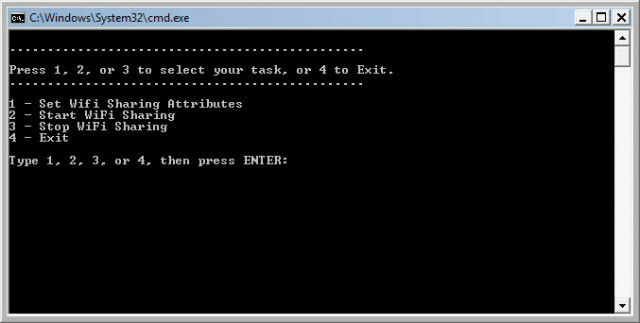
Присъдата по този метод
За това важат същите плюсове и минуси, както и за другата ad-hoc мрежа, която сте създали чрез метода на Windows. Той е чудесен за настройка на кратка и временна връзка на устройства, но автоматизирана и по-бърза за настройка.
Софтуерният подход
Има много софтуерни приложения, които правят настройката на вашия компютър с Windows като виртуален WiFi рутер възможно най-лесна. Повечето от тях се грижат за различните проблеми, с които може да се сблъскате с по-традиционните ad-hoc мрежи. Виртуален WiFi рутер [няма по-дълъг достъп], VirtualRouter (Безплатно, нашият преглед Как да споделяте вашата интернет връзка с Windows с всяко WiFi устройство с помощта на виртуален рутер Прочетете още ), Thinix, и Connectify HotSpot (вижте по-долу) са само няколко от наличните приложения, които могат да направят това. Connectify HotSpot Pro постоянно е бил най-добрият софтуер за виртуален рутер, който съм използвал, така че ще споделя малко повече за него тук.
Според мен Connectify е най-доброто приложение, което се използва за това, тъй като е супер просто да се настройва, работи безупречно и никога не съм имал проблем с което и да е устройство да може да се свърже с него, стига да е било диапазон. Свързах Android телефони и таблети с Android, iPad и iPhone, BlackBerry Playbooks и телефони и, разбира се, Windows компютри. Повечето Свързах се по едно време с пет устройства и той се представи чудесно, без забележимо забавяне на моя компютър или другото устройства.
Разбира се, Connectify струва няколко долара, но влошаването, което спестява, лесно плаща за това. Софтуерът също така помага за споделяне на файлове между свързани към него устройства и достъп до локалната мрежа. Ще стигна дотам, че Microsoft трябва да обмисли придобиването на Connectify и да направи този софтуер част от Windows.
Изображението вляво показва колко лесно е да конфигурирате, а изображението вдясно ви показва как следи кой е свързан и преди това се е свързал.
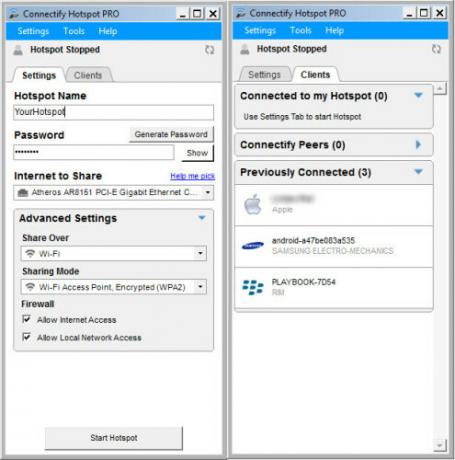
Някои от вас може да мислят, „Защо да купя Connectify, за да направя това, когато просто мога да купя безжичен рутер?“ Това е валиден въпрос. Ако вашият компютър обикновено ще бъде неподвижен, получаването на WiFi рутер има много смисъл. Ако обаче имате нужда да можете да настроите WiFi рутер на различни места, ако пътувате за работа, тогава софтуерът е много по-лесен за преместване.
Присъдата по този метод
Connectify е идеален за хора, които може да са търговци, корпоративни обучители, лектори и други.
Обобщавайки го
Сега знаете, че вие МОГА превърнете вашия компютър или лаптоп под Windows във виртуален WiFi рутер и имате няколко различни начина да го направите. Изберете този, който е подходящ за вашите нужди, опитайте го, тествайте го и научете повече за това, което можете да направите с него.
Какви други неща ще ви позволи виртуален WiFi рутер? Играйте наоколо и ни уведомете. Определено има други приложения, освен просто свързване към Интернет Как да намерите безплатен неограничен Wi-Fi интернет достъп почти навсякъдеНяма нищо по-добро от отбелязването на безплатен Wi-Fi. Ето няколко начина да намерите безплатен неограничен Wi-Fi, независимо къде се намирате. Прочетете още , но за сега ще оставим това на вас, за да проучите и научите.
Някога създаден a виртуална WiFi мрежа 9 безплатни инструмента за настройка на Wi-Fi Hotspot в WindowsМожете да споделите интернет връзката на вашия настолен компютър или лаптоп с други устройства, като превърнете компютъра си с Windows в гореща точка. Показваме ви инструментите, които правят това лесно. Прочетете още ? Как го направи? Какви бяха възходите и паденията на вашия метод? Има ли един начин, който бихте препоръчали по друг? Уведомете ни в коментарите, че така всички се учим и всички сме заедно в това.
Източници на изображения: Фон на небето чрез Flickr, Лаптоп, Android таблет, Умен телефон, WiFi вълна чрез Pixabay.
С 20+ години опит в областта на информационните технологии, обучението и техническите сделки, желанието ми е да споделя това, което съм научил с всеки друг, който желае да се учи. Стремя се да свърша възможно най-добрата работа по най-добрия начин и с малко хумор.