Реклама
Когато си представите, че можете да правите страхотни неща с телефона си, какво мислите? Намирате пътя си от средата на гора без нищо освен GPS, който да ви напътства? Търсите заровено съкровище само с геомагнитния сензор? Какво ще кажете за ходене в къщата след работа, докосване само на няколко бутона и автоматично включване на всички компютри в къщата си? Научна фантастика? Не, научен факт.
Нарича се PCAutoWaker [Вече не е наличен] и според мен това е едно от най-готините приложения, които пристигат в Android Market от много време. Той също наистина предизвиква вълни – те го покриха в Lifehacker, а ние го включихме и в нашите списъци в директорията. Много читатели на MUO, които идват от ИТ света, са повече от запознати с Wake-On-LAN, но аз исках да предоставя на читателите ръководство стъпка по стъпка, за да позволите на всеки компютър в къщата им да работи с приложението PCAutoWaker за Android и след това да покажете как да използвате ап.
Конфигуриране на вашите компютри за Wake-On-LAN
За тези от вас, които са ИТ гурута, можете да преминете напред към прегледа на PCAutoWaker. За останалите от вас не е твърде сложно да конфигурирате вашите компютри и лаптопи, така че PCAutoWaker да може да ги стартира.
Първото нещо, което ще искате да направите, е да отидете на компютъра, който искате да контролирате, да отворите командния ред и да въведете ipconfig /всички
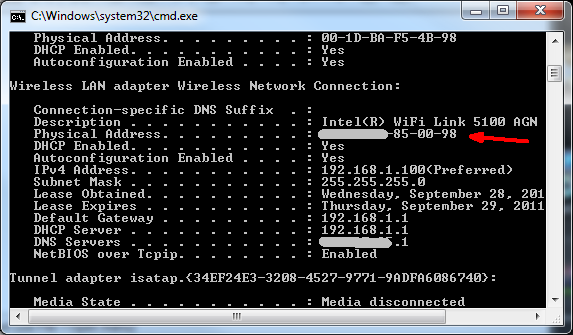
Това, което искате да търсите, е Ethernet адаптерът, към който обикновено свързвате компютъра, когато го приберете. В моя случай се опитах да използвам своя безжичен адаптер, докато разбрах, че той няма функцията Wake-on-LAN (която ще ви покажа по-долу). Но тъй като обикновено лаптопът ми е свързан към кабелен Ethernet порт, мога да използвам тази ethernet карта и нещата ще работят добре. Във вашия случай просто намерете посочения адаптер, който предпочитате, и отбележете физическия адрес (Mac адрес).
След това отидете на вашите мрежови настройки (Контролен панел -> Мрежови връзки) и отбележете името на вашата мрежова връзка. Ще изглежда различно за вас, ако използвате XP, в Windows 7 намерих връзката си тук като OWNER-PC_Network.
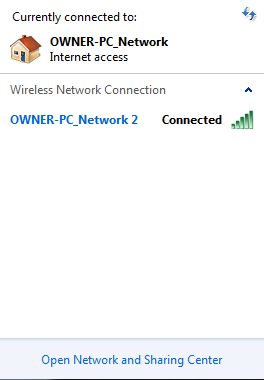
Ще ви трябва и мрежовото име на вашия компютър – ще го намерите в Система площ под „Име на компютъра.”
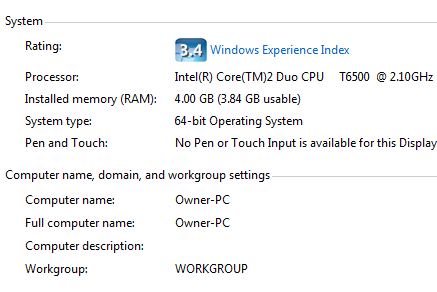
Сега имате трите части от информация, които са ви необходими, за да накарате PCAutoWaker да работи. Просто трябва да активирате вашата мрежова карта, за да събудите компютъра. Отидете на Контролен панел -> Система -> Хардуер -> Диспечер на устройства. След това щракнете с десния бутон върху Ethernet картата, която искате да използвате, за да събудите компютъра си (кабелен или безжичен) и изберете Имоти. Под Управление на енергията е мястото, където можете да го активирате да събужда вашия компютър.
Ето как може да изглежда, ако вашият адаптер няма функционалността (вижте полето в сиво).
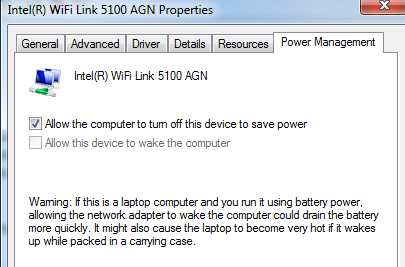
Ето кабелния Ethernet адаптер, който е правилно конфигуриран.
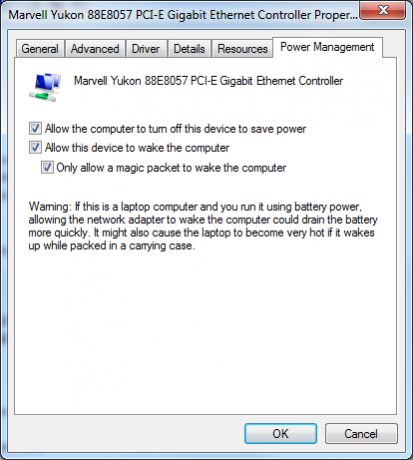
Ако нито едно от двете изглежда няма активирана опция за събуждане по LAN, не забравяйте да проверите настройките на BIOS (рестартирайте и натиснете F2 или F12), за да се уверите, че Wake on LAN е активирана. Вашият BIOS може действително да има настройки за WoW или WoL в областите Power Control или Network Card.
Настройка на PCAutoWaker
След като преминете през инструкциите по-горе с всички компютри, които искате да контролирате с телефона си, сте готови да започнете да добавяте тези компютри към PCAutoWaker “Регистрация" ■ площ. Когато инсталирате и стартирате за първи път приложението, то ще ви преведе през тези стъпки. Първата стъпка е да въведете името на компютъра.
В този екран въведете първото име на компютър, което сте отбелязали по-горе, когато сте проверили системната информация за името.
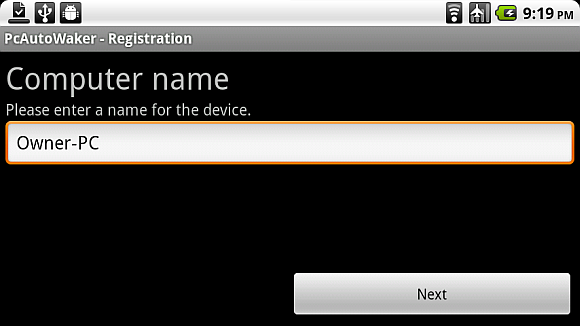
Следващата стъпка ще бъде Информация за компютъра. Тук ще въведете физическия MAC номер, който сте отбелязали от настройките на ethernet картата, когато сте направили „ipconfig” команда.
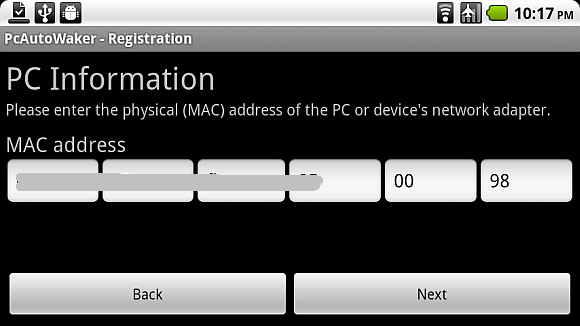
Накрая просто въведете името на SSID на WiFi мрежата от името на мрежата, което също отбелязахте по-горе. Ако вече сте свързали телефона си с домашната си Wi-Fi мрежа, просто щракнете върху „Използвайте текущата SSID на WiFi връзка” и автоматично ще завърши тази стъпка вместо вас.
![Включете компютъра си с устройство с Android чрез Wi-Fi [WoW LAN] wake8](/f/740eb5d66977098d0a85e161a1bb74a4.png)
Една функция, която може или не искате да активирате, е „Автоматичен WOL“. Това, което ще ви позволи да направите, е да позволите на телефона си да се автоматизира напълно, когато домашните ви компютри и лаптопи се включват. С други думи, карате нагоре по алеята и телефонът ви разпознава домашната ви Wi-Fi мрежа и се свързва. След свързване телефонът ви ще изгасне и автоматично ще включи компютрите, на които сте активирали това „Автоматичен WOL” настройка. Доста готини неща, нали?
![Включете компютъра си с устройство с Android чрез Wi-Fi [WoW LAN] wake9](/f/26e2d7a1bd4a06978b1f677d8bacb6fd.png)
Ако предпочитате ръчния маршрут, всеки път, когато щракнете върху някоя от връзките с компютър, които сте настроили, за този компютър ще се покаже следното меню.
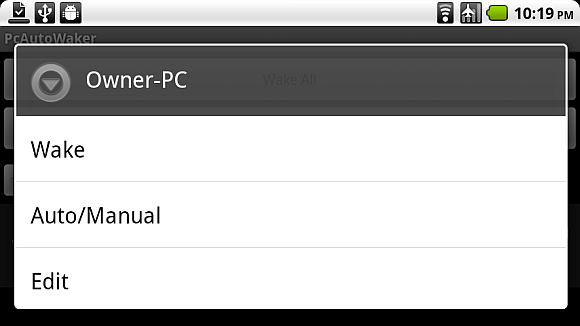
Можете да промените настройката за автоматично/ръчно събуждане за този конкретен компютър, да редактирате настройките за връзка или просто да докоснете Събуждане, за да включите ръчно този компютър.
Страхотното в това приложение е, че не е ограничено само до един компютър или едно място – всеки компютър има своя собствена Wi-Fi настройка, така че можете да настроите своя телефон, за да стартирате компютри във вашия офис, дома ви или навсякъде другаде, където имате достъп до тези компютри и администраторски права, за да направите необходимия компютър настройки.
Ако притежавате Android, тогава защо не пуснете това приложение, след което се върнете и ни уведомете как е минало. Също така бих искал да чуя за всякакви творчески приложения, които някой е намерил за това приложение за събуждане в LAN (като изиграване на практична шега, може би?) Споделете вашите мисли в секцията за коментари по-долу.
Райън има бакалавърска степен по електроинженерство. Той е работил 13 години в областта на автоматизацията, 5 години в IT, а сега е инженер по приложения. Бивш управляващ редактор на MakeUseOf, той е говорил на национални конференции за визуализация на данни и е бил представен по националната телевизия и радио.


