Реклама
Не много отдавна ние ви дадохме 12 съвета как да настроите вашата инсталация на Ubuntu 12 полезни настройки, за да накарате Ubuntu да се чувства като у дома сиЩе ви покажем някои страхотни настройки, които могат да извършат дълъг път към постигането на десктоп дзен. Прочетете още . Оттогава обаче мина малко време и ние измислихме още 10 неща, които можете да направите, за да накарате Ubuntu да се чувства още повече като у дома си.
Тези 10 съвета са бързи и лесни за изпълнение, така че нека да започнем!
Инсталирайте TLP
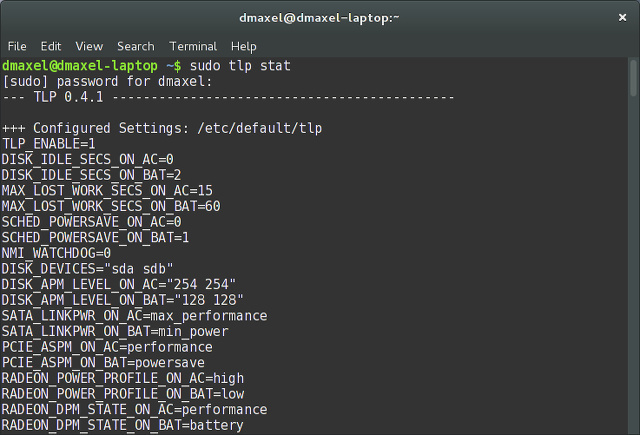
Преди известно време покрихме TLP 7 лесни съвета за подобряване на живота на батерията на вашия Linux лаптопКак можете да изстискате повече време от батерията си и да се насладите на наистина преносимо компютърно изживяване с Linux? Прочетете още , който е част от софтуера, който може да оптимизира настройките ви за захранване, така че да можете да се насладите на по-дълъг живот на батерията. Ние говорихме за TLP задълбочено преди и е добре да се спомене и в този списък. За да го инсталирате, изпълнете следната команда в терминал:
sudo add-apt-repository -y ppa: linrunner/tlp && sudo apt-get update && sudo apt-get install -y tlp tlp-rdw tp-smapi-dkms acpi-call-tools && sudo tlp start
Това ще добави необходимото хранилище, ще актуализира списъците с пакети, така че да включва новите пакети, предоставени от новото хранилище, ще инсталира TLP и ще стартира услугата.
Индикатор за натоварване на системата
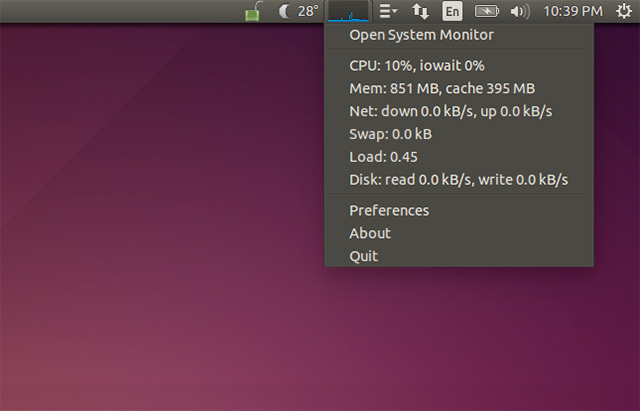
Добавянето на индикатор за натоварване на системата към вашия работен плот на Ubuntu може да ви даде представа колко от ресурсите на вашата система се използват с бърз поглед. Не е нужно да добавяте това, ако предпочитате да нямате технически графики на работния си плот, но това е добро допълнение за тези, които се интересуват от нещо подобно. Можете да го инсталирате, като изпълните командата на терминала:
sudo apt-get install indikator-multiload
След това го намерете в Dash и го стартирайте.
Индикатор за времето
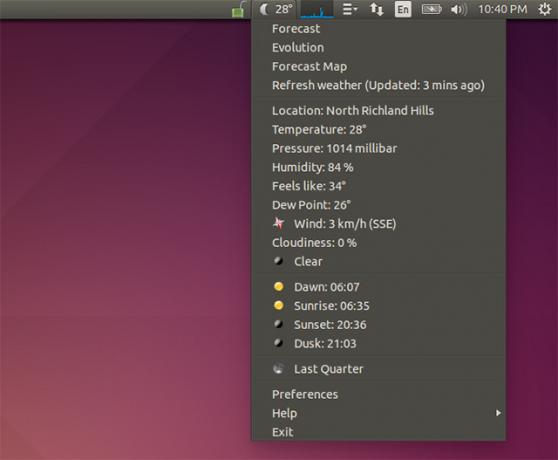
Ubuntu предлагаше вграден индикатор за времето, но тъй като премина към Gnome 3 като гръбнак, това не беше включено по подразбиране. Вместо това ще трябва да инсталирате отделен индикатор. Можете да го инсталирате, като изпълните командата:
sudo add-apt-repository -y ppa: atareao/atareao && sudo apt-get update && sudo apt-get install -y my-weather-indicator
Това ще добави още едно хранилище, ще актуализира списъците с пакети и ще инсталира индикатора. След това го намерете в Dash и го стартирайте.
Инсталирайте Dropbox или друго решение за облачно съхранение
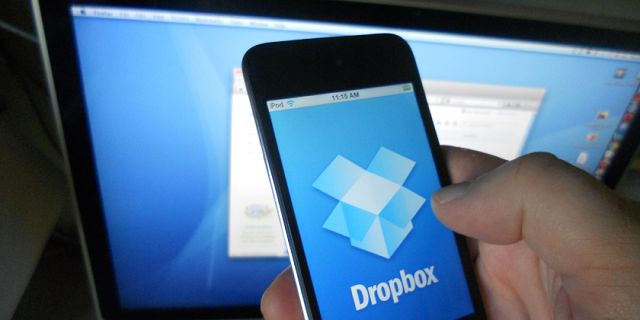
Едно от нещата, които трябва да инсталирам на всички мои Linux системи, е Dropbox. Без него просто не се чувствам като у дома си, главно защото всичките ми най-използвани файлове се съхраняват в Dropbox. Инсталирането на Dropbox е доста лесно, но отнема малко повече от проста команда. Преди дори да започнете, трябва да изпълните тази команда, за да можете да видите иконата на Dropbox в тавата с икони:
sudo apt-get install libappindicator1
След това трябва да отидете на страницата за изтегляне на Dropbox и да инсталирате .deb файла, който изтегляте. Вече трябва да стартирате Dropbox.
Ако сте малко уморени от Dropbox, можете също да опитате да използвате Copy или дори OneDrive Как да синхронизирате файлове в Ubuntu с OneDriveMicrosoft току-що увеличи количеството безплатно място за съхранение, което получавате с OneDrive, така че може да искате да го използвате в любимата си дистрибуция на Linux. Въпреки това, Microsoft няма официален клиент за Ubuntu. Прочетете още . И двете услуги предлагат повече място за съхранение безплатно, което е голяма причина да обмислите използването им. Препоръчвам Copy повече от OneDrive, защото Copy може да работи във всички дистрибуции на Linux.
Инсталирайте Pidgin и Skype
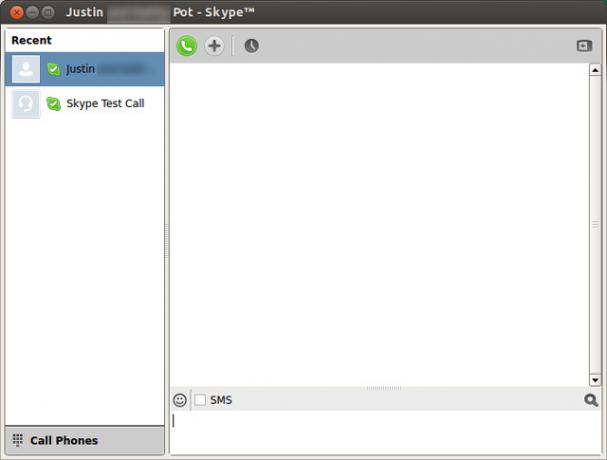
Страхотно е да поддържате връзка с приятели и ако използвате незабавни съобщения, имате късмет. Pidgin и Skype са доста добри в Linux и могат да се свързват с всички основни мрежи. Инсталирането на Pidgin е толкова лесно, колкото и изпълнението на командата sudo apt-get install pidgin. Инсталирането на Skype също е лесно – просто трябва да отидете на страницата за изтегляне на Skype и да получите .deb файла под Ubuntu 12.04 multiarch.
Премахнете индикатора на клавиатурата
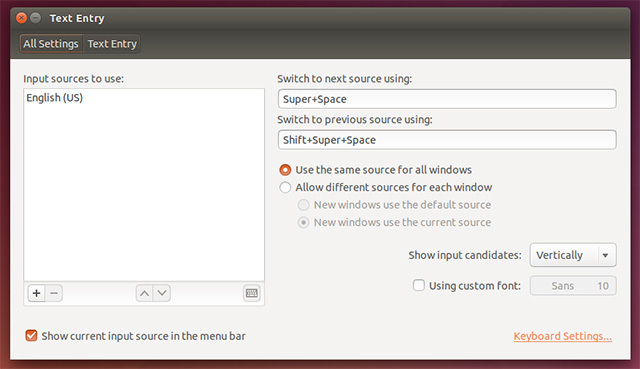
Показването на индикатора на клавиатурата на работния плот може да бъде досадно за някои. За англоговорящите той просто показва „EN“ и е потенциално досадно, защото много хора нямат нужда да променят клавиатурните оформления или да им се напомня, че говорят английски. За да премахнете индикатора, изберете Системни настройки, след това Въвеждане на текст и след това премахнете отметката от „Показване на текущия входен източник в лентата с менюта“.
Върнете класическото меню
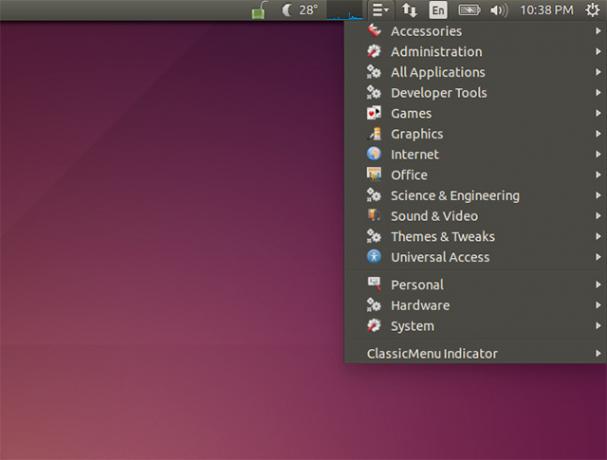
Преди Ubuntu да премине към Unity, той използва Gnome 2 като среда на работния плот по подразбиране. Това включваше просто меню за достъп до инсталираните ви приложения, което има категории като игри, офис, интернет и др. Можете да получите това „класическо меню“ обратно с друг прост пакет. За да инсталирате, изпълнете командата:
sudo add-apt-repository -y ppa: diesch/testing && sudo apt-get update && sudo apt-get install -y classicmenu-indicator
Инсталирайте Flash и Java
Докато в предишната статия със съвети споменах инсталирането на кодеци и Silverlight, вероятно би трябвало включва Flash и Java, тъй като те също са основни плъгини, от които хората се нуждаят, въпреки че понякога могат да бъдат забравен за. За да инсталирате и двете, изпълнете командата:
sudo add-apt-repository -y ppa: webupd8team/java && sudo apt-get update && sudo apt-get install oracle-java7-installer flashplugin-installer
Допълнителното хранилище е необходимо за инсталиране на Java, тъй като Ubuntu вече не включва собствения версия (която повечето хора препоръчват за най-добра функционалност), а по-скоро само OpenJDK с отворен код изпълнение.
Инсталирайте VLC

Медийният плейър по подразбиране, Totem, е доста добър, но разчита на отделно инсталирани кодеци, за да работи правилно. Аз лично бих ви препоръчал да инсталирате VLC медиен плейър, тъй като той включва всички кодеци и поддържа почти всеки медиен формат под слънцето. За да го инсталирате, просто изпълнете командата sudo apt-get install vlc.
Инсталирайте PuTTY (или не)
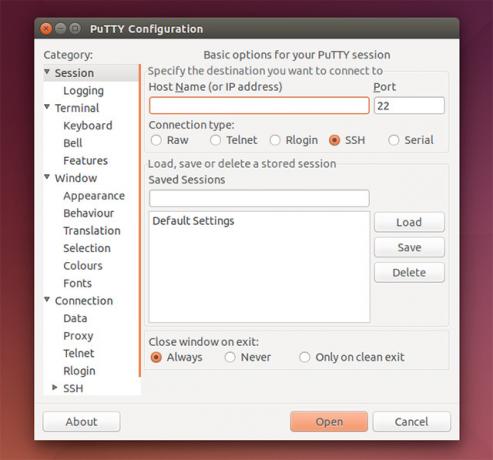
И накрая, ако сте използвали PuTTY за всичките си нужди за SSH, имате две опции: инсталирайте PuTTY за Linux или просто използвайте терминала директно. Инсталирането на PuTTY може да стане с командата sudo apt-get install putty ако искате да го инсталирате с помощта на терминала. Няма обаче директен трябва за да го инсталирате, защото можете да се свържете с всеки отдалечен хост с командата ssh потребителско име@this.domain.here, където замествате „потребителско име“ с потребителското име, с което искате да се свържете, и заменяте „this.domain.here“ с действителното име на домейн или IP адрес на хоста – и двете работят.
Какви са препоръчаните от вас настройки?
С тези допълнителни 10 настройки трябва да се чувствате като у дома си във вашата инсталация на Ubuntu, която лесно може да направи или разруши вашето Linux изживяване. Има толкова много различни начини да персонализирате изживяването си, така че да отговаря на вашите нужди; просто трябва да се огледаш наоколо, за да видиш какво искаш.
Какви други настройки и препоръки можете да споделите с читателите? Кажете ни в коментарите!
Кредити за изображения: Домашна изтривалка Чрез Shutterstock
Дани е старши в Университета на Северен Тексас, който се радва на всички аспекти на софтуера с отворен код и Linux.