Реклама
Всяка снимка, която правите на вашия смартфон, може да бъде по-добра. Камерите за смартфони добавят много последваща обработка към всяко изображение, скривайки важни детайли. За щастие можете да изведете тези подробности с помощта на Snapseed за Android и iOS.
Snapseed означава, че не се нуждаете от Lightroom или Photoshop, за да свършите работата. Вместо това можете да подобрите снимки, да коригирате проблеми и като цяло да подобрите външния вид и усещането на изображенията, като използвате това безплатно приложение. И в тази статия ви показваме как да използвате Snapseed.
Какво е Snapseed и как го използвате?
Snapseed е безплатно приложение за редактиране на снимки за Android и iOS. Всъщност това е един от най-добрите приложения за редактиране на снимки на iPhone 8-те най-добри безплатни приложения за редактиране на снимки и изображения на iPhoneИскате ли да редактирате снимки на вашия iPhone? Ето най-добрите безплатни приложения за всички нива на фотограф, предлагащи всичко от филтри до HDR. Прочетете още
и Android. Преди няколко години Snapseed беше придобит от Google и оттогава само се подобри.Потребителският интерфейс на Snapseed може да бъде малко плашещ в началото. Но прекарайте няколко минути с приложението и скоро ще овладеете неговия базиран на жестове интерфейс. Приложението е изложено по прост начин. Първо отворете снимка, след което докоснете Инструменти бутон, за да разкриете повече от дузина различни инструменти за редактиране.
Изтегли: Snapseed за Android | iOS (Безплатно)
1. Започнете с настройка на изображението
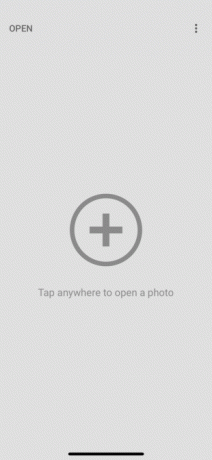
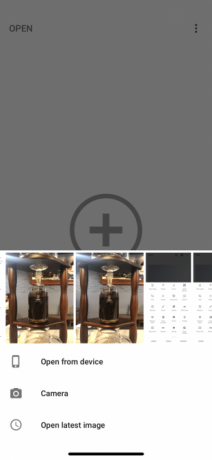
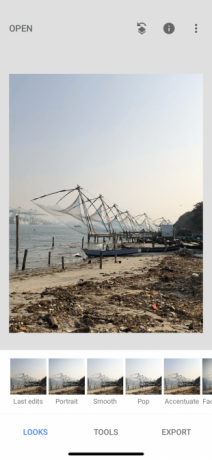
След като вашето изображение се зареди, ще видите три бутона в долната част: Изглежда, Инструменти, и Експортиране. Използвайки Изглежда опция можете да превключвате между наличните филтри или да направите свой собствен. Тъй като се фокусираме върху редактирането, докоснете Инструменти бутон и изберете Настройте изображението.
Настройте изображението се състои от основни функции за редактиране на изображения като яркост и контраст. Яркостта вече ще бъде избрана. Можете да плъзнете надясно, за да го увеличите, и плъзнете наляво, за да го намалите. Числовата стойност на яркостта ще бъде показана в горната част.
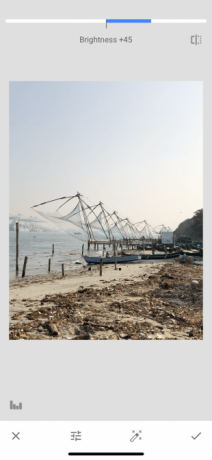
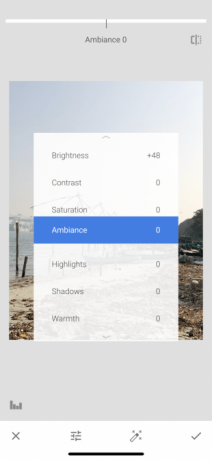
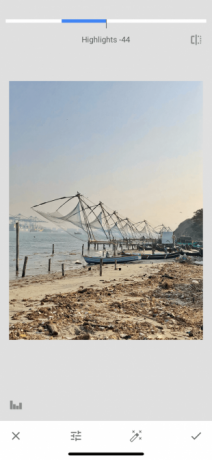
За да превключите към друг инструмент, просто плъзнете нагоре или докоснете Инструменти бутон в долната лента. Докоснете изображението и задръжте, за да видите разликата между оригиналното изображение и редактираното.
Инструментите за настройка на изображението
Следните инструменти са налични в Настройте изображението раздел:
Яркост: Можете да използвате това, за да добавите светлина към по-тъмна снимка или да намалите тона на кадър, който е бил преекспониран. Въпреки това, намаляването на яркостта при преекспонирани снимки незабавно ще изведе детайли.
Контраст: Контрастът увеличава или намалява разликата между най-тъмните и най-светлите части на изображението.
Насищане: Увеличаването на наситеността прави цветовете по-живи. Използвайте го, ако искате изображението да изскочи.
Атмосфера: Ambiance ви позволява да регулирате наситеността и контраста едновременно.
Акценти: Акценти ви помага да редактирате интензитета на най-ярките (най-светлите) области на изображението. Така че, ако изображението е преекспонирано или прекалено ярко, намалете акцентите.
Сенки: Сенките правят същото като акцентите, но за най-тъмните области на изображението.
Топлина: Топлината добавя топъл оранжев или студен син нюанс към цялото ви изображение. С помощта на този инструмент можете незабавно да превърнете ярко оранжево небе в хладно синьо небе.
За да заснемете и изведете повече подробности, опитайте да заснемете снимки в RAW формат (и ето как да снимате RAW снимки на вашия iPhone Най-добрите приложения и съвети за правене на RAW снимки на вашия iPhoneТова е функция, която повечето фотографи на iPhone са искали завинаги, но ще ви трябва правилното приложение, за да свършите работата. Прочетете още ).
2. Играйте със структура и острота
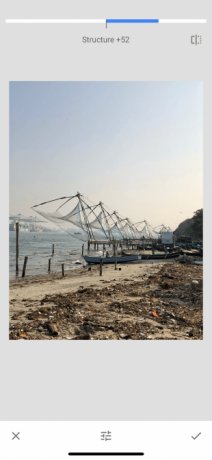
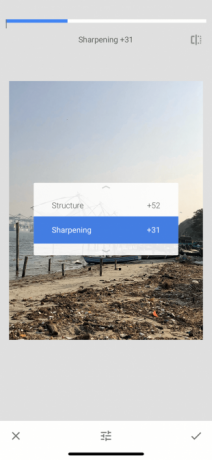
Върнете се към Инструменти раздел и докоснете Подробности. Тук ще намерите две опции за редактиране: Структура и Заточване. Тези инструменти работят най-добре, ако снимката ви има елемент от текстура (като дърво или ръжда).
В Структура инструментът ще ви помогне да добавите уау ефект към снимката си, но се уверете, че не прекалявате. В Заточване инструментът ще подобри детайлите на някои снимки, но като страничен ефект може да добави и зърнест към изображението. Използвайте и двата инструмента предпазливо и увеличете частите от изображението, преди да направите промени, за да сте сигурни, че няма загуба на качество.
3. HDR Scape е промяна на играта
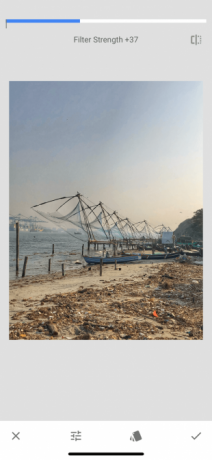
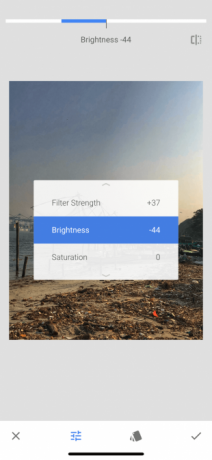
HDR Scape е инструмент, който ще има незабавен визуален ефект върху вашата снимка. Работи най-добре със снимки на природата и/или хора. След като го изберете, ще видите, че изображението има невероятно количество детайли и цветовете са прекалено наситени, за да изпъкнат.
Можете да регулирате силата на филтъра, наситеността и яркостта от тук. Ако смятате, че е малко пресилено, можете да се върнете към Настройте изображението инструмент и тонизирайте нещата след прилагане на HDR Scape.
4. Добавете винтидж усещане с помощта на зърнест филм


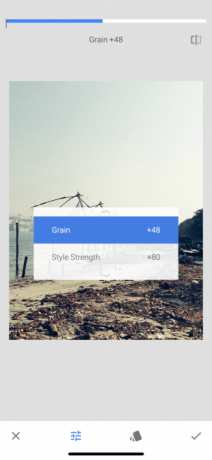
Зърнест филм филтрите могат да бъдат добър начин за добавете винтидж ефект към вашите снимки Как да създадете винтидж фото ефект с помощта на Adobe LightroomДа направите снимките си да изглеждат повече като ретро филмови снимки в Adobe Lightroom е по-лесно, отколкото си мислите. Тази статия ви показва как. Прочетете още . Дори ако изберете филтър за поднаем и запазите силата на долната страна, все още можете да получите добър ефект.
5. Работете върху композицията
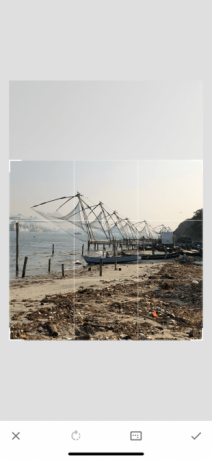
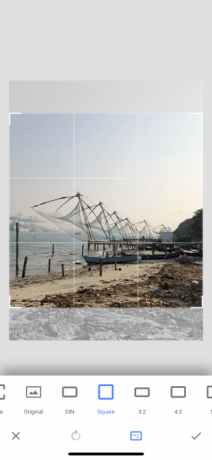
Понякога това, което прави чудеса на изображението, не е редактирането, а поставянето на обекта в рамката. Ако имате изображение с високо качество, опитайте да използвате реколта инструмент. Изрежете снимката, така че обектът да е разположен в центъра или по начин, по който да е подравнен една от решетките според правилото на третините (добре познато ръководство за фотография, което можете да приложите, когато редактиране).
6. Променете перспективата
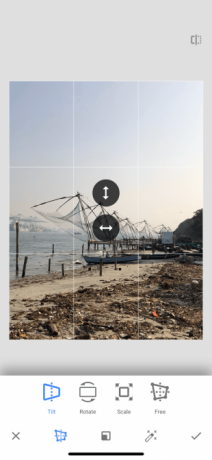
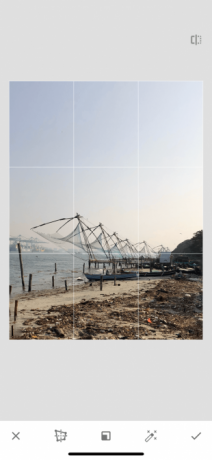

Понякога това, което стои между добра картина и страхотна снимка, не е редактирането, а самият ъгъл. Понякога ъгълът на снимката е леко изкривен.
За щастие, Snapseed има интелигентност Перспектива инструмент. Можете да плъзнете нагоре, надолу, наляво или надясно, за да промените перспективата. Snapseed интелигентно ще запълни празнините по краищата на картината. Но най-добре е да изрежете тези ръбове, след като промените перспективата.
7. Регулирайте баланса на бялото
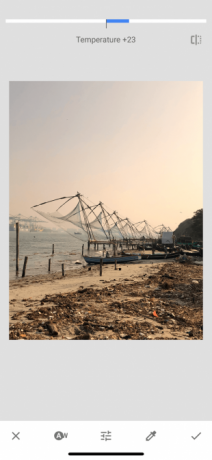
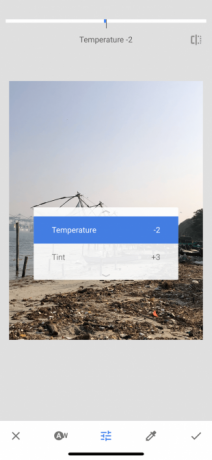
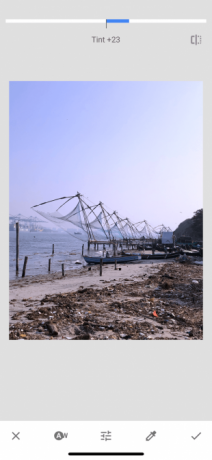
Бял баланс е подобен на функцията Топлина, но с цветен нюанс. Използвайки температура инструмент, можете първо да добавите студен син или топъл оранжев оттенък към снимката. След това прекарайте пръст до Оттенък опция за добавяне на зелен или розов нюанс към изображението. Това може да бъде бърз и лесен начин да превърнете скучно синьо небе в топло, лилаво небе.
8. Поправете изображения с помощта на инструмента за лечение


Инструментът за изцеление ви помага да коригирате малки грешки, петна и петна. Можете дори да премахнете малки предмети от снимката. Това работи най-добре, когато е заобиколено от обикновени обекти като небето или човешката кожа.
След избора на Изцеление опция, приближете частта от изображението, която искате да коригирате. След това използвайте пръста си, за да почистите областта, която искате да излекувате. Ще бъде подчертано в червено. След като го освободите, той автоматично ще бъде заменен от пиксели от околното пространство.
9. Приемете селективно редактиране
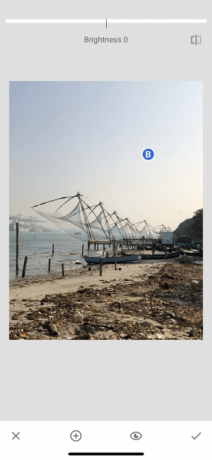
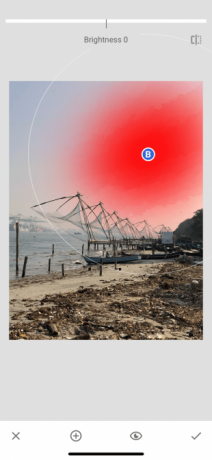
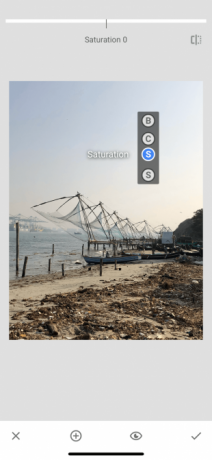
Селективно редактиране в Snapseed е скрита мощна функция, която определено трябва да приемете.
Докоснете върху Селективни опция, след което докоснете част от изображението (небето или лице), след което прищипете навътре и навън с два пръста, за да увеличите или намалите размера на избраната област. Можете да плъзнете хоризонтално, за да превключвате между тях Яркост, Контраст, Насищане, и Структура. Всички промени, които правите, докато използвате този инструмент, ще бъдат приложени само към избраната област.
10. Не се страхувайте да правите грешки


Ще бъде утешително да знаете, че когато редактирате снимки с помощта на Snapseed, наистина нищо не се губи. Можете да докоснете Отмяна бутон за бързо отмяна на последната промяна. В Преглед на редакциите бутон ще изброи всички редакции, които сте направили и можете поотделно да редактирате отново предишна промяна или да я изтриете.
Научете се първо да правите по-добри снимки
За безплатно приложение Snapseed е изненадващо мощен редактор на снимки. И има някои разширени функции в Snapseed като Криви и Четки които трябва да проучите, след като овладеете основите.
Но приложението за редактиране на снимки може да направи толкова много. Ако искате да правите по-добри снимки, трябва да опитате да научите основите на фотографията. За щастие за вас, ние очертахме по-рано основните фотографски съвети за начинаещи 7 ключови съвета за фотография за абсолютно начинаещиТези съвети за фотография ще ви помогнат да правите по-добри снимки, независимо дали сте начинаещ или вече имате известна практика. Прочетете още .
Khamosh Pathak е автор на технологии на свободна практика и дизайнер на потребителско изживяване. Когато той не помага на хората да направят най-доброто от сегашните си технологии, той помага на клиентите да проектират по-добри приложения и уебсайтове. В свободното си време ще го намерите да гледа специални комедии в Netflix и да се опитва още веднъж да прочете дълга книга. Той е @pixeldetective в Twitter.