реклама
 VirtualBox е невероятно приложение. Всъщност бих стигнал дотам, че казвам, че това е едно от най-важните приложения, които бихте могли да инсталирате на вашия компютър, ако се интересувате от вашата поверителност, сигурност и общия ремонт на вашата система. С VirtualBox можете да разглеждате мрежата, да тествате приложения и да извършвате потенциално рискови операции - всичко това в напълно защитена среда, отделно от вашата „реална“ операционна система.
VirtualBox е невероятно приложение. Всъщност бих стигнал дотам, че казвам, че това е едно от най-важните приложения, които бихте могли да инсталирате на вашия компютър, ако се интересувате от вашата поверителност, сигурност и общия ремонт на вашата система. С VirtualBox можете да разглеждате мрежата, да тествате приложения и да извършвате потенциално рискови операции - всичко това в напълно защитена среда, отделно от вашата „реална“ операционна система.
Но доскоро VirtualBox имаше доста голямо ограничение: Нямаше начин да се използват Windows Aero ефекти, когато се използва Windows Vista или Windows 7 вътре в VirtualBox. Ако тествате софтуер, това прави голяма разлика: Вие не получавате опит Aero, който повечето потребители на Windows биха получили, а вашите екрани изглеждат грешни. За щастие, с появата на VirtualBox 4.1 това може да бъде поправено.
Какво трябва да започнете
![аеро [4] включете Windows 7 aero](/f/e11a57c0a3b1c7c5a73ef0dbf90b5405.png)
Първото нещо, от което се нуждаете, е VirtualBox 4.1 и по-нови версии. Можете да го получите тук.
След това се нуждаете от екземпляр на Windows 7, работещ в VirtualBox. През 2009 г. ви показахме
Как да инсталирате Windows 7 на виртуална машина с VirtualBox Как да инсталирате Windows 7 на виртуална машина VirtualBoxMicrosoft скоро ще спре поддръжката за Windows 7. Един от начините да го поддържате е чрез виртуална машина с VirtualBox. Прочетете още и процесът наистина не се е променил оттогава. Уверете се, че сте заредили този екземпляр на Windows 7 преди следващата стъпка.Инсталиране на новите добавки за гости
Дори и с VirtualBox 4.1, ще видите нещо подобно, когато активирате Explorer:
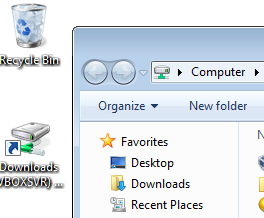
Значение, не Aero. Това е така, защото трябва да инсталирате най-новата версия на VirtualBox Guest Additions. Това е софтуерен пакет, който инсталирате в рамките на гост операционната система („виртуализираната“) и му позволявате да се интегрира по-добре със своя хост (в моя случай и гостът, и хостът са Windows 7).
За да инсталирате добавки за гости, изберете Устройства> Инсталиране на добавки за гости:
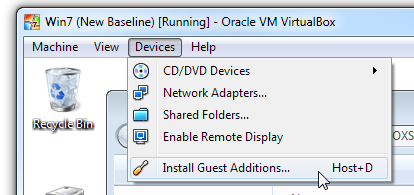
След това VirtualBox ще вмъкне виртуален CD във вашия VM и ще го изпълни:
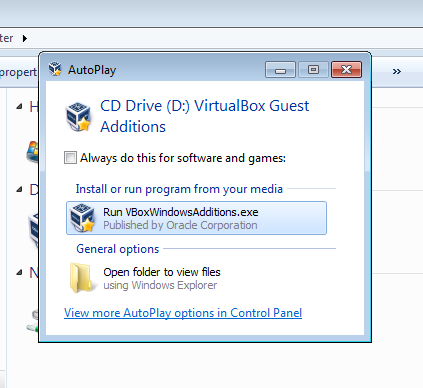
Имайте предвид стъпката си сега: Поддръжката на Aero все още е експериментална и е превключена от по подразбиране. Така че ние не можем просто Next-Next-Next да преминем през този инсталатор:
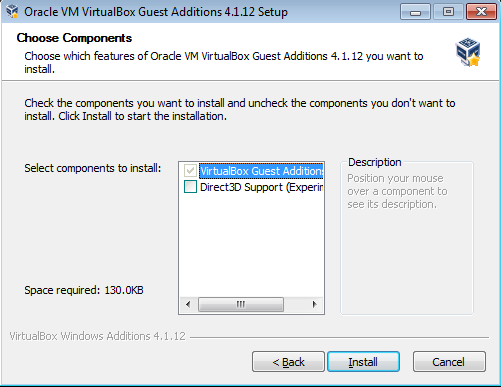
Отгоре виждате решаващата стъпка. Забележи, че Поддръжка за Direct3D е изключен по подразбиране Трябва да поставите отметка в това поле, за да работи този урок. Веднага щом го направите, VirtualBox добавки за гости ви казва, че сте на правилния път за Aero:
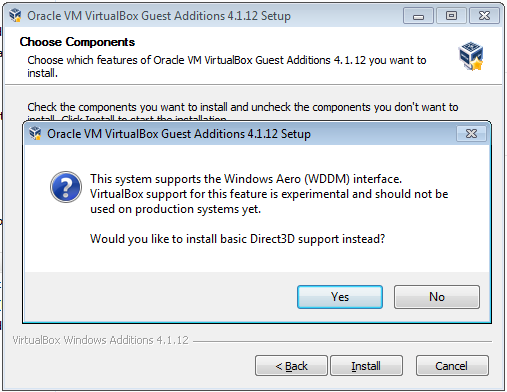
Това е триков въпрос: Щракнете върху Не. Не искате основната поддръжка за Direct3D: Искате новите експериментални неща. Да живееш на ръба! След като щракнете върху Не, VirtualBox ще обясни изискванията за памет:
![аеро [16]](/f/186f34bf22ebfdc4b8d1a23d9d5d392e.png)
Няма проблем; ще стигнем до тази част след миг. Сега щракнете върху Инсталиране и оставете помощната програма за настройка да направи своето. Windows ще ви попита дали искате да инсталирате драйвер; очевидно правите:
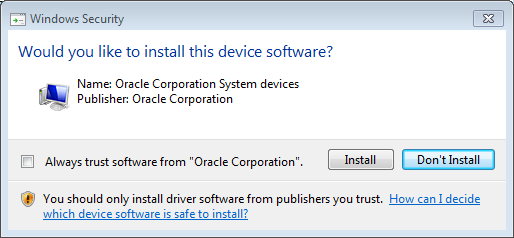
Отново за вас е избран грешен стандарт. Уверете се, че щракнете върху Инсталиране. Този изскачащ прозорец ще се появява повече от веднъж, така че внимавайте за виртуалната машина по време на този процес. След като го направите, ще бъдете помолени да рестартирате VM:
![аеро [20]](/f/e6c6d46901132cb6cfd858515715ab23.png)
Yup: Рестартирайте сега.
Потвърдете настройките на машината
Докато VM се рестартира, нека се уверим, че имаме достатъчно дисплейна памет, за да работи Aero. Щракнете върху Машина> Настройки и след това върху дисплей:
![аеро [22]](/f/df9034926c89d4370b37b898c17027f7.png)
Не можете да промените това, когато VM работи, така че ако видите настройка по-ниска от 128MB във видеото Плъзгачът на паметта или „Активиране на 3D ускорение“ не е поставен отметка, изключете VM и го поправете, след което го заредете отново.
Активиране на Aero
Сега, когато сме готови, настъпи моментът на истината. Щракнете с десния бутон върху работния плот в системата за гости и изберете Персонализиране. Прозорецът за персонализиране ще се отвори:
![аеро [24]](/f/43e43a2e79348e50aeec570925cf0e35.png)
Под Aero Themes просто щракнете върху всяка тема, която харесвате. Аз отидох с Windows 7 по подразбиране, и един миг по-късно, ето:
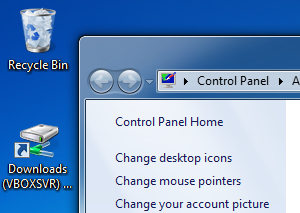
Победата! Aero вече е включен във VM и всяко приложение, което инсталирате там, ще работи просто както се прави в родния екземпляр на Windows 7! Вече можете да правите снимки на екрана към съдържанието на сърцето си и да се наслаждавате на по-добро виртуализирано изживяване на Windows 7.


