реклама
Искате да инсталирате Ubuntu на вашия компютър с Windows, нали? Но може би не сте на 100 процента сигурни, че все още искате да се ангажирате. Ами ако нещо се обърка?
За щастие, има много начини, по които можете да опитате Ubuntu Linux и да видите дали наистина ви харесва, от стартирането на Live CD за инсталиране на операционната система във виртуална машина, преди да преминете докрай и да я инсталирате заедно с Windows в двойна обувка настройвам.
Възможно е да изоставите Windows напълно, но е добре да опитате, преди да се потопите по целия път. Ето най-добрите начини за инсталиране на Ubuntu на вашето Windows 10 устройство.
Готови ли сте да превключите?
Първото нещо, което трябва да направите, е да разберете дали сте готови да преминете към Linux. Това, че четете това е добър знак, че имате силна склонност да изпробвате Linux, а идеалното място да започнете е с Ubuntu.
Въпреки че Linux не е идентичен с Windows, Ubuntu е най-достъпната дистрибуция на Linux, предлагаща както интуитивен потребителски интерфейс, така и солиден мениджър на пакети.
Ако се чувствате особено смели, може би сте прекарали известно време да обмисляте как да използвате Ubuntu като нова, основна операционна система, заменяйки изцяло Windows. За това ще трябва да разберете как можете мигрирайте вашите данни от Windows към Ubuntu Миграция от Windows 7 към Ubuntu: The Ultimate GuideВъпреки това, което казват всички мразници на Linux, изборът на Ubuntu е логичен, а мигрирането от Windows 7 & към Ubuntu е лесно. Тази статия обобщава процеса и предлага решения за най-често срещания начинаещ ... Прочетете още , ако приемем, че това е версията, към която ще преминавате.
Коя версия на Linux трябва да изберете?
Както вероятно знаете, има няколко вкуса на Linux. Някои са предназначени за хардкор ентусиасти, докато други идват с потребителски интерфейс на Windows, създаден да помогне на новодошлите в платформата да улеснят влизането си.
Ubuntu е щастлив носител между двата типа дистрибуция на Linux и докато останалата част от това ръководство се отнася конкретно за Ubuntu, няма причина защо не трябва да гледате на нашите списък на най-добрите Linux дистрибуции Най-добрите Linux операционни дистрибуцииНай-добрите Linux дистрибуции са трудни за намиране. Освен ако не прочетете нашия списък с най-добрите Linux операционни системи за игри, Raspberry Pi и др. Прочетете още и опитайте някои алтернативи.
С идването на подсистемата на Windows за Linux можете стартирайте Linux на вашия компютър с Windows 10 с малко усилия Как да стартирате работен плот на Linux с помощта на подсистемата Windows за LinuxИскате ли да стартирате Linux на вашия компютър с Windows? Ето как да стартирате работен плот на Linux в Windows, използвайки подсистемата Windows за Linux. Прочетете още . Няколко дистрибутора на Linux са достъпни като приложения в Microsoft Store, като Ubuntu, Debian, SUSE Linux и дори ОС за тестване на проникване на Linux. виждам нашето сравнение на Debian и Ubuntu Debian vs. Ubuntu: Най-добър Linux Distro за лаптопи, настолни компютри и сървъриИмате предвид Linux OS за нов проект? Debian и Ubuntu са чудесен избор за Linux компютър, лаптоп или сървър. Но кое е най-доброто? Прочетете още и разликите между Fedora и Ubuntu Fedora vs. Ubuntu: Сравнено Linux DistrosАко търсите най-доброто, което Linux може да предложи, имате избор от две. Но между Fedora и Ubuntu, кое е най-добре? Прочетете още ако имате нужда от помощ при вземането на решение.
Инсталиране на Ubuntu Linux от магазина на Microsoft
За да инсталирате всяка версия на Linux на Windows, първо трябва да инсталирате подсистемата на Windows за Linux.
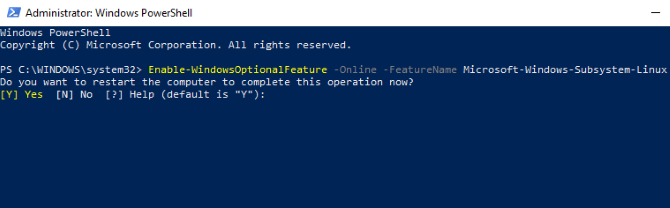
Кликнете с десния бутон начало и отворен Windows PowerShell (администратор), след това въведете тази команда:
Активиране-WindowsOptionsFeature -Online -FeatureName Microsoft-Windows-Подсистема-LinuxИзчакайте, докато процесът завърши, след това, когато бъдете подканени, въведете Y за да рестартирате компютъра си.

Когато Windows работи отново, изтеглете и инсталирайте предпочитания от вас дистрибутор от Windows Store. (Това работи с Windows 16215 и по-нова версия. За най-добри резултати надстройте Windows до най-новата версия.)
Това ще отнеме няколко момента. След като приключите, стартирайте приложението Linux и изчакайте, докато финализира инсталацията.

След като това е направено, ще бъдете подканени да създадете UNIX акаунт, като въведете ново потребителско име и парола. Те не трябва да са същите като профила на вашия компютър.
След това инсталацията ще завърши и ще имате на разположение широк избор от bash команди. Време е да играете с Linux от Windows!
Но не е нужно да преминавате през цялата тази проблем, само за да получите достъп до терминала на Linux. Можеш достъп до черупката на bash от Windows Как да получите Linux Bash Shell на Windows 10Трябва ли да използвате Linux без време, за да превключите на различен компютър или да стартирате VM? Стартирайте Linux в Windows 10 с терминал Bash shell! Прочетете още .
Инсталиране на Ubuntu Linux с Live CD или виртуална машина
Ако искате Linux настолна среда, подсистемата на Windows за Linux няма да я реже. Вместо това ще трябва да помислите дали да използвате жив CD, виртуална машина или дори Linux с двойно зареждане с Windows.
След като изтеглите Ubuntu, напишете го на CD или USB. Преди да инсталирате ОС на вашия компютър, прекарайте време с Ubuntu в неговия режим на живо, което ви позволява да заредите ОС от оптичния диск в паметта на вашия компютър.
Направете това, като поставите CD или USB флашка, рестартирате компютъра и изберете Опитайте Ubuntu без промяна на вашия компютър от менюто за зареждане. Скоро ще се появи Ubuntu, който ви дава възможност да изпробвате приложенията и да се запознаете по-добре с всичко, преди да вземете решението за инсталиране.
Докато някои функции може да липсват тук, това е най-добрият начин да направите първите си стъпки към Ubuntu.
Не всички Linux дистрибуции имат режим на живо, така че проверете документацията, ако търсите опция, различна от Ubuntu.
Ако сте доволни от видяното, можете да продължите с инсталацията. Нашето ръководство за инсталиране на Ubuntu от USB Инсталирайте Ubuntu на компютъра си с помощта на USB флаш устройствоИскате да инсталирате Ubuntu, но нямате резервно празно DVD? Не се притеснявайте! След като изтеглите ISO файла, можете да използвате USB флаш устройство за многократна употреба, за да свършите работата. Прочетете още обяснява по-нататък.
За по-лесно превключване между Windows и Ubuntu, междувременно, както и тестване на операционната система по ваше удобство, без малко негъвкавост наличие на Live CD (не можете лесно да превключите към Windows, когато стартирате Linux дистрибутор от устройството), вместо това можете да помислите да използвате виртуален машина.
Използването на виртуална машина е лесен начин да изпробвате Ubuntu Linux. Ако искате да отидете с тази опция, погледнете нашата подробно ръководство за VirtualBox Как да използвате VirtualBox: Ръководство за потребителяС VirtualBox можете лесно да инсталирате и тествате множество операционни системи. Ще ви покажем как да настроите Windows 10 и Ubuntu Linux като виртуална машина. Прочетете още .
Двойно зареждане на Windows и Ubuntu Linux
След като откриете, че доста ви харесва Ubuntu, все още може да имате резерви относно превключването напълно.
Отговорът тук е да двоен стартиращ Ubuntu с Windows Dual Boot vs. Виртуална машина: кой е подходящ за вас?Ако искате да стартирате множество операционни системи на една машина, можете или да стартирате двойно зареждане или да използвате виртуална машина. Но кой вариант е по-добър за вашия случай? Прочетете още , което по същество става чрез създаване на нов дял на твърдия диск на вашия компютър и инсталиране на Linux OS в него. Правейки това, инсталирате Ubuntu заедно с Windows, на същата машина.
След инсталирането ще видите меню за стартиране всеки път, когато стартирате или рестартирате компютъра, като предпочитаната от вас операционна система е избрана с помощта на бутоните със стрелки на клавиатурата.
Не ми харесва: Как да деинсталирате Ubuntu
В случай, че осъзнаете, че Ubuntu Linux не е отрязал горчицата за вас и производителността ви отнема ужасно носенсив, най-доброто нещо, което можете да направите, е да се върнете към Windows.
Ако досега използвате CD на живо или виртуална машина, това не трябва да е проблем.
Въпреки това, ако сте инсталирали Ubuntu за двойно зареждане заедно с Windows, може да сте по-щастливи да превключите обратно към основната операционна система и изтриване на Ubuntu от вашия HDD. За щастие, това е сравнително лесно и може да се направи безопасно, без загуба на данни.
Процесът включва архивиране на вашите Linux данни на външно устройство, след това преминаване към Windows за изтриване на дяла и възстановяване на MBR.
Междувременно, ако решите това всъщност, да, наистина харесвате тази нова ОС, можете инсталирайте Ubuntu като единствена операционна система на вашия компютър, идеален за оживяване на стар компютър или наслаждаване на нова функционалност на модерно устройство.
След като стартирате Ubuntu и работи, е време да се захванете с новата операционна система. изследвам Най-новите функции на Ubuntu и трябва да имат Ubuntu приложения 10 задължителни приложения на Ubuntu веднага след нова инсталацияПогледнете нова инсталация на Ubuntu и се чувствате изгубени? Ето задължителните Ubuntu приложения, които първо трябва да инсталирате. Прочетете още , и проверете най-добрите Ubuntu теми за страхотен поглед. Ние също показахме как лесно да споделяте файлове между Windows и Linux Как да прехвърляте и споделяте файлове между Windows и LinuxПреминавате от Windows към Linux и трябва да копирате данни в целия? Използвайте тези трикове за прехвърляне или споделяне на файлове от Windows към Linux. Прочетете още .
Кристиан Каули е заместник-редактор по сигурността, Linux, направи си сам, програмирането и обяснените технологии. Освен това той произвежда The Really Useful Podcast и има богат опит в поддръжката на десктоп и софтуер. Сътрудник на списание Linux Format, Кристиан е тенисър на Raspberry Pi, любител на Lego и фен на ретро игри.