реклама
 Преди малко написах статия за защо би трябвало да помислите дали да отидете на Ubuntu 5 причини Недоволен потребител на Windows трябва да обмисли използването на Ubuntu Прочетете още . Някои от вас попитаха защо никога не споменавам Kubuntu, а някои изглеждаха убедени, че KDE е пътят. Ами познайте какво? Ето как можете да имате и двете.
Преди малко написах статия за защо би трябвало да помислите дали да отидете на Ubuntu 5 причини Недоволен потребител на Windows трябва да обмисли използването на Ubuntu Прочетете още . Някои от вас попитаха защо никога не споменавам Kubuntu, а някои изглеждаха убедени, че KDE е пътят. Ами познайте какво? Ето как можете да имате и двете.
Ubuntu Ubuntu 10.04 - изключително проста операционна система [Linux] Прочетете още използва средата на работния плот на GNOME направо от кутията, което осигурява функционален и сравнително чист десктоп с няколко секси ефекти от Compiz. Kubuntu Защо има толкова много версии на Ubuntu? [Обяснена технология] Прочетете още използва работната среда на KDE, която сега се предлага с повече звънци и свирки от всякога.
Ако седите там на вашата Ubuntu машина и си мислите „Предполагам, че това ще стане“, тогава можете. С няколко команди и рестарт ще използвате KDE за нула време.
KDE Или GNOME?
Освен външния вид (добре, абе) има няколко основни разлики между KDE и GNOME. Ако използвате Ubuntu в момента, използвате GNOME (и ако използвате Xubuntu, се наслаждавате
XFCE 8 страхотни алтернативни мениджъри на работния плот за Linux Прочетете още ).Огледай се наоколо. Доста лесно е да го накарате да прави каквото искате, всъщност не изглежда че подобно на Windows и той идва със собствен набор от инструменти и играчки.
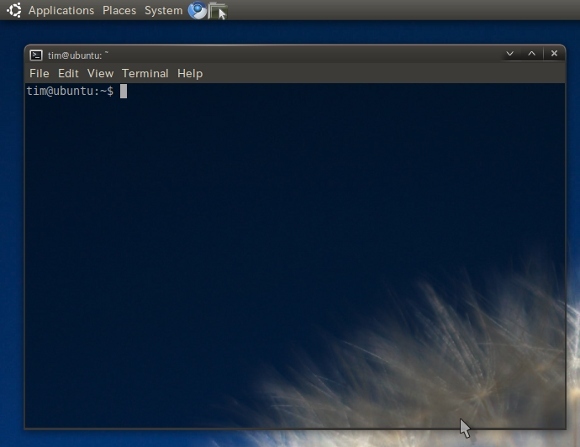
KDE, от друга страна, ви дава значително повече мнение по начина, по който изглежда вашият десктоп, въпреки че в началото изглежда доста Windows-подобен. За сезонните ветерани от Microsoft със стъклени очи KDE може да изглежда по-интелигентният избор, тъй като ще осигури по-познат и пригоден работен плот. Ако ви е писнало от метода на Windows, може да намерите GNOME по-освежаващо Как да настроите двойна стартираща Windows и Linux система с Wubi Прочетете още .
KDE също се предлага със собствен набор от приложения, повечето от които имат ненужни Ks навсякъде, като Konqueror 12 достойни алтернативни браузъри за Linux Прочетете още и Amarok. Основният недостатък при инсталирането на двете среди е фактът, че получавате и двата софтуерни пакета се появяват непрекъснато, но ако решите да премахнете такъв, можете да премахнете свързаните с него софтуерни пакети също.
Независимо от това, инсталирането на KDE е чудесен начин да изпитате Linux в малко по-различен вкус. Ако не ви харесва, лесно е да го премахнете (и аз ще прегледам това).
Добавяне на хранилища
Първо нещо, първо ще използваме командния ред, така че отворете любимата си конзола (ако сте във ванилия Ubuntu, можете да намерите Terminal в Приложения тогава аксесоари) и въведете:
sudo add-apt-repository ppa: kubuntu-ppa / backports
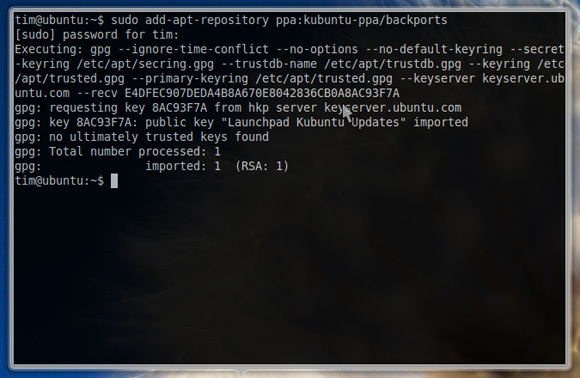
Ще бъдете попитани за паролата си, въведете я (няма да бъде показана) и натиснете Enter. Сега ще искате да отворите Източници на софтуер прозорец в Система тогава администрация. Кликнете върху Актуализациите раздела и активирайте Неподдържани актуализации (lucid-backports).
Можете да проверите в хранилището, което току-що добавихте в Друг софтуер раздела, ако искате. След като приключите, затворете прозореца.
Инсталиране на KDE
Обратно към командна линия 4 уебсайта, за да научите страхотни трикове на командния ред на Linux Прочетете още , намерете терминал и въведете:
sudo apt-get update
След като актуализацията приключи, ще искате да изтеглите KDE със следната команда:
sudo apt-get install kubuntu-desktop
Ще бъдете уведомени за архивите, които предстои да бъдат изтеглени, размера на изтеглянето и евентуалния размер на вашия диск. Въведете „y“ и натиснете Въведете за да започне изтеглянето. Вероятно имате достатъчно време да си направите кафе или да отидете до банята. Когато се върнете, трябва да видите инсталатора на KDE отворен в прозореца на терминала.
След това ще трябва да изберете дисплей мениджър по подразбиране. Тъй като не съм имал проблеми с GDM (и веднъж трябваше да възстановя Ubuntu чрез командния ред благодарение на KDM) избрах първия. Това зависи от вас, но GDM изглежда изглежда работи за мен и затова идва с моята препоръка.
След като вземете решението си, инсталаторът ще започне. Вероятно имате достатъчно време да изпиете това кафе и да изчакате, докато терминалът ви изглежда така:
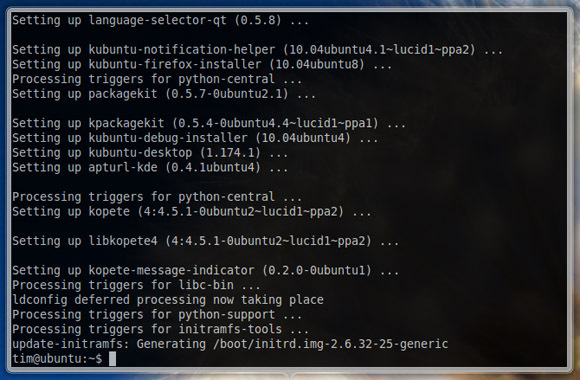
На този етап ще трябва да рестартирате компютъра си, но може да искате първо да деактивирате автоматично влизане, в противен случай няма да можете да изберете KDE при стартиране. За да направите това в GNOME, отидете на Система, администрация тогава Екран за вход. Активиране Покажете екрана за вход, за да изберете кой ще влезе и затворете прозореца.
След като рестартирате и стигнете до екрана за вход, кликнете върху потребителското си име, въведете паролата си и в долната част на екрана, където пише Сесия избирам KDE преди да влезете, както обикновено.
Сега трябва да видите KDE пролетта в действие. Ако по всяко време искате да се върнете към GNOME, излезте и изберете GNOME като твоя Сесия.
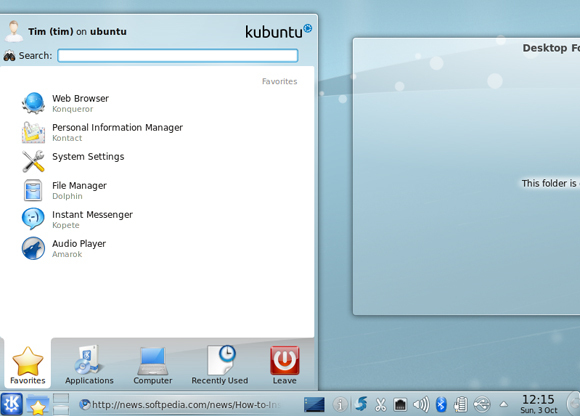
Премахване на KDE / GNOME
Значи сте го опитали и не е за вас. Не се притеснявайте, премахването на KDE и възстановяването на чистия ви десктоп на GNOME е напълно възможно с помощта на една единствена и невероятно дълга команда. Тъй като командата е много дълъг, ние го поставихме в TXT документ, който можете изтеглете тук на ваше удобство.
Ако наистина сте обезвъздушени от KDE, можете да премахнете GNOME напълно с подобна чудовищна команда, отново да поставите в удобен TXT документ, който можете да изтеглете тук.
За да поставите в терминала, ще трябва да натиснете Ctrl + Shift + V. Тази команда ще премахне всички свързани с KDE пакети и проверете двукратно вашите GNOME пакети. Следващия път, когато стартирате, отново ще имате чист GNOME Ubuntu.
заключение
Предлагането на KDE и GNOME на ваше разположение е полезно, особено за новодошлите, които все още оценяват ОС. Ако имате споделен компютър, тогава и инсталирането на двете среди също не е лоша идея. Рано или късно ще разберете кои предпочитате, аз лично предпочитам GNOME с a хубав док 5 Power Docks за вашата Linux машинаМоже би сте преминали към Linux от macOS; или може би просто ви харесва идеята за пристанище. Който и да е, тези пет настолни дока за Linux ще ви помогнат да подобрите производителността си. Прочетете още .
Каквото и да правите с вашия Ubuntu, не забравяйте да ни кажете за него в коментарите. Използвате ли KDE или GNOME? Или и двете? Или друга среда на работния плот? Не се срамувай!
Тим е писател на свободна практика, който живее в Мелбърн, Австралия. Можете да го последвате в Twitter.
