реклама
Повечето от това, което правим на всеки компютър, е достъп, управление и използване на файлове и папки. С шепа добри съвети за използване на файлове и папки на вашия Mac може да ви помогне да направите нещата по-бързи и по-ефикасни.
Следва списък на любимите начини, по които работя в Finder. Няколко съвета са заимствани от Кийър Томас Mac Kung Fu: Над 300 съвета, трикове, съвети и хакове за OS X Lion.
Файлове с отметки в Safari
Уебсайтовете и страниците не са единствените елементи, които могат да бъдат отметки в Safari или други уеб браузъри. Можете да маркирате файлове, намиращи се във вашия Finder. Просто изберете файл и го плъзнете в браузъра си. Той ще се отвори и ще бъде свързан с мястото, където го намирате, намиращо се в Finder. Всъщност можете да направите папка от свързани файлове, които може да искате да отворите в Safari.
Когато изтриете или преместите файла от неговото местоположение, връзката разбира се ще бъде прекъсната.
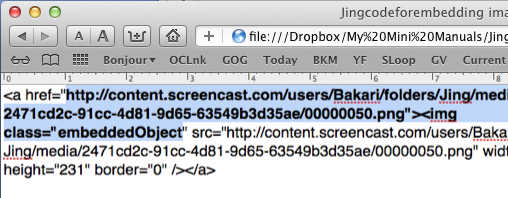
Поставете файлове и папки в лентата с инструменти
Можете да плъзнете файлове, папки и приложения в лентата с инструменти на всеки прозорец на Finder, така че да може да бъде бързо достъпен и отворен. Когато ги плъзнете, ще се появи малък зелен бутон със знак + в средата, който ви позволява да знаете, че можете да го пуснете в лентата с инструменти.
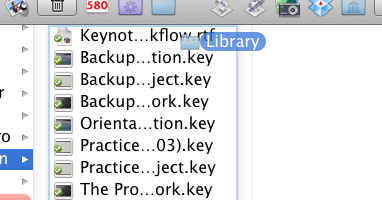
Папки в страничната лента
По същия начин можете да плъзнете всяка папка в страничната лента на всеки прозорец за бърз достъп.
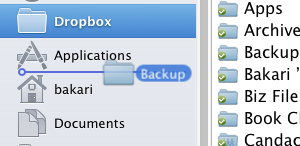
Бързо преименуване на файлове
Когато искате да преименувате всеки файл на работния плот или в Finder, можете просто да го изберете и да натиснете клавиша за връщане. Думата, съществуващото име, като например „неозаглавен“Ще бъде избран и можете да започнете да пишете и преименувате файла.
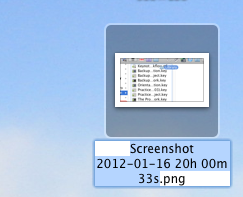
Файлове в нова папка
В Mac OS X Lion вече можете бързо да поставяте файлове в нова папка, където и да е в Finder, като първо ги изберете, след това щракнете с десния бутон или натиснете Control и изберете „Нова папка с избор.”
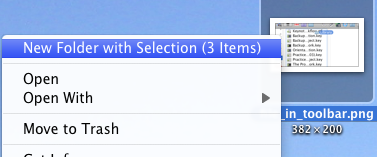
Заключване на файлове
Ако имате файл, който искате да сте сигурни, че никога не се променя или изтрива, просто го заключете. За да направите това, изберете файла и натиснете Command + I. В прозореца с информация щракнете върху заключен кутия.
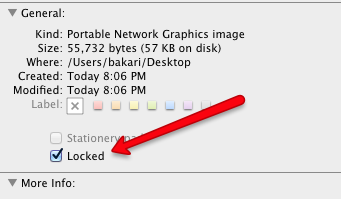
Изтриване на папки от машината на времето
Ако използвате Time Machine, функция OS X, която поддържа постепенно архивиране на съдържанието на вашето твърд диск, можете да влезете във Time Machine и да изберете да направите архивиране на избран файл или папка изтрита.
Просто щракнете с десния бутон или щракнете върху бутона върху файла или папката, когато сте вътре във Time Machine, и изберете „Изтриване на всички резервни копия ...”
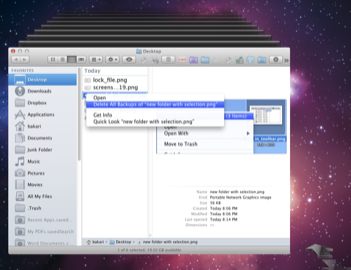
Незабавна връзка към обществен Dropbox
Ако сте потребител на Dropbox, ще знаете, че можете да пуснете файл в публичната папка на вашия акаунт, щракнете с десния бутон или натиснете върху него и Dropbox ще създаде URL връзка към този файл. Доста лесно, но с малко приложение, наречено Bloodrop можете да го настроите така, че когато пуснете файл върху приложението, той автоматично ще добави файла в папката си Public Dropbox и ще създаде връзка, която ще бъде публикувана в клипборда на вашия Mac.
Не забравяйте да прочетете инструкциите за това къде да намерите своя потребителски идентификатор на Dropbox, за да настроите Bloodrop.
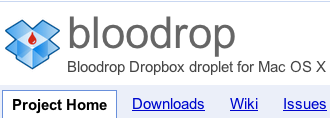
Създайте нова папка
Можете да създадете нова папка навсякъде в Finder – Desktop, да отворите прозорец, File Open Open - като напишете Shift + Command + N.
Файлове за заключване на ZIP
Имате много файлове, които трябва да изпратите по имейл или да ги публикувате, например в Dropbox? Най-добрият начин да направите това е да ги изберете, щракнете с десния бутон или натиснете Control и изберете Компресиране... артикули.
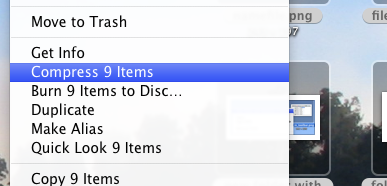
Това ще създаде Zip файл, който повечето компютри трябва да могат да декомпресират и отварят.
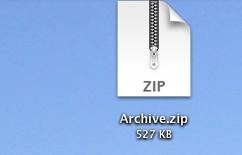
За други идеи за файлове и папки, започнете с тези статии:
- Как да променя изображенията на иконата на папка в Mac OS X Lion?
- Как да скриете папки с помощта на 7 безплатни приложения Как да скриете папки с помощта на 7 безплатни приложения Прочетете още
- Използване на Автоматизатор за пакетно преименуване на файлове и папки Как да използвате Автоматизатор за пакетно преименуване на изображения на Mac Прочетете още
- Как да използвате Автоматизатор за пакетно преименуване на изображения на Mac Как да използвате Автоматизатор за пакетно преименуване на изображения на Mac Прочетете още
Кажете ни какво мислите за тези съвети. Имате ли свое собствено за споделяне?
Бакари е писател и фотограф на свободна практика. Той е дългогодишен потребител на Mac, фен на джаз музиката и семеен човек.