реклама
 Според a Проучване на мобилните проучвания на Prosper през 2011 г. над половината потребители на мобилни смартфони - 56 процента по-точно - все още седнаха и влязоха в интернет с компютър. Тези мобилни потребители не само предпочитат да обикалят лаптоп за реално използване на компютър с тежка честотна лента те са в движение, те също намират достъп до интернет от множество горещи точки за мобилни интернет през целия ден. Типичен, активен човек може да има четири до шест често използвани Wi-Fi точки, като дом, работа, интернет кафе по време на работа и местната библиотека през почивните дни.
Според a Проучване на мобилните проучвания на Prosper през 2011 г. над половината потребители на мобилни смартфони - 56 процента по-точно - все още седнаха и влязоха в интернет с компютър. Тези мобилни потребители не само предпочитат да обикалят лаптоп за реално използване на компютър с тежка честотна лента те са в движение, те също намират достъп до интернет от множество горещи точки за мобилни интернет през целия ден. Типичен, активен човек може да има четири до шест често използвани Wi-Fi точки, като дом, работа, интернет кафе по време на работа и местната библиотека през почивните дни.
Наличието на множество точки за достъп не е толкова трудно, защото можете просто да конфигурирате всички от тях в настройката на вашата безжична мрежа и след това да кликнете, за да се свържете с желаното от вас. Тук, в MUO, ние ви предложихме няколко добри съвета за създаване на wi-fi мрежи, като тази на Тина Wi-Fi за манекени 9 Чести грешки Настройка на безжична мрежа Прочетете още и съветите на Тим за настройка на
сигурен Wi-Fi гореща точка Как да настроите собствения си защитен Wi-Fi Hotspot Прочетете още . Караницата идва, когато преминавате към нов компютър или ако превключвате компютри често. Трябва отново да настроите всички тези Wi-Fi точки и се надяваме да запомните всички предишни настройки, които сте използвали.За щастие има приложение, наречено WiFi Network Backup Manager, което може да заснеме всички подробности за вашите Wi-Fi връзки и да ги запише в много преносим и лесен за управление XML файл.
Използване на мениджъра за архивиране на WiFi мрежата
Мениджърът за архивиране на WiFi мрежата е полезен инструмент, който вероятно никога не бихте предполагали, че имате нужда, докато не го използвате. Тогава не можеш да живееш без него.
По принцип, когато стартирате за първи път програмата, тя ще извлече текущите ви настройки на Wi-Fi мрежа и ще ги разположи всички в XML формат.
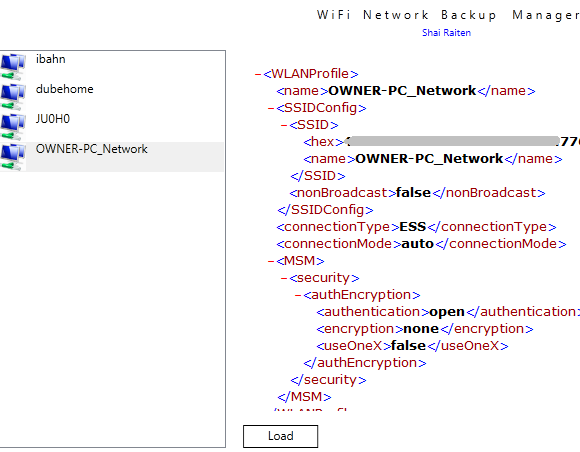
Можете да проучите настройките, като превъртите надолу. Ако нещата изглеждат малко забързани, просто кликнете върху червения знак минус, за да свиете категория конфигурация. Това ви позволява да проучите текущите си настройки на Wi-Fi мрежата без много смут. Имайте предвид, че не можете да промените настройките от това приложение - това е предимно помощна програма за изглед и архивиране.
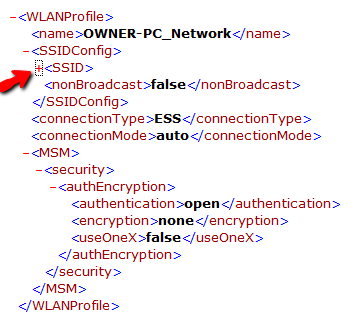
Ако искате да направите промени, направете ги в мрежовата настройка на Windows и след това рестартирайте помощната програма за архивиране на WiFi мрежа за нова актуализация. След като сте доволни, че всички настройки за всички често използвани Wi-Fi мрежи са добри, продължете и кликнете върху „Запази всичко“В долната част на главния прозорец.
Това ще отвори диалогов прозорец, в който можете да кажете на помощната програма къде да запишете резервния файл. Спестява го като a .WifiBackup формат, който трябва да бъде четим само от софтуера, но в действителност това е само XML файл. На този етап можете да запазите файла - който е вашият пълен Wi-Fi профил - където искате.
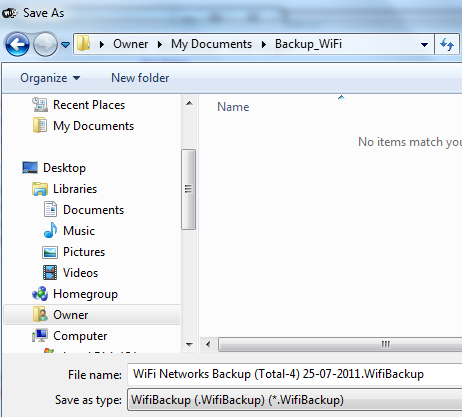
Запишете файла на USB устройство (заедно с копие от инсталацията за Wi-Fi Backup Utility) и ще имате всички ваши настройки за Wi-Fi достъпни навсякъде, където отидете. Вземете назаем лаптоп на приятел? Просто пуснете USB флашка и всичките ви настройки за Wi-Fi са точно там. Получаване на освежен лаптоп на работа? Сега не е нужно да се притеснявате, че губите време, за да конфигурирате всичко.
Когато сте на новия компютър и искате да презаредите всички настройки на Wi-Fi мрежата в настройката на мрежата на Windows, просто стартирайте помощната програма за архивиране на Wi-Fi и кликнете върху бутона „Зареждане“. Прегледайте до .WifiBackup файл, който сте запазили и софтуерът ще импортира XML файла с всички ваши предишни настройки за Wi-Fi. Ще се появи диалогов прозорец, който ще ви попита дали искате да заредите тези Wi-Fi мрежи във вашия текущ контролен панел.
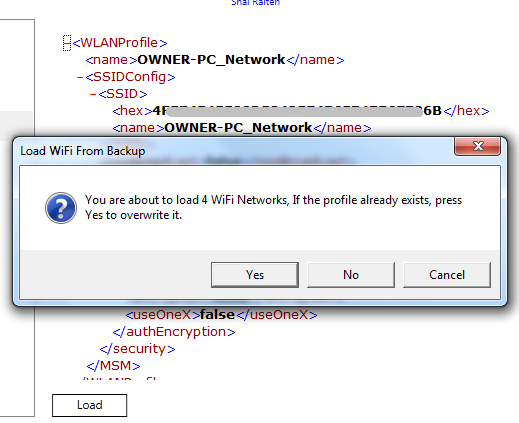
Кликнете даи след това влезте в конфигурационната зона на Wi-Fi мрежата на контролния панел на Windows. Ще видите заредените мрежи с всички настройки, които сте определили на другия си компютър. Това е всичко - не става много по-лесно от това.
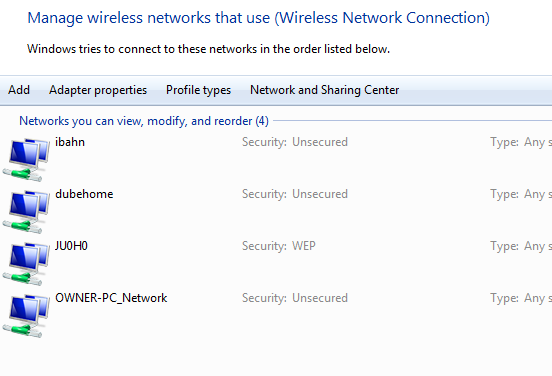
Една последна забележка за онези от вас, които смятат, че искате да настроите настройките, дори след като сте експортирали XML файла на вашето USB устройство или вашия DropBox акаунт. Просто отворете XML файла в Notepad или WordPress и можете да го редактирате точно както обикновено всеки друг текстов файл. Ще трябва да пресеете кода, но е достатъчно лесно да намерите настройките. Можете ръчно да промените тези настройки и след това просто не забравяйте да запазите файла с .WifiBackup разширение.

Ако пътувате много и сте склонни да превключвате между няколко лаптопа - като работен и домашен - използването на тази програма може да ви спести много време. След като имате добра настройка, работеща с всички ваши Wi-Fi връзки, направете резервно копие на файла и никога повече няма да се налага да ги настройвате на друг компютър.
Опитайте Wi-Fi Backup Manager и ни уведомете какво мислите. Ще ви спести ли време, докато сте мобилни? Можете ли да мислите за други полезни причини, някой може да иска да запази архивен файл на настройките на Wi-Fi? Споделете мислите си в секцията за коментари по-долу.
Райън има бакалавърска степен по електротехника. Работил е 13 години в автоматизацията, 5 години е в ИТ, а сега е инженер на приложения. Бивш управляващ редактор на MakeUseOf, той говори на национални конференции за визуализация на данни и е участвал в националната телевизия и радио.

